Ekran Kaydını Bulanıklaştırmanın ve Kişisel Bilgileri Gizlemenin 4 Yolu
Ekran kaydı, aktif olduğu sürece ekranınızdaki her türlü bilgiyi yakalayabilir. Bazen bilmek isteyebilirsin ekran kaydı nasıl bulanıklaştırılır özel bilgilerinizi güvende tutmak veya bir şeyi saklamak için. İster bir eğitim, oyun veya çevrimiçi tartışma hakkında bir video yapıyor olun, gereksiz nesneleri bulanıklaştırmak en iyisidir. Bir çözüm arıyorsanız bu makale, ekran kaydının bir bölümünü nasıl bulanıklaştıracağınız konusunda size yol gösterecektir.
Kılavuz Listesi
Bölüm 1: Ekranı Kaliteli Bir Şekilde Kaydetmek için AnyRec'i Kullanın Bölüm 2: Ekran Kaydedilen Videoları Bulanıklaştırmanın 3 Yolu Bölüm 3: Ekran Kaydını Bulanıklaştırma hakkında SSSBölüm 1: Ekranı Kaliteli Bir Şekilde Kaydetmek için AnyRec'i Kullanın
AnyRec Screen Recorder Windows ve macOS için üst düzey bir masaüstü uygulamasıdır. Yalnızca en iyi video kaydediciyi sağlamakla kalmaz, aynı zamanda ses, oyun, web kamerası ve çok daha fazlası için kaydedicilere de sahiptir. Çıkış ayarları yapılandırılabilirken video formatı, codec bileşeni, çözünürlük ve kare hızı daha iyi video kalitesi için başka seçeneklere sahiptir. Ayrıca, bir eğitim, webster vb. dahil olmak üzere çeşitli video dosyaları için uygundur. AnyRec Ekran Kaydedici, video arka planını bulanıklaştırmadan önce en iyisi olan yüksek kaliteli çıktı yakalamaya yardımcı olabilir.

Video, ses ve ekran görüntüsü yakalamak için çok işlevli bir ekran kaydedici.
Video uzunluğu, çözünürlük, kalite ve diğer ayarlarda kayıt sınırlaması yoktur.
Ekran kaydını başlatmak, duraklatmak ve durdurmak için özelleştirilebilir kısayol tuşları.
Ekranı kaydederken kareleri kaybetmeden yumuşak bir efekt sağlayın.
100% Güvenli
100% Güvenli
Aşama 1.Yazılımı bilgisayarınıza indirmek için "Ücretsiz İndir" butonuna tıklayın. Kurulumdan sonra ekranınızı yakalamak için ana menüden "Video Kaydedici" butonuna tıklayın.
100% Güvenli
100% Güvenli
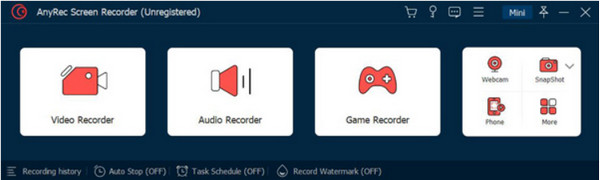
Adım 2.Video çözünürlüğünü ve "Sistem Sesi" ve "Mikrofon"u hazırlayın. Diğer ayarları "Tercihler" bölümünde bulabilirsiniz. "REC" butonuna tıkladığınızda geri sayım başlayacaktır.
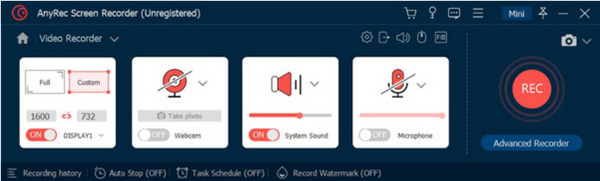
Aşama 3.Ekran kaydı sırasında, ekranda videoyu durdurmak, duraklatmak ve SnapShot yapmak için düğmelerin bulunduğu bir widget menüsü bulunur. Kayıt tamamlandıktan sonra "Durdur" düğmesine tıklayın.
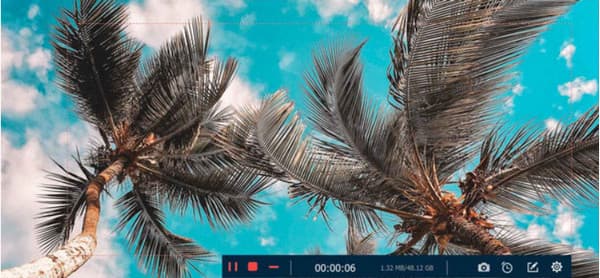
Adım 4.Aşağıdaki pencere videoyu kırpmanıza izin verecektir. Kaydırıcıyı klibin başlangıç ve bitiş kısımlarından hareket ettirin veya sol alt kısımdaki "Ayarla" seçeneğini kullanın. Ve çıktıyı kaydetmek için "Kaydet" düğmesine tıklayın.
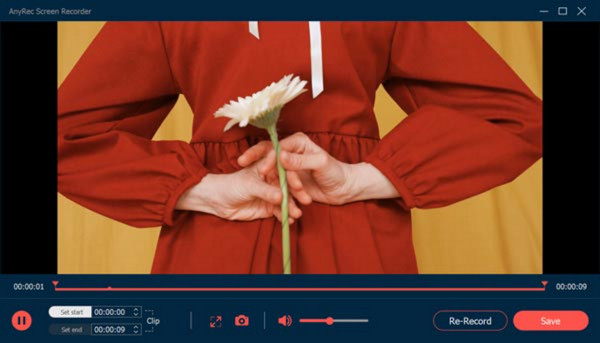
100% Güvenli
100% Güvenli
Bölüm 2: Ekran Kaydedilen Videoları Bulanıklaştırmanın 3 Yolu
En iyi ekran kaydediciden sonra ekran kaydının nasıl bulanıklaştırılacağını tanıtmanın zamanı geldi. Bu bölümde, bulanıklaştırma efektini uygulayarak videoyu düzenlemek için kullanabileceğiniz üç kullanışlı uygulama gösterilmektedir. Aşağıdaki masaüstü araçları Windows ve macOS'ta indirilebilir.
1. AnyRec Video Converter ile Videonun Bazı Bölümlerini Bulanıklaştırın
Ekran Kaydedici en iyi video kalitesini üretirken, AnyRec Video Converter bulanıklaştırma efektini kayıtlı videonuza uygular. Bu masaüstü aracı, Video Filigranı Kaldırıcı da dahil olmak üzere birçok işlev sunar. Bu özellik filigranlara, simgelere, tarih damgalarına ve diğer istenmeyen nesnelere uygulanabilir. Esnek ayarları, filigran kaldırıcının konumunu değiştirmenize ve videonun herhangi bir alanına birden fazla efekt uygulamanıza olanak tanır. Video Dönüştürücünün en iyi yanı, MKV, MP4, AVI, HEVC, WMV, MOV vb. dahil olmak üzere geniş yelpazede desteklenen giriş formatlarıdır. AnyRec Video Converter ile ekran kaydını nasıl bulanıklaştıracağınız aşağıda açıklanmıştır:
Aşama 1.Uygulamayı resmi web sitesinden indirip yükleyin. Bundan sonra Araç Kutusu menüsüne gidin. Tıkla Video Filigran Kaldırıcı düğmesine basın ve ekranda kaydedilen görüntüleri ekleyin.
100% Güvenli
100% Güvenli
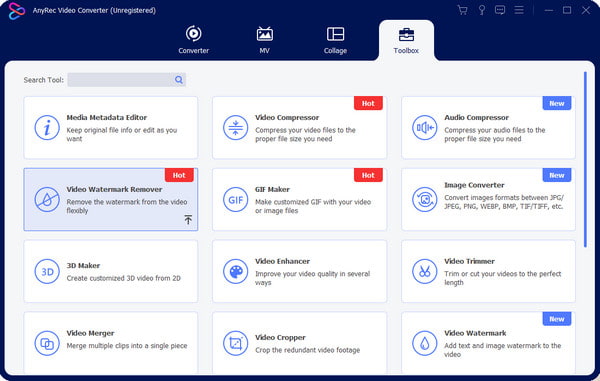
Adım 2.Ayarları ortaya çıkarmak için Filigran Kaldırma Alanı Ekle düğmesini tıklayın. Ardından arayüzün sağ kısmındaki seçenekleri kullanarak boyutu ve konumu ayarlayın.
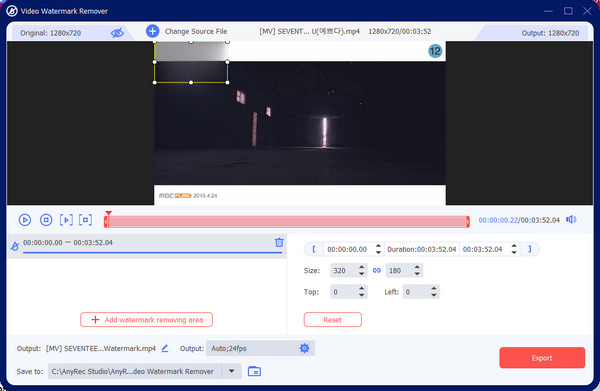
Aşama 3.Çıkış'a gidin ve video ayarlarını tercihinize göre değiştirin. Değişiklikleri kaydetmek için "Tamam" düğmesini tıklayın. Son olarak, bulanık videoyu kaydetmek için "Dışa Aktar" düğmesini tıklayın.
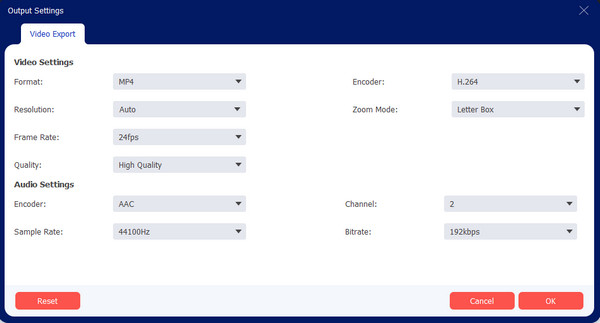
100% Güvenli
100% Güvenli
2. Adobe Premiere'de Arka Planları Bulanıklaştırın
Video arka planlarını bulanıklaştırmanın profesyonel bir yolu için Windows veya Mac'te Adobe Premiere'i kullanın. Korkutucu özellikleriyle bilindiğinden, tam bulanıklık efekti veya yalnızca belirli video bölümleri için sağlayabilir. Bu, yeni başlayanlar için ideal bir çözüm olmayabilir ancak ekran kaydını nasıl bulanıklaştıracağınıza ilişkin aşağıdaki adımları takip edebilirsiniz:
Aşama 1.Uygulamayı bilgisayarınızda açın ve video dosyasını indirin. "Efektler" menüsüne gidin ve "Video Efektleri"nin üzerine gelin. "Bulanıklaştır ve Keskinleştir" düğmesini tıklayın. Gauss Bulanıklığı'nı açın ve efekti klibe sürükleyin.
Adım 2.Bulanıklaştırmak istediğiniz alanın çevresini maskelemek için Efekt Kontrolleri menüsünden maske aracını kullanın. Nesneyi izlemek için maske yolundaki düğmeleri kullanın. Maskenin nesnenin gittiği yerde kalmasını sağlamanız gerektiğinden bu işlem zaman alabilir. İşiniz bittiğinde çıktıyı cihazınıza kaydedin.
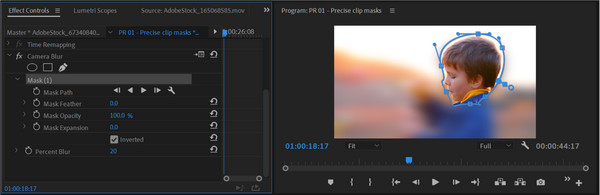
3. Finecam ile Web Kamerasını Bulanıklaştırın
Video arka planını bulanıklaştırmak mı istiyorsunuz yoksa videoda bir yüzü bulanıklaştırma ne zaman kayıt yapıyorsun? Finecam'in temel amacı budur. Uygulama, videonun ana konusunu tespit eden gelişmiş yapay zeka yazılımlarından biridir. Nesneyi şeffaf tutarken arka planı otomatik olarak bulanıklaştıracaktır. Yeşil ekrana ihtiyaç duymadan toplantılar, yayınlar ve web sunucuları gibi çevrimiçi etkinlikler için ideal bir araçtır. Finecam ile ekran kaydını nasıl bulanıklaştıracağınız aşağıda açıklanmıştır:
Aşama 1.Finecam'i resmi web sitesinden indirip yükleyin. Uygulamayı açın ve ekranın altındaki üç nokta simgesine tıklayın. "Kamera Seç" düğmesini tıklayın ve kamera olarak medya kaynağını seçin.
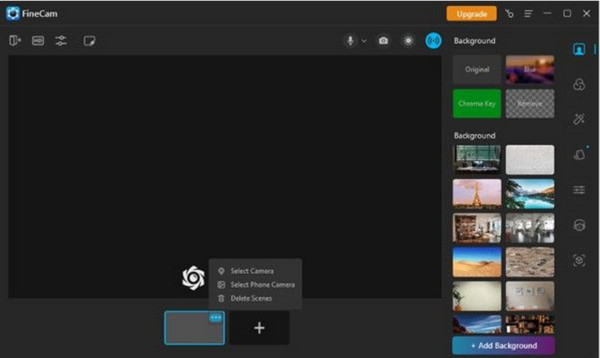
Adım 2.Ekran kaydı sırasında arka planınızı tasarlamak için kullanabileceğiniz arka plan seçenekleri sağ panelde bulunmaktadır. Efekti uygulamak için Bulanıklaştır'ı seçin. Kaydı tamamladıktan sonra başlatın.
Bölüm 3: Ekran Kaydını Bulanıklaştırma hakkında SSS
-
Mac'te ekran kaydı nasıl bulanıklaştırılır?
iMovie'yi Mac'te kullanabilirsiniz. Varsayılan video düzenleyicide Resim İçinde Resim efekti de dahil olmak üzere birçok araç bulunur. Ekrana bir yama yerleştirerek videonun alanlarını engellemenize olanak tanır.
-
İPhone'da bulanıklaştırma efektli bir video nasıl kaydedilir?
iPhone 13 veya 14 sahibiyseniz arka planı bulanıklaştırmak için sinema modunu kullanabilirsiniz. En son iOS sürümlerinin harika bir özelliğidir. Ne yazık ki, Sinematik Mod iPhone'un sonraki sürümlerinde kullanılamıyor.
-
Google Meet'in ekran kaydı için bulanıklık efekti var mı?
Evet. Bir toplantı açarak bulanıklaştırma efektini etkinleştirebilirsiniz. Kendi görünümünüzün sağ alt kısmından Görsel Efekt Uygula'yı seçin. Bulanıklaştırma efekti için Bulanıklaştırma, Hafifçe ve önceden yüklenmiş bir arka plan ekleme gibi seçenekler vardır.
Çözüm
Artık biliyorsun ekran kaydı nasıl bulanıklaştırılır, yapabilirsiniz videoyu bulanıklaştır İlgili veya gizli olmayan bilgileri engellemek için. Bu yazıda bahsedilen araçlar aynı zamanda toplantılar ve eğitimler gibi diğer etkinliklere de uygundur. Ancak en iyi sonucu elde etmek için AnyRec Ekran Kaydediciyi kullanın ve Video dönüştürücü Yüksek kaliteli bulanık bir video için. Uygulamaların resmi web sitesinden ücretsiz indirilmesi.
100% Güvenli
100% Güvenli
