Tüm Önemli Konuşmalarla Slack Grup Toplantıları Nasıl Kaydedilir
Önemli tartışmaların ortaya çıktığı Slack toplantılarını kaydetmek ve kritik ayrıntıları kaçırmaktan endişelenmeyi bırakmak ister misiniz? Endişelenme! Bu kılavuz, Slack toplantılarını çeşitli cihazlara kaydetmenin üç pratik yolunu keşfederek değerli bilgilerin her bir parçasını yakalamanızı sağlar. İster PC'de, ister Mac'te, ister mobil cihazda olun, bu gönderi sizi ilgilendiriyor. Etkili kayıt yöntemleriyle Slack toplantı deneyiminizi nasıl geliştireceğinizi keşfetmek için okumaya devam edin.
Kılavuz Listesi
PC/Mac'te Slack Toplantılarını Kaydetmek İçin Yerleşik Çözüm Cep Telefonunuza Slack Grup Toplantıları Nasıl Kaydedilir? Gevşek Toplantıları Serbestçe Kaydetmenin En İyi Yöntemi Slack Huddle'ı Kaydetme Hakkında SSSPC/Mac'te Slack Toplantılarını Kaydetmek İçin Yerleşik Çözüm
Slack toplantılarını hızlı bir şekilde kaydetmek istiyorsanız Slack'in hem Windows hem de MacOS'ta yerleşik bir kayıt özelliği vardır. Kullanışlı olmasına rağmen, bu yerleşik çözüm yalnızca 3 dakikalık kayıt sınırına izin verir. Önemli sohbetlere her zaman dikkat etmeniz ve onları yakalamaya başlamanız gerekiyor. Yerleşik çözümüyle Slack toplantılarını şu şekilde kaydedebilirsiniz:
Aşama 1.Slack uygulamasını başlatın ve bir grup sohbetine katılın veya bir grup sohbeti başlatın. Daha sonra "Kamera" butonuna ve ardından "Kaydet" butonuna tıklayın. Ayrıca yüksek çözünürlüklü ekran görüntüleri alın bu arayüzde.
Adım 2.Kayıt efektini geliştirmek için bazı ek özelliklerin kullanılıp kullanılmayacağını seçmek için "Arka Plan Bulanıklığı" veya "Ekran Paylaşımı" düğmelerini tıklayabilirsiniz.
Adım 2."Ayarlar" sekmesi altında kamera ve mikrofon ayarlarını yapmak için tıklayın. Artık Slack toplantılarınızı kaydetmeye başlamak için "Kaydet" düğmesini tıklayabilirsiniz. İşiniz bittiğinde "Kaydı Durdur"a tıklayın.
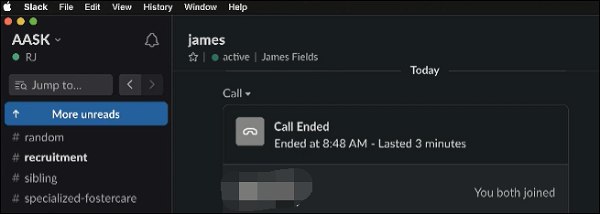
Cep Telefonunuza Slack Grup Toplantıları Nasıl Kaydedilir?
Benzer şekilde, mobil uygulaması da kullanıcıların Slack toplantılarını kaydetmeleri için yerleşik bir yol sunuyor. iPhone veya Android telefonunuza kayıt yapmak için bu yerleşik yöntemleri kullanabilirsiniz. Ancak telefonun kayıt yöntemi farklı sistemlerden farklı olabilir. Bilgisayar tarafında olduğu gibi mobil tarafta da kayıt, gecikmesiz ekran kaydedici ancak bunun da belli bir süre sınırı var. Slack gruplaşmalarını iPhone ve Android'de her iki şekilde de kaydedebilirsiniz:
İphone için:
Aşama 1.Slack'i açın ve kaydetmek istediğiniz kanala veya doğrudan sohbete gidin.
Adım 2.Kayda hazırlanmak için "Kamera" düğmesine dokunun. Ardından Slack toplantılarınızı kaydetmeye başlamak için "Video" ve "Kaydet" düğmelerine dokunun.
Aşama 3.Kayıt işlemini tamamlamak için "Kaydet" düğmesine tekrar dokunun. Kaydınızı tamamladığınızda paylaşmak için "Video Kullan" veya "Gönder" düğmesine dokunun.
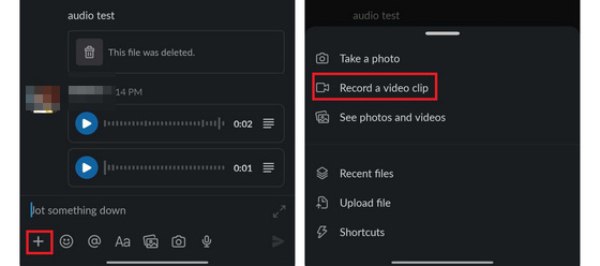
Android için:
Aşama 1.Android cihazınızda Slack'i açın ve Slack toplantılarını kaydetmek istediğiniz doğrudan mesajı veya kanalı girin.
Adım 2.Mesaj alanındaki "Kamera" düğmesine dokunun. Ardından, video kaydını başlatmak için düğmeye dokunarak "Kaydet" seçeneğini seçmek için "Video Kamera" düğmesine dokunun.
Aşama 3."Kaydet" düğmesine ve ardından "Ekle" düğmesine dokunarak video kaydını başlatın. Gerektiğinde mesajınızı tamamlayın ve "Paylaş" düğmesine dokunarak videoyu gönderin.
Gevşek Toplantıları Serbestçe Kaydetmenin En İyi Yöntemi
Slack toplantılarını zaman sınırı olmadan kaydetmek için profesyonel bir araç arıyorsanız, o zaman AnyRec Screen Recorder aradığınız yazılım olabilir. Bu yazılımla, yalnızca Slack toplantılarını istediğiniz zaman kaydetmekle kalmaz, aynı zamanda videonun kalitesinden de emin olabilirsiniz. kayıtlı çevrimiçi toplantı orijinal kalitesiyle aynıdır. Ayrıca yazılım kayıtlı içeriği düzenlemenize de olanak tanır. Bu şekilde, daha sonra incelemek üzere önemli Slack toplantılarına kolayca açıklama ekleyebilir veya kaydedebilirsiniz. AnyRec Ekran Kaydediciyi kullanarak Slack toplantılarını şu şekilde kaydedebilirsiniz:

Slack toplantılarınızı herhangi bir zaman kısıtlaması olmadan kaydedin.
Kayıt sırasında toplantıların orijinal yüksek kalitesini koruyun.
Kayıt sırasında metinler, vurgular ve daha fazlasıyla not alın.
Önemli bilgileri kaydetmek için kayıt sırasında ekran görüntüsü alabilir.
100% Güvenli
100% Güvenli
Aşama 1.AnyRec Screen Recorder'ı başlatın ve "Video Kaydedici" düğmesine tıklayın. Ardından kaydetmek istediğiniz Slack toplantılarına gidin.
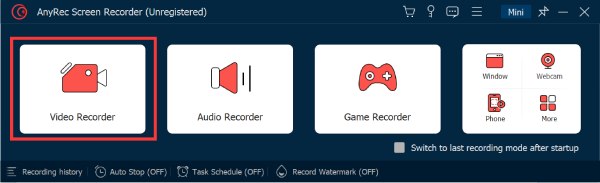
Adım 2.Slack grup sohbetlerinizi içeren belirli bölgeyi seçmek için "Tam" veya "Özel" düğmesini tıklayın. Ek özellikleri açmak için "Web Kamerası", "Sistem Sesi" ve "Mikrofon" düğmelerine de tıklayabilirsiniz.
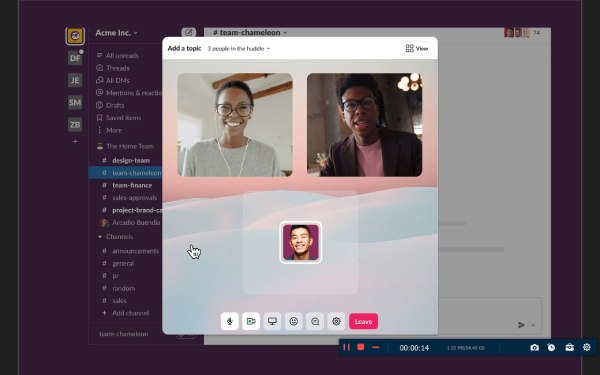
Aşama 3.Slack toplantılarını kaydetmeye başlamak için "Kaydet" düğmesini tıklayın. Bitirdikten sonra "Durdur" düğmesine tıklayın. Daha sonra kaydedilen videoyu kaydetmek için "Bitti" düğmesini tıklayın.
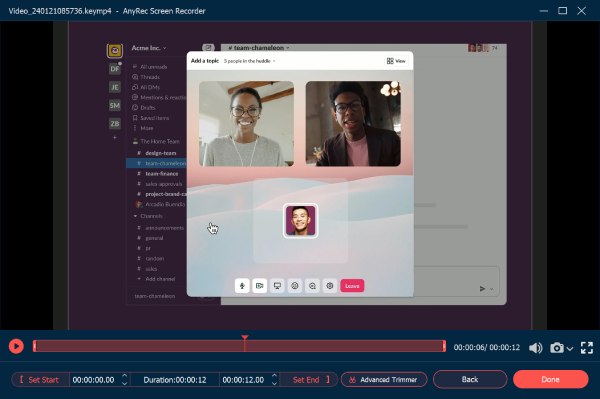
Slack Huddle'ı Kaydetme Hakkında SSS
-
Yerleşik yöntemleri kullanarak Slack toplantılarını kaydederken herhangi bir kısıtlama var mı?
Evet. Slack yalnızca üç dakikalık içerik kaydetmenize olanak tanır. Zaman kısıtlamasından kurtulmak istiyorsanız başka profesyonel kayıt araçlarına da ihtiyacınız var.
-
Slack, bir grup sohbeti kaydedilirken katılımcıları bilgilendiriyor mu?
Hayır. Slack toplantılarını kaydettiğinizi yalnızca siz biliyorsunuz. Sizinle grup sohbetine katılan kişi, başka birisinin grup sohbetini kaydettiğini bilmiyor.
-
Kaydedilen Slack toplantılarımı doğrudan paylaşabilir miyim?
Hayır. Kaydedilen gevşek toplantılar genellikle video dosyası olarak kaydedilir. Bu videoyu paylaşarak başkalarıyla paylaşabilirsiniz.
Çözüm
Sonuç olarak, Slack toplantılarının kaydedilmesi, yerleşik özellikler veya profesyonel araçlar aracılığıyla zahmetsizce gerçekleştirilebilir. Hem masaüstü hem de mobil cihazlardaki yerel kayıt seçenekleri hızlı çözümler sunar. Daha çok yönlü ve özgürlüğü artıran bir deneyim için AnyRec Ekran Kaydediciyi kullanmak avantajlıdır. Güçlü özellikleri ve kullanım kolaylığıyla AnyRec, değerli Slack tartışmalarınızı sorunsuz bir şekilde yakalamak, düzenlemek ve paylaşmak için güvenilir bir yöntem sunar. Sorunsuz bir yönteme sahip olmak, ancak yüksek kaliteyi korumak ve özgürce düzenlemek istiyorsanız, seçim yapmaktan çekinmeyin AnyRec Screen Recorder Slack toplantılarınızı kaydetmek için! Bu güçlü aracı hemen indirin ve deneyin!
100% Güvenli
100% Güvenli
