วิธีใช้ เปิด และแก้ไข AirDrop บน Mac ทีละขั้นตอน
AirDrop ได้รับการเผยแพร่ตั้งแต่ปี 2011 ในระบบนิเวศของ Apple หลายๆ คนชอบเปิด AirDrop บน Mac เพื่อถ่ายโอนไฟล์ระหว่าง iPhone และ Mac ด้วยความสม่ำเสมอในการอัปเกรด AirDrop จึงโหลดและเชื่อมต่อได้เร็วกว่าวิธีถ่ายโอนไฟล์แบบอื่นๆ หากคุณต้องการเรียนรู้วิธีเปิด AirDrop บน Mac โพสต์นี้จะบอกวิธีการดังกล่าว หรือหาก AirDrop บน Mac ของคุณมีปัญหา คุณสามารถเรียนรู้วิธีแก้ไขหรือใช้ทางเลือกอื่นในการถ่ายโอนไฟล์ได้ในบทความนี้
รายการแนะนำ
ส่วนที่ 1: วิธีเปิดฟังก์ชั่น AirDrop บน MacBook ส่วนที่ 2: วิธีแก้ไข AirDrop ไม่ทำงานบน Mac ส่วนที่ 3: วิธีแชร์ไฟล์ระหว่างอุปกรณ์ Apple ผ่าน AirDrop ส่วนที่ 4: ใช้ AnyRec เพื่อถ่ายโอนไฟล์ไปยังพีซี Windows AirDrop ส่วนที่ 5: คำถามที่พบบ่อยเกี่ยวกับการเปิด AirDrop บน Macส่วนที่ 1: วิธีเปิดฟังก์ชั่น AirDrop บน MacBook
การใช้ AirDrop ช่วยให้คุณแชร์ไฟล์กับอุปกรณ์อื่นๆ ได้อย่างน่าประทับใจ ช่วยให้คุณสามารถกำหนดการตั้งค่าเพื่อควบคุมว่าใครสามารถแชร์และรับไฟล์ของคุณได้ ปัญหาเดียวของ AirDrop ก็คือมันใช้งานได้กับอุปกรณ์ Apple เท่านั้น ซึ่งยังคงเป็นทางเลือกที่ดีสำหรับการถ่ายโอนข้อมูลที่รวดเร็ว ส่วนนี้จะเน้นไปที่วิธีการเปิด AirDrop บน Mac
ขั้นตอนที่ 1.เปิด Finder บน Mac ของคุณแล้วเลือกเมนู Go คลิกปุ่ม "AirDrop" จากเมนูด้านบนของหน้าจอ เมื่อหน้าต่างปรากฏขึ้น ให้คลิกปุ่ม "อนุญาตให้ฉันถูกค้นพบโดย"
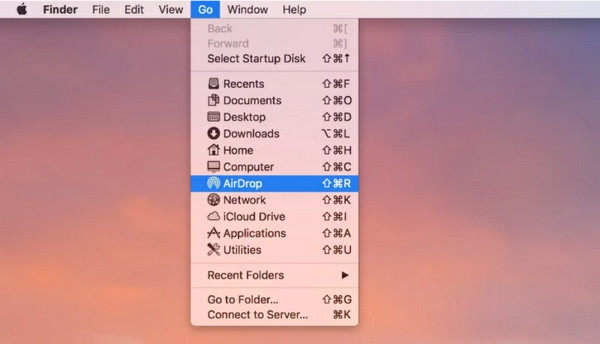
ขั้นตอนที่ 2.สลับเป็น "ไม่มีใคร ผู้ติดต่อเท่านั้น" หรือ "ทุกคน" เพื่ออนุญาตให้ผู้รับส่งออกได้ ตรวจสอบให้แน่ใจว่าอุปกรณ์รับพร้อมใช้งานในขณะนี้ หากคุณต้องการส่งไฟล์จาก Mac เวอร์ชันเก่า ให้คลิกลิงก์ "ไม่เห็นสิ่งที่คุณกำลังมองหา"? ปุ่มเพื่อรับคำแนะนำ ลากและวางไฟล์ในหน้าต่าง AirDrop เพื่อแชร์อย่างรวดเร็ว
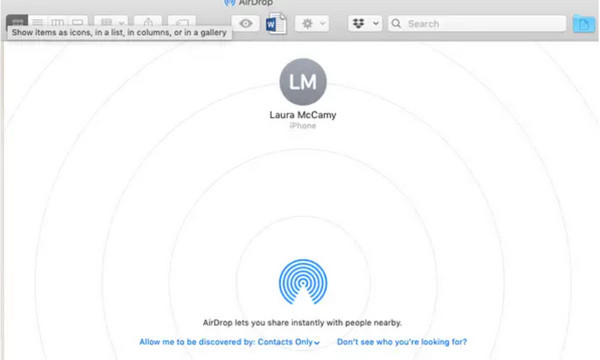
ส่วนที่ 2: วิธีแก้ไข AirDrop ไม่ทำงานบน Mac
พบว่าตัวเองอยู่ในสถานการณ์ที่ต้องแก้ไข AirDrop คุณสามารถทำตามคำแนะนำเหล่านี้เกี่ยวกับวิธีแก้ไข AirDrop บน Mac และปรับการตั้งค่าเพื่อให้อุปกรณ์อื่นมองเห็นอุปกรณ์ของคุณได้
วิธีแก้ไข AirDrop ไม่ทำงานบน Mac ด้วยสามวิธี:
- เปิด Finder บนคอมพิวเตอร์ของคุณและเลือกตัวเลือก AirDrop ดึงเมนูแบบเลื่อนลงถัดจาก ปล่อยให้ฉันถูกค้นพบ ตามตัวเลือกแล้วเลือก ทุกคน.
- หากวิธีแรกใช้ไม่ได้ผล ให้ไปที่เมนู Wi-Fi และตรวจสอบให้แน่ใจว่าเปิดอยู่และเชื่อมต่อกับเครือข่ายแล้ว คุณยังสามารถปิดและเปิดด้วย Bluetooth ได้อีกด้วย
- ไปที่ ค่ากำหนดของระบบ และค้นหา ความปลอดภัยและความเป็นส่วนตัว เมนู. คลิก ล็อค ปุ่มที่อยู่ด้านล่างสุดของหน้าต่าง ใช้ของคุณ แตะ ID เพื่อเข้าถึง จากนั้นเลือก ไฟร์วอลล์ แท็บเพื่อแสดงหน้าต่างป๊อปอัป ยกเลิกการเลือก บล็อกการเชื่อมต่อขาเข้าทั้งหมด ตัวเลือก. ลองเปิด AirDrop และเชื่อมต่อกับอุปกรณ์อื่น
ส่วนที่ 3: วิธีแชร์ไฟล์ระหว่างอุปกรณ์ Apple ผ่าน AirDrop
เนื่องจาก AirDrop เป็นคุณสมบัติการแชร์ในตัวสำหรับผู้ใช้ Apple คุณจึงสามารถถ่ายโอนข้อมูลจาก Mac ไปยัง iPhone 15/14/13 ได้หลังจากที่คุณเปิด AirDrop บน Mac รองรับการส่งออกไฟล์ต่าง ๆ เช่น เอกสาร รูปภาพ คลิปวิดีโอ ฯลฯ นอกจากนี้ คุณยังสามารถแชร์ไฟล์กับอุปกรณ์อื่น ๆ รวมถึง iPad ได้อีกด้วย
ขั้นตอนที่ 1.เปิดโฟลเดอร์จากคอมพิวเตอร์ของคุณเพื่อค้นหาไฟล์ที่คุณต้องการส่งบนอุปกรณ์ iOS 18 คลิกขวาที่โฟลเดอร์นั้น ค้นหาตัวเลือก Share และเลือก AirDrop จากเมนูย่อย
ขั้นตอนที่ 2.เมื่อตรวจพบสมาร์ทโฟนบนคอมพิวเตอร์ของคุณแล้ว ให้ส่งไฟล์ ทำซ้ำขั้นตอนนี้หากจำเป็น
ส่วนที่ 4: ใช้ AnyRec เพื่อถ่ายโอนไฟล์ไปยังพีซี Windows AirDrop
เนื่องจาก AirDrop มีข้อเสีย เช่น ความเข้ากันไม่ได้ของอุปกรณ์และระยะการเชื่อมต่อ AnyRec PhoneMover เป็นทางเลือกที่ดีเยี่ยมในการถ่ายโอนข้อมูลจากอุปกรณ์ของคุณ รองรับการส่งออกไฟล์จาก Android ไปยังพีซี, iOS เป็น iOS, iOS เป็น Android และในทางกลับกัน UI ที่ใช้งานง่ายช่วยให้การนำทางตรงไปตรงมามากขึ้นเพื่อเลือกไฟล์หลายไฟล์ที่จะถ่ายโอน นอกจากนี้ คุณยังสามารถย้ายไฟล์ต่าง ๆ เช่นวิดีโอ เพลง รูปภาพ เอกสาร และแม้แต่รายชื่อผู้ติดต่อทั้งหมด ลองใช้ AnyRec PhoneMover เพื่อวิธีที่ดีกว่าในการถ่ายโอนไฟล์บนคอมพิวเตอร์ของคุณ!

สร้างวิธีที่รวดเร็วและเชื่อถือได้ในการถ่ายโอนไฟล์จำนวนมากโดยไม่สูญเสียคุณภาพของไฟล์มีเดีย
เปิดใช้งานการสำรองและกู้คืนข้อมูลสำคัญจากรายชื่อผู้ติดต่อของผู้ใช้จากสมาร์ทโฟนไปยังพีซี
จัดการไฟล์ที่ถ่ายโอนโดยการรวมหรือลบรายการที่ซ้ำกันเพื่อเพิ่มพื้นที่จัดเก็บข้อมูลของอุปกรณ์
เครื่องมือที่ยอดเยี่ยมสำหรับการจัดระเบียบไฟล์โดยไม่จำเป็นต้องใช้ AirDrop, iTunes หรือ iCloud สำหรับผู้ใช้ Apple
ดาวน์โหลดอย่างปลอดภัย
ขั้นตอนที่ 1.คลิกปุ่ม "ดาวน์โหลด" เพื่อติดตั้ง AnyRec PhoneMover บนคอมพิวเตอร์ของคุณ หลังจากนั้นให้เปิดซอฟต์แวร์เพื่อเริ่มการถ่ายโอนข้อมูล เชื่อมต่อสาย USB จากสมาร์ทโฟนของคุณเข้ากับคอมพิวเตอร์หรือใช้แอพ MobieSync เพื่อเชื่อมต่อแบบไร้สาย
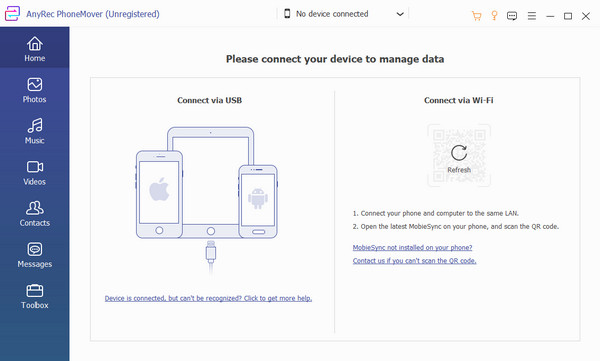
ขั้นตอนที่ 2.เมื่อเชื่อมต่ออุปกรณ์แล้ว หน่วยเคลื่อนที่ของคุณจะแสดงจากอินเทอร์เฟซของซอฟต์แวร์ ไปที่แท็บใดแท็บหนึ่งจากด้านซ้ายของเมนู แล้วเลือกไฟล์ที่คุณต้องการถ่ายโอนโดยทำเครื่องหมายที่ช่องทำเครื่องหมายของไฟล์
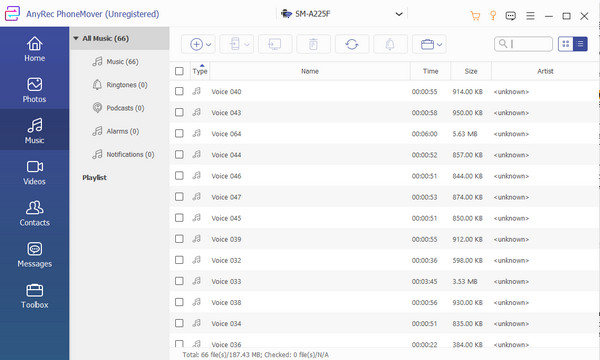
ขั้นตอนที่ 3หลังจากเลือกแล้ว ให้คลิกปุ่ม "ส่งออกไปยังพีซี" จากเมนูด้านบน คุณยังสามารถส่งออกไปยังอุปกรณ์อื่นได้โดยเลือกตัวเลือก "เชื่อมต่ออุปกรณ์ใหม่" แล้วสแกนโค้ด QR คุณสมบัติอื่นๆ ในเมนู "กล่องเครื่องมือ" สามารถดูได้ รวมถึงตัวแปลง HEIC และ a เครื่องชงริงโทน.
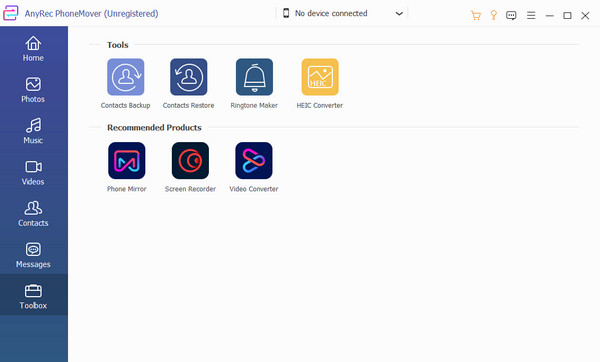
ส่วนที่ 5: คำถามที่พบบ่อยเกี่ยวกับการเปิด AirDrop บน Mac
-
1. จะเปิด AirDrop บน iPhone 15/14/13 และส่งไฟล์ไปยัง Mac ได้อย่างไร
เมื่อคุณต้องการส่งไฟล์สำคัญจาก iPhone ไปยัง Mac AirDrop คือกุญแจสำคัญ ไปที่โฟลเดอร์ไฟล์ที่คุณต้องการแชร์กับ Mac เลือก แผ่นแบ่งปัน จากส่วนล่างของหน้าจอแล้วคลิก AirDrop ตัวเลือก. เลือกชื่อคอมพิวเตอร์จากรายการ
-
2. วิธีใช้ AirDrop บน Mac เพื่อส่งเอกสารหรืองานนำเสนอ PowerPoint
เปิดแอป PowerPoint บนอุปกรณ์ของคุณ ค้นหา แบ่งปัน ซึ่งโดยปกติจะอยู่ที่มุมด้านบนของหน้าจอ จากตัวเลือก ให้เลือก AirDrop ปุ่มและแชร์เอกสารกับอุปกรณ์ใกล้เคียง
-
3. AirDrop เก็บไฟล์ไว้ที่ไหนบน Mac ของฉัน
เมื่อ Mac ได้รับไฟล์จากอุปกรณ์อื่นๆ ผ่าน AirDrop โดยปกติคุณจะเห็นไฟล์เหล่านั้นในโฟลเดอร์ดาวน์โหลด ขออภัย ไม่มีการตั้งค่าให้เปลี่ยนตำแหน่งของไฟล์ AirDropped
บทสรุป
หลังจากเรียนรู้วิธีเปิด AirDrop บน Mac แล้ว คุณจะสามารถเพิ่มคุณสมบัติต่างๆ ของอุปกรณ์ของคุณให้เกิดประโยชน์สูงสุดได้ แต่เมื่อคุณดิ้นรนกับการตั้งค่า AirDrop หรือ AirDrop ไม่ทำงาน, AnyRec PhoneMover เป็นทางเลือกที่ยอดเยี่ยมในการแชร์ จัดการ และส่งไฟล์ไปยังอุปกรณ์อื่น นอกจากนี้ยังรองรับ ส่งออกไฟล์ไปยัง Android, iOS, Windows และ Mac พร้อมกระบวนการเชื่อมต่อที่ตรงไปตรงมายิ่งขึ้น ลองใช้ซอฟต์แวร์ที่ดีที่สุดในการส่งไฟล์อย่างรวดเร็ว
ดาวน์โหลดอย่างปลอดภัย
