ทำไม AirDrop ไม่ทำงานบน iOS - สาเหตุและวิธีแก้ไขที่คุณจะได้รับ!
AirDrop เป็นเทคโนโลยีการส่งสัญญาณไร้สายที่คิดค้นโดย Apple ซึ่งผู้ใช้ Apple ชื่นชอบ แต่บางครั้งคุณจะพบว่า AirDrop ไม่ทำงานเมื่อคุณต้องการถ่ายโอนรูปภาพหรือเพลงไปยัง iPhone 15 ใหม่ของคุณ มันไม่สำคัญ! โพสต์นี้จะบอกคุณว่าทำไม AirDrop ไม่ทำงาน ยิ่งกว่านั้น คุณยังสามารถรับวิธีแก้ปัญหา 5 วิธีเพื่อแก้ไขอย่างรวดเร็วเพื่อถ่ายโอนไฟล์ของคุณไปยัง iPhone 15 ใหม่ของคุณ!
รายการแนะนำ
ส่วนที่ 1: ทำไม AirDrop ไม่ทำงานบน iPhone ตอนที่ 2: วิธีที่ดีที่สุดในการถ่ายโอนไฟล์เมื่อ AirDrop ของคุณไม่ทำงาน ตอนที่ 3: 4 วิธีอื่นๆ ในการแก้ไข AirDrop ไม่ทำงานบน iPhone ของคุณ ส่วนที่ 4: คำถามที่พบบ่อยเกี่ยวกับสาเหตุที่ AirDrop ไม่ทำงานส่วนที่ 1: ทำไม AirDrop ไม่ทำงานบน iPhone
AirDrop ไม่ใช่ยาครอบจักรวาล มีหลายสาเหตุที่ AirDrop ไม่ทำงาน คุณสามารถตรวจสอบว่า AirDrop ของคุณใช้งานไม่ได้ด้วยเหตุผลต่อไปนี้หรือไม่
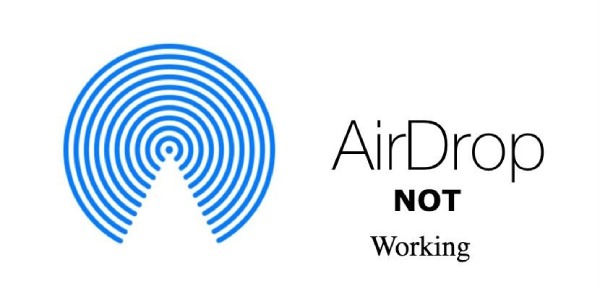
ไม่ได้เปิด WiFi และ Bluetooth: หากคุณไม่เปิด WiFi และบลูทูธ AirDrop จะทำงานไม่ถูกต้อง
เวอร์ชัน iOS ล้าสมัย: เมื่อ iOS ไม่ได้รับการอัปเดตเป็นเวอร์ชันล่าสุด อาจทำให้ AirDrop ของคุณไม่ทำงาน
อุปกรณ์ของคุณไม่รองรับ AirDrop: AirDrop รองรับเฉพาะ iOS 7 ขึ้นไป หาก iPhone ของคุณไม่รองรับ AirDrop ก็จะใช้งานไม่ได้
ตอนที่ 2: วิธีที่ดีที่สุดในการถ่ายโอนไฟล์เมื่อ AirDrop ของคุณไม่ทำงาน
หากคุณไม่สามารถแก้ไขปัญหาที่ AirDrop ใช้งานไม่ได้ในขณะนี้และกังวลที่จะถ่ายโอนไฟล์ไปยัง iPhone 15 ใหม่ AnyRec PhoneMover เป็นเครื่องมือที่ดีที่สุดในการแก้ปัญหาของคุณ คุณสามารถถ่ายโอนไฟล์จาก iPhone ของคุณไปยังเครื่องใหม่ได้ด้วยคลิกเดียว นอกจากนี้ยังสามารถซิงค์ไฟล์ระหว่าง iOS, Android และพีซี ยิ่งไปกว่านั้น เครื่องมือออลอินวันนี้สามารถจัดระเบียบไฟล์ของคุณในฐานะตัวจัดการ iPhone เช่น แก้ไข ลบ เพิ่ม และเล่น

ถ่ายโอนรูปภาพ วิดีโอ เพลง รายชื่อ และข้อความไปยัง iPhone ทั้งหมด
จัดการและลบไฟล์ที่ซ้ำกันเพื่อเพิ่มพื้นที่ว่าง
สำรองและกู้คืนผู้ติดต่อที่สูญหายหรือถูกลบ
รองรับ iPhone 16 และ iOS 18 และเวอร์ชันก่อนหน้า
ดาวน์โหลดอย่างปลอดภัย
ขั้นตอนที่ 1.ดาวน์โหลด AnyRec PhoneMover ฟรีบนคอมพิวเตอร์ของคุณแล้วเปิดใช้งาน คุณควรเชื่อมต่อ iPhone และคอมพิวเตอร์ด้วยสาย USB จากนั้นคุณควรแตะปุ่ม "เชื่อถือ" บนหน้าจอ iPhone ของคุณ คุณยังสามารถดาวน์โหลด MobileSync บน iPhone ของคุณและสแกนโค้ด QR เพื่อเชื่อมต่ออุปกรณ์ทั้งสองเครื่องได้
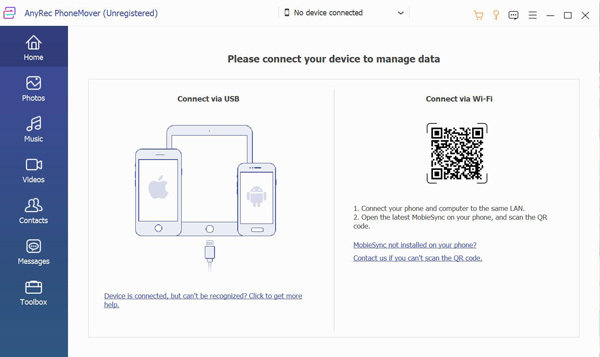
ขั้นตอนที่ 2.หลังจากนั้น คุณจะเห็นข้อมูลทั้งหมดเกี่ยวกับ iPhone เครื่องเก่าของคุณ เช่น "ชื่อ" "ประเภท" และ "พื้นที่ว่าง" จากนั้น คุณต้องคลิกปุ่ม "เชื่อมต่ออุปกรณ์ใหม่" เพื่อเชื่อมต่อ iPhone 15 ใหม่ของคุณ เพื่อให้คุณสามารถถ่ายโอนรูปภาพจาก iPhone 13/12/11/X เก่าและรุ่นก่อนหน้าไปยัง iPhone 15 ใหม่ของคุณโดยไม่ต้องใช้ AirDrop
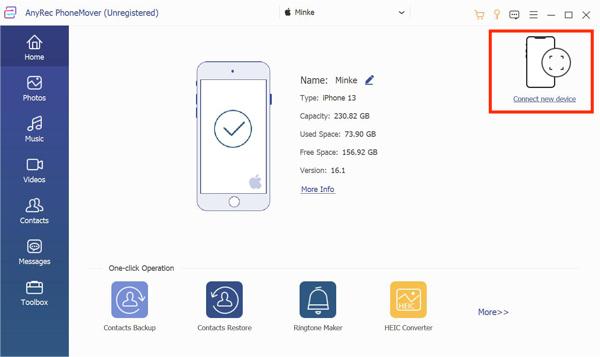
ขั้นตอนที่ 3เลือกประเภทไฟล์ที่คุณต้องการจาก "รูปภาพ เพลง วิดีโอ รายชื่อติดต่อ" และ "ข้อความ" ตามความต้องการของคุณ ตัวอย่างเช่น คุณสามารถคลิกปุ่ม "เพลง" ทางด้านซ้ายได้หากต้องการถ่ายโอนเพลง จากนั้นคุณจะเห็นเพลงทั้งหมดที่เก็บไว้ใน iPhone เครื่องเก่าของคุณ คุณสามารถเลือกเพลงที่จะถ่ายโอนโดยทำเครื่องหมายที่ช่องทำเครื่องหมาย
.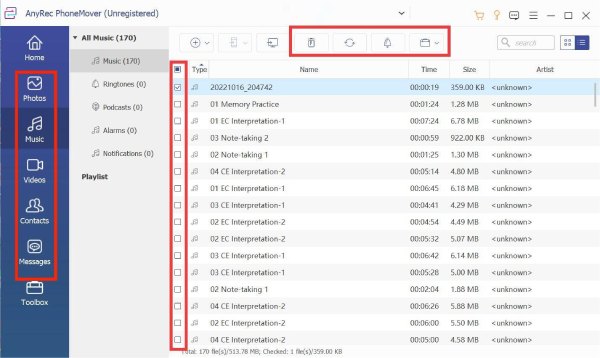
ขั้นตอนที่ 4ขั้นตอนสุดท้ายคือคลิกปุ่ม "ส่งออกไปยังอุปกรณ์" เพื่อถ่ายโอนเพลงไปยัง iPhone 15 ใหม่ของคุณเมื่อ AirDrop ของคุณไม่ทำงาน ยิ่งกว่านั้น คุณยังสามารถย้ายไฟล์หลายไฟล์ไปยัง iPhone เครื่องใหม่ของคุณได้ในคราวเดียว
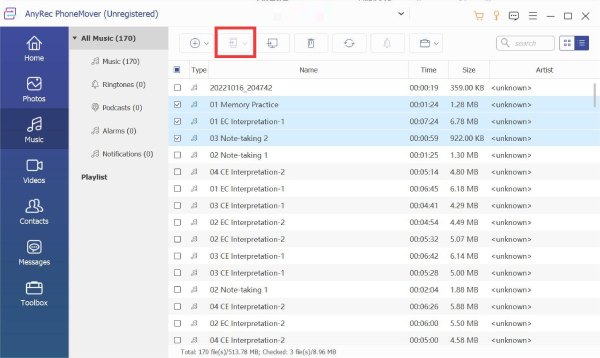
ตอนที่ 3: 4 วิธีอื่นๆ ในการแก้ไข AirDrop ไม่ทำงานบน iPhone ของคุณ
1. ตรวจสอบว่า iPhone ของคุณรองรับ AirDrop หรือไม่
หาก AirDrop ไม่ทำงาน คุณควรตรวจสอบว่าอุปกรณ์รองรับหรือไม่ AirDrop รองรับ iOS 7 หรือสูงกว่า เช่น iPhone 5 หรือใหม่กว่า, iPad (รุ่นที่ 4) หรือใหม่กว่า, iPad Air (ทุกรุ่น), iPad Pro (ทุกรุ่น) และ iPad Mini (ทุกรุ่น) วิธีที่ง่ายที่สุดคือการเปิด ศูนย์กลางการควบคุม บนหน้าจอ iPhone ของคุณและตรวจสอบว่ามี AirDrop อยู่หรือไม่
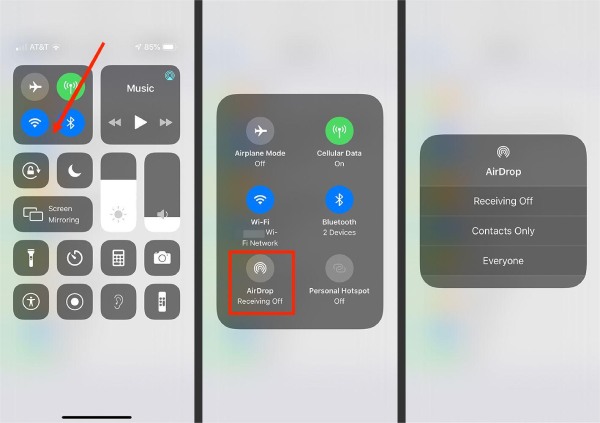
2. ตรวจสอบให้แน่ใจว่าเปิด WiFi และ Bluetooth แล้ว
หากไม่ได้เปิด WiFi หรือบลูทูธ AirDrop จะทำงานไม่ถูกต้อง ดังนั้นคุณควรเลื่อนหน้าจอลงเพื่อเปิดศูนย์ควบคุมเพื่อแตะไอคอน WiFi และไอคอน Bluetooth เพื่อเปิด คุณยังสามารถเปิด การตั้งค่า แอพสำหรับเปิด WiFi และ Bluetooth
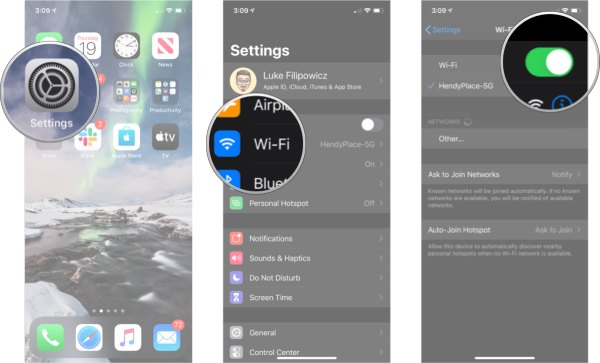
3. อัปเดตเวอร์ชัน iOS ของคุณเป็นเวอร์ชันล่าสุด
หากคุณไม่อัปเดตเวอร์ชัน iOS ให้ทันเวลา อาจทำให้ AirDrop ของคุณไม่ทำงาน ดังนั้นคุณควรตรวจสอบว่า iOS ของคุณเป็นเวอร์ชันล่าสุดหรือไม่ ถ้าไม่คุณควรปรับปรุง
ขั้นตอนที่ 1.ปลดล็อก iPhone ของคุณและเปิด "แอปการตั้งค่า" จากนั้นแตะปุ่ม "ทั่วไป" เพื่อเลือกตัวเลือก "อัปเดตซอฟต์แวร์"
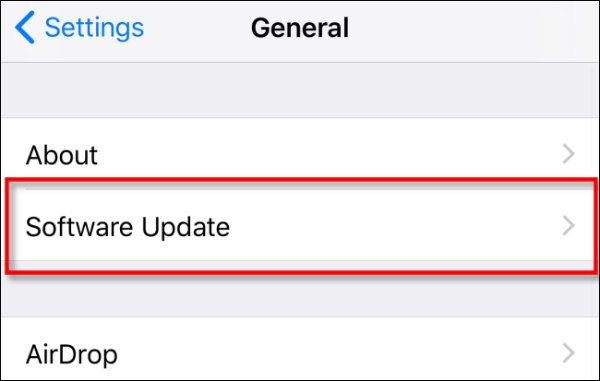
ขั้นตอนที่ 2.หาก iOS ของคุณไม่ใช่เวอร์ชันล่าสุด คุณสามารถแตะปุ่ม "ดาวน์โหลดและติดตั้ง" เพื่ออัปเดต iOS เพื่อแก้ไข Airdrop ที่ไม่ทำงาน
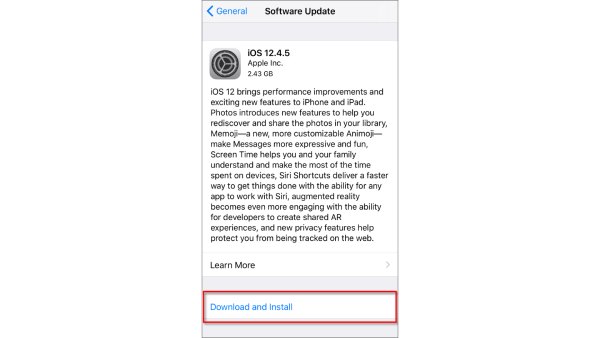
4. รีสตาร์ท iPhone ของคุณ
เป็นวิธีเก่าแต่มีประโยชน์ในการแก้ไขปัญหา iPhone ทั้งหมดด้วยการรีสตาร์ท หาก AirDrop ของคุณไม่ปรากฏขึ้น ถ่ายโอนไม่สำเร็จ รอโดยไม่มีการแจ้งเตือน หรือพบปัญหาอื่นๆ คุณสามารถรีบูต iPhone ของคุณเพื่อแก้ไขได้ แน่นอนว่าการรีบูต iPhone ไม่ใช่ยาครอบจักรวาล ไม่สามารถรับประกันได้ว่าจะแก้ปัญหา AirDrop ของคุณไม่ทำงาน คุณต้องกดค้างที่ ปริมาณ ปุ่มและ พลัง ปุ่มจนกว่าหน้าจอจะเด้งขึ้นมา ไฟดับ ตัวเลื่อน จากนั้นคุณต้องเลื่อนแถบเลื่อนเพื่อรีสตาร์ท iPhone ของคุณ
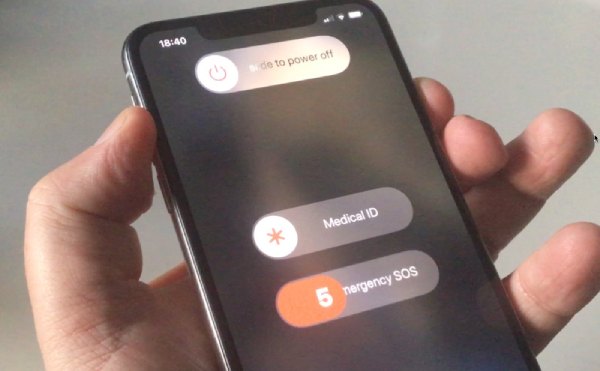
ส่วนที่ 4: คำถามที่พบบ่อยเกี่ยวกับสาเหตุที่ AirDrop ไม่ทำงาน
-
1. ฉันสามารถรีเซ็ต AirDrop เพื่อแก้ไขปัญหาที่ไม่ทำงานได้หรือไม่
ไม่ได้ คุณไม่สามารถรีเซ็ต AirDrop ได้ แต่คุณปรับตัวเลือกการรับใน AirDrop ได้ตามการตั้งค่า เช่น ปิดการรับ เฉพาะผู้ติดต่อ และทุกคน
-
2. ทำไม AirDrop ไม่ทำงานบน iPhone ของฉัน
มีหลายสาเหตุที่ AirDrop ไม่ทำงาน หากอัปเดตเวอร์ชัน iOS ไม่ทัน AirDrop อาจไม่ทำงาน
-
3. วิธีแก้ไข AirDrop ไม่ทำงาน
คุณสามารถรีเซ็ตเครือข่ายได้โดยการตั้งค่าบน iPhone ปลดล็อก iPhone ของคุณและไปที่ การตั้งค่า. จากนั้นแตะ ทั่วไป ปุ่มเพื่อเลือก รีเซ็ต ตัวเลือก.
บทสรุป
ตอนนี้คุณควรรู้แล้วว่าทำไม AirDrop ไม่ทำงาน คุณสามารถแก้ไขปัญหา AirDrop ไม่ทำงานด้วยวิธีแก้ไขปัญหาข้างต้น หากไม่สามารถแก้ไขได้ คุณสามารถใช้ AnyRec PhoneMover เพื่อส่งข้อมูลแทน AirDrop เครื่องมือออลอินวันนี้สามารถถ่ายโอนไฟล์หลายไฟล์เป็นชุดเพื่อรับไฟล์บน iPhone เครื่องใหม่ของคุณในเวลาอันสั้น
ดาวน์โหลดอย่างปลอดภัย
