ถ่ายและค้นหาภาพหน้าจอ WoW บน Windows และ Mac [2023]
การเล่นเกมเช่น World of Warcraft อาจเป็นประสบการณ์ที่น่าตื่นเต้นและน่าจดจำในเวลาเดียวกัน ดังนั้นคุณอาจต้องการ จับภาพหน้าจอ WoW เพื่อแบ่งปันกับเพื่อนของคุณ World of Warcraft เป็นเกมเล่นตามบทบาทออนไลน์ที่เปิดตัวในปี 2004 ในเกมนี้ คุณสร้างตัวละครในรูปแบบอวาตาร์ และผู้เล่นที่นี่จะทำภารกิจบนภูเขา รวบรวมเป้าหมาย และอื่นๆ ดังนั้นคุณอาจถามวิธีใช้และค้นหาภาพหน้าจอ WoW โชคดีที่โพสต์นี้จะตอบทั้งสองอย่าง ดำน้ำในขณะนี้!
รายการแนะนำ
ส่วนที่ 1: วิธีจับภาพหน้าจอ WoW บน Windows และ Mac ส่วนที่ 2: จะหาภาพหน้าจอ WoW บน Windows และ Mac ได้ที่ไหน ส่วนที่ 3: วิธีการตั้งค่าทางลัด WoW เป็นการเล่นเกมภาพหน้าจอ ส่วนที่ 4: วิธีจับภาพหน้าจอการเล่นเกม WoW ด้วยคุณภาพสูง ส่วนที่ 5: คำถามที่พบบ่อยเกี่ยวกับการถ่ายและค้นหาภาพหน้าจอ WoWส่วนที่ 1: วิธีจับภาพหน้าจอ WoW บน Windows และ Mac
การถ่ายภาพหน้าจอ WoW บน Windows และ Mac เป็นเรื่องง่ายมาก คุณสามารถทำได้ภายในไม่กี่ขั้นตอน เนื่องจากวิธีนี้เป็นวิธีเริ่มต้นที่คุณสามารถทำได้บนเดสก์ท็อปโดยใช้แป้นพิมพ์ลัด มีวิธีดังนี้:
ถ่ายภาพหน้าจอ WoW บน Windows:
สำหรับผู้ใช้ Windows ตรวจสอบให้แน่ใจว่าคุณได้เข้าสู่การเล่นเกม WoW แล้ว สิ่งที่คุณต้องทำคือการกด PrtScn ในขณะที่เล่น ก จับภาพหน้าจอสีเหลือง การแจ้งเตือนจะปรากฏขึ้นเพื่อยืนยันว่าคุณได้จับภาพหน้าจอแล้ว จากนั้นคุณสามารถกดปุ่ม Ctrl + V ปุ่มเพื่อวางลงในโปรแกรมเช่น Paint อีกทางเลือกหนึ่ง คุณสามารถกดปุ่ม PrtScn + Windows ปุ่มในเวลาเดียวกันเพื่อจับภาพ
ถ่ายภาพหน้าจอ WoW บน Mac:
เช่นเดียวกับ Windows การจับภาพหน้าจอบน Mac เป็นเรื่องง่าย กด F13 ขณะเล่น WoW และมันจะจับภาพการเล่นเกมโดยอัตโนมัติ หากไม่ได้ผล คุณสามารถกดปุ่มพร้อมกันได้ Cmd + Shift + 4 กุญแจเป็นทางเลือก
ส่วนที่ 2: จะหาภาพหน้าจอ WoW บน Windows และ Mac ได้ที่ไหน
หลังจากรู้วิธีถ่ายภาพหน้าจอ WoW ทั้งบน Windows และ Mac แล้ว ภาพหน้าจอที่จับภาพเหล่านั้นหายไปไหน ดูวิธีค้นหาภาพหน้าจอ WoW สำหรับพีซีแต่ละเครื่องด้านล่าง
ค้นหาภาพหน้าจอ WoW บน Windows:
คุณสามารถค้นหาภาพหน้าจอของคุณบนเส้นทางเริ่มต้นหากคุณเป็นผู้ใช้ Windows ไปที่ พีซีเครื่องนี้, เลือก โลคัลดิสก์ (C:), เปิด ไฟล์โปรแกรมจากนั้นไปที่ World of Warcraft. คลิกที่ _ขายปลีก_จากนั้นเปิดไฟล์ ภาพหน้าจอ โฟลเดอร์
สำหรับผู้ที่ใช้คีย์ Windows และ PrtScn ร่วมกันเพื่อจับภาพหน้าจอ WoW คุณสามารถค้นหาได้บนโฟลเดอร์ จากนั้นไปที่ รูปภาพ แล้วเลือก ภาพหน้าจอ ภาพหน้าจอทั้งหมดของคุณอยู่ที่นั่น.
ค้นหาภาพหน้าจอ WoW บน Mac:
ผู้ใช้ Mac สามารถค้นหาภาพหน้าจอ WoW ทั้งหมดได้จาก ห้องสมุดจากนั้นเปิด การสนับสนุนแอปพลิเคชัน. ต่อไปก็ไป พายุหิมะ, แล้ว วอร์คราฟต์, คลิกที่ _ขายปลีก_และสุดท้ายให้คลิกที่ ภาพหน้าจอ โฟลเดอร์
ในขณะเดียวกัน ภาพหน้าจอที่จับภาพทั้งหมดควรปรากฏบนเดสก์ท็อปของคุณหากคุณใช้ร่วมกัน Cmd + Shift + 4 กุญแจ
ส่วนที่ 3: วิธีการตั้งค่าทางลัด WoW เป็นการเล่นเกมภาพหน้าจอ
บางครั้ง การถ่ายภาพหน้าจอ WoW อาจทำให้เกิดปัญหาได้ เนื่องจากคุณอาจต้องการความช่วยเหลือในการค้นหาว่าภาพนั้นใช้งานได้หรือจับภาพการเล่นเกม แม้ว่าคุณจะกดปุ่ม Print Screen หรือใช้ชุดค่าผสมอื่น WoW จะไม่ยอมให้คุณจับภาพเกม ตรวจสอบให้แน่ใจว่าได้ตั้งค่าทางลัดภาพหน้าจอ WoW อย่างเหมาะสม ถ้าไม่ ต่อไปนี้คือวิธีตั้งค่าทางลัด WoW เพื่อให้คุณสามารถจับภาพหน้าจอการเล่นเกมได้
ขั้นตอนที่ 1.เมื่ออยู่ในการเล่นเกม ให้คลิกปุ่ม "เมนูเกม" ที่มีไอคอนเครื่องหมายคำถามที่มุมล่างขวาของหน้าจอ
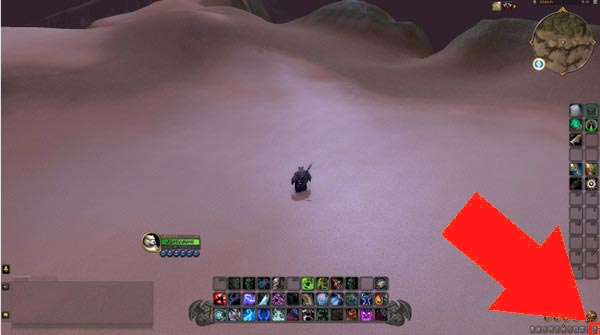
ขั้นตอนที่ 2.ในเมนูเกม คลิกปุ่ม "ตัวเลือก" จากนั้นไปที่แท็บ "ปุ่มลัด" ในเมนูด้านซ้าย จากนั้นคลิกปุ่ม "เบ็ดเตล็ด" เพื่อขยายและดูตัวเลือกอื่นๆ
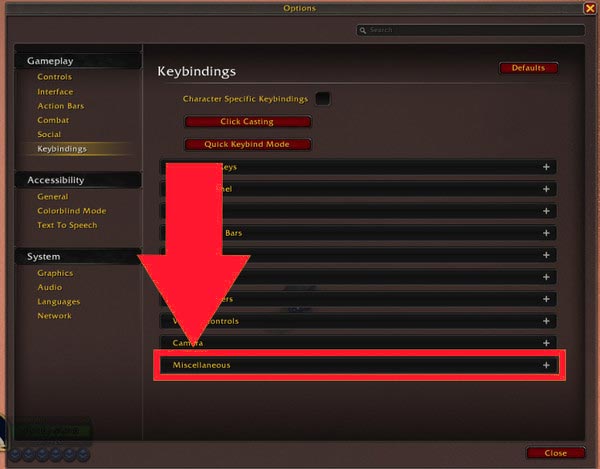
ขั้นตอนที่ 3เลื่อนลงไปจนกว่าคุณจะพบตัวเลือกภาพหน้าจอพร้อมปุ่มทางลัด เลือกรหัสที่คุณเพิ่งพบข้างภาพหน้าจอ ตอนนี้คุณควรจะสามารถจับภาพหน้าจอ WoW ได้
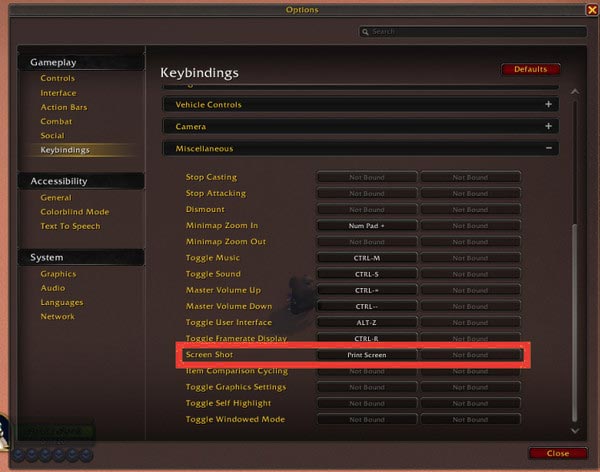
ส่วนที่ 4: วิธีจับภาพหน้าจอการเล่นเกม WoW ด้วยคุณภาพสูง
หากคุณไม่พอใจกับลักษณะที่ปรากฏของภาพหน้าจอ WoW และต้องการปรับการตั้งค่าความละเอียดบางอย่าง คุณสามารถใช้ AnyRec Screen Recorder. ช่วยให้คุณสามารถบันทึกและจับภาพหน้าจอของกิจกรรมบนหน้าจอ รวมถึงการเล่นเกมเช่น World of Warcraft คุณได้รับอนุญาตให้จับภาพการเล่นเกมด้วยเครื่องมือ SnapShot ของโปรแกรม เพียงแค่คลิกเดียวหลังจากนั้น ไม่ต้องสงสัยเลยว่านักเล่นเกมจะต้องชอบเครื่องมือนี้เพราะรับประกันว่าคุณจะได้ภาพหน้าจอที่จับภาพคุณภาพสูงสำหรับการเล่นของคุณ

บันทึกและบันทึกกิจกรรมบนเดสก์ท็อปทั้งหมด เช่น การเล่นเกม การประชุม การบรรยาย ฯลฯ
ภาพหน้าจอแบบเต็มหน้าจอ หน้าต่างที่เลือก หรือส่วนที่ปรับแต่งของหน้าจอ WoW
รองรับการบันทึกเว็บแคมในขณะที่คุณจับภาพหน้าจอหรือบันทึกเกม WoW
เพิ่มภาพวาดลงในภาพหน้าจอ WoW ของคุณ เช่น ลูกศร เส้น ข้อความ ฯลฯ
ดาวน์โหลดอย่างปลอดภัย
ดาวน์โหลดอย่างปลอดภัย
ขั้นตอนที่ 1.ดาวน์โหลดฟรี "AnyRec Screen Recorder" บนเว็บไซต์ชั้นนำ หลังจากเปิดตัว คุณสามารถเริ่มเล่นเกม "WoW" ได้แล้ว จากนั้นในโปรแกรม ให้กดปุ่ม "SnapShot" ที่ด้านขวาของอินเทอร์เฟซหลัก
ดาวน์โหลดอย่างปลอดภัย
ดาวน์โหลดอย่างปลอดภัย

ขั้นตอนที่ 2.เมื่อหน้าต่างปรากฏขึ้น เมาส์ของคุณจะกลายเป็น "การเลื่อนเคอร์เซอร์" เลื่อนเคอร์เซอร์ไปยังพื้นที่ที่คุณต้องการจับภาพ จากนั้น "คลิกซ้าย" เพื่อยืนยันการเลือก หลังจากนั้นคุณสามารถดึง "เส้นขอบ" เพื่อเปลี่ยนแปลงได้

ขั้นตอนที่ 3หลังจากถ่ายภาพหน้าจอ คุณจะถูกนำไปยังหน้าต่างใหม่ซึ่งคุณสามารถแก้ไขภาพโดยใช้ "แถบเครื่องมือแก้ไข" ด้านล่าง คุณสามารถเพิ่มรูปร่าง เส้น ข้อความ และอื่นๆ ได้ และเมื่อเสร็จแล้วให้คลิกปุ่ม "บันทึก"

ดาวน์โหลดอย่างปลอดภัย
ดาวน์โหลดอย่างปลอดภัย
ส่วนที่ 5: คำถามที่พบบ่อยเกี่ยวกับการถ่ายและค้นหาภาพหน้าจอ WoW
-
World of Warcraft ฟรีหากจับภาพหรือบันทึกหรือไม่
ใช่. โชคดีที่คุณสามารถบันทึกหรือถ่ายภาพหน้าจอของ WoW ได้ฟรี อย่างไรก็ตาม คุณสามารถเล่นและจับภาพ WoW ได้ฟรีจนกว่าจะถึงระดับ 20
-
จะจับภาพหน้าจอ WoW โดยไม่มีอินเทอร์เฟซได้อย่างไร
กด Alt + Z ปุ่มเพื่อทำให้อินเทอร์เฟซของคุณหายไป ถ้าไม่คุณสามารถลองใช้ปุ่ม Ctrl + Z จากนั้นคุณสามารถจับภาพหน้าจอ WoW โดยไม่ต้องใช้ UI
-
ภาพหน้าจอ WoW ที่ถ่ายมีลายน้ำหรือไม่
ใช่. เมื่อคุณถ่ายภาพหน้าจอ WoW ด้วยทางลัดของเกม รูปภาพจะถูกบันทึกพร้อมลายน้ำของโลโก้ WoW และข้อมูลอื่น ๆ ที่คุณใส่ไว้ในเกม
บทสรุป
นั่นคือทั้งหมดที่เกี่ยวกับ การถ่ายและค้นหาภาพหน้าจอ WoW บน Windows และ Mac! คุณได้เรียนรู้วิธีจับภาพการเล่นเกมอย่างรวดเร็วด้วยทางลัดภาพหน้าจอ Windows และ Mac หากไม่ได้ผลก็สามารถไปได้ตลอดเวลา AnyRec Screen Recorder. มีตัวเลือกมากมายในการจับภาพของคุณ เกมเพลย์ว้าวรับประกันผลผลิตคุณภาพสูง ด้วยการใช้โปรแกรม คุณสามารถบันทึกและแก้ไขได้อย่างง่ายดาย ดาวน์โหลดเลย!
ดาวน์โหลดอย่างปลอดภัย
ดาวน์โหลดอย่างปลอดภัย
