ส่งข้อความเสียงบน iPhone 16 [ทั้งหมดสำหรับ iOS 18]
การพิมพ์ข้อความนั้นใช้เวลานานในการสื่อสารกับเพื่อน ๆ โดยเฉพาะอย่างยิ่งหากคุณมีเรื่องที่ต้องพูดมากมาย นอกจากนี้ การส่งข้อความยังอาจทำให้เกิดความเข้าใจผิดได้ เนื่องจากเสียง การหยุดชะงัก และความรู้สึกที่แม่นยำจะไม่ถูกได้ยิน การส่งข้อความเสียงบน iPhone นั้นสะดวกมากและจะช่วยให้คุณแสดงสิ่งที่อยู่ในใจได้อย่างแม่นยำ ส่วนต่อไปนี้จะอธิบาย 3 วิธีง่ายๆ เกี่ยวกับวิธีการส่งข้อความเสียงบน iPhone 16 รวมถึงวิธีต่างๆ สำหรับ iOS เวอร์ชันต่างๆ ที่คุณมี ดังนั้น โดยไม่ต้องเสียเวลาต่อกัน มาเริ่มกันเลยดีกว่า!
รายการแนะนำ
ส่งข้อความเสียงบน iPhone ด้วย iMessage [iOS 18] วิธีสร้างและส่งข้อความเสียงบน iPhone ด้วยวอยซ์เมโม วิธีส่งข้อความเสียงจาก iPhone ไปยัง Android คำถามที่พบบ่อยเกี่ยวกับการส่งข้อความเสียงจาก iPhone 16ส่งข้อความเสียงบน iPhone ด้วย iMessage [iOS 18]
ประหยัดเวลาโดยไม่ต้องพิมพ์ข้อความ iPhone ช่วยให้คุณส่งข้อความเสียงและสื่อสารกับเพื่อนได้อย่างง่ายดายโดยใช้ฟีเจอร์ Voice Message บนแอป iMessage เนื่องจาก Apple ได้ทำการเปลี่ยนแปลงเล็กน้อยในบางเวอร์ชัน คุณจึงสามารถค้นหาและเรียนรู้วิธีต่างๆ ในการส่งข้อความเสียงบน iPhone ที่ใช้ iOS 18, 16, 15, 14 เป็นต้น
วิธีส่งข้อความเสียงบน iPhone ใน iOS 18:
สำหรับการอัพเดต iOS ล่าสุด ตำแหน่งของลิ้นชักแอพ iMessage จะเปลี่ยนไปในตำแหน่งที่คุณจะพบปุ่มข้อความเสียง แทนที่จะเป็นไอคอน App Store ข้างกล่องข้อความ จะมีไอคอนเครื่องหมายบวกที่แสดงแอปเริ่มต้นและแอป iMessage อื่นๆ ทั้งหมดเมื่อแตะ
ขั้นตอนที่ 1.ไปที่แอป "ข้อความ" และเปิดการสนทนาที่คุณต้องการแชร์ข้อความเสียง แตะที่ "เพิ่ม" ถัดจากกล่องข้อความ และมองหาปุ่ม "เสียง" ที่มีไอคอน "คลื่นเสียง"
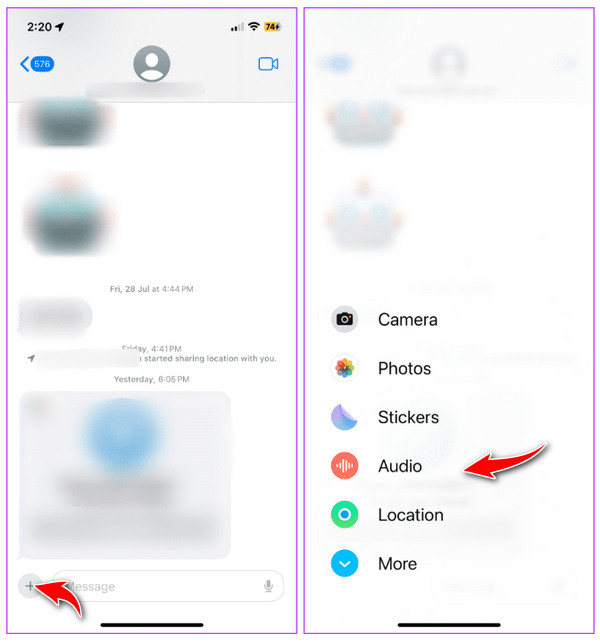
ขั้นตอนที่ 2.หลังจากพบแล้ว ให้เริ่มพูดทันทีที่คุณแตะปุ่ม "เสียง" เมื่อเสร็จแล้ว ให้แตะ "หยุด" เพื่อสิ้นสุดการบันทึก
ก่อนที่จะส่งข้อความเสียงบน iPhone คุณสามารถเล่นซ้ำได้โดยแตะปุ่ม "เล่น" เพิ่มอีกโดยแตะปุ่ม "เพิ่ม" ยกเลิกการบันทึกด้วยปุ่ม "X" หรือส่งโดยตรง
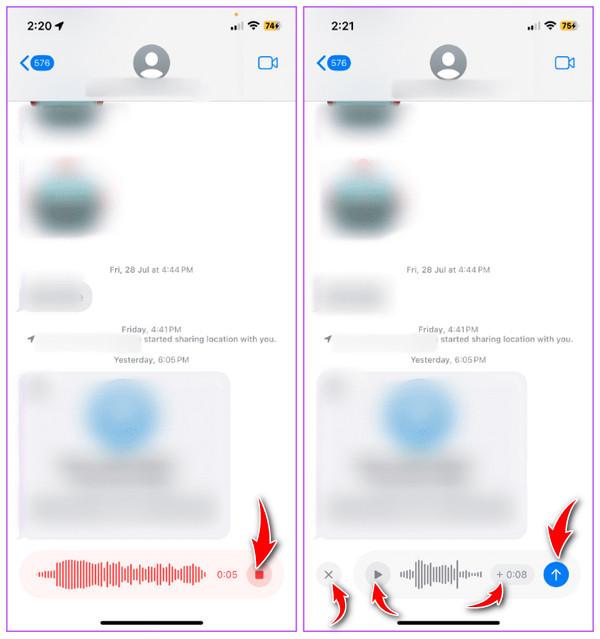
วิธีส่งข้อความเสียงบน iPhone ใน iOS 16:
ด้วย iOS 16 Apple ได้เปิดตัว Dictation ในแอพ Messages แม้ว่าจะเป็นคุณสมบัติเพิ่มเติมที่ยอดเยี่ยม แต่คุณอาจสับสนว่าหน้าตาเป็นอย่างไรเนื่องจากปรากฏในไอคอน Voice Note จากแอปส่งข้อความอื่น ๆ
ขั้นตอนที่ 1.เปิดแอป "Messages" จากนั้นไปที่การสนทนาที่คุณต้องการส่งข้อความเสียง แตะปุ่ม "App Store" ข้าง "Camera" เพื่อเปิดไอคอนแอพ ถ้าไม่ปรากฏอัตโนมัติใต้ช่องพิมพ์ ปัดแถบไปทางซ้ายเพื่อค้นหาปุ่ม "ข้อความเสียง"
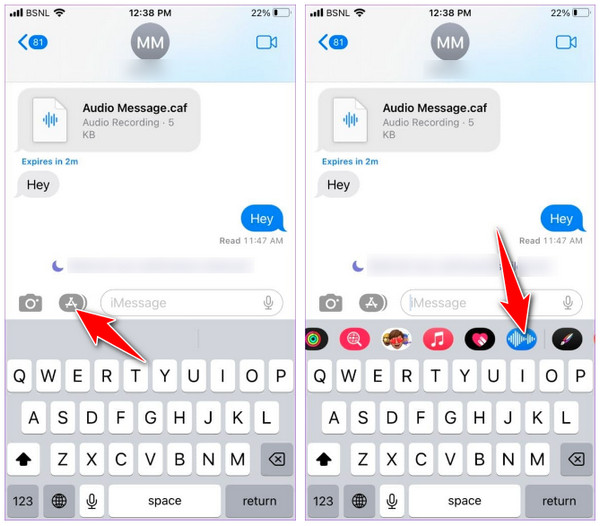
ขั้นตอนที่ 2.หลังจากแตะปุ่ม "เสียง" แล้ว ให้แตะ "ไมโครโฟน" เพื่อเริ่มบันทึกเสียงของคุณ เมื่อเสร็จแล้ว ให้แตะปุ่ม "หยุดสี่เหลี่ยมสีแดง" จากนั้น คุณยังสามารถเลือกเล่นหรือส่งข้อความเสียงบน iPhone 16 ได้อีกด้วย
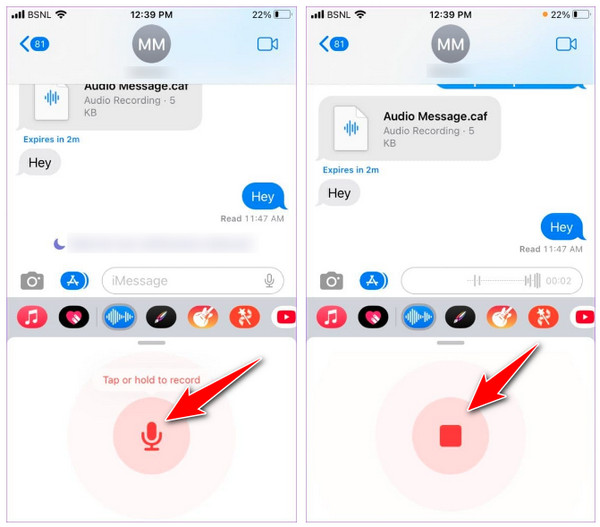
ส่งข้อความเสียงบน iPhone ใน iOS 15 และเวอร์ชันก่อนหน้า:
เมื่อมีการเปิดตัว iOS 15 Apple ทำให้การส่งข้อความเสียงไปยังผู้ติดต่อรายอื่นง่ายขึ้น ตรงกันข้ามกับเวอร์ชันล่าสุด ข้อความเสียงสามารถเข้าถึงได้ง่ายข้างกล่องข้อความ
ขั้นตอนที่ 1.เปิดแอป "ข้อความ" บน iPhone และเปิดกระทู้แชทที่คุณต้องการส่งข้อความเสียง แตะปุ่ม "เสียง" ข้างบริเวณพิมพ์ค้างไว้เพื่อเริ่มการบันทึก กดค้างไว้จนกว่าคุณจะบันทึกข้อความเสียงเสร็จ
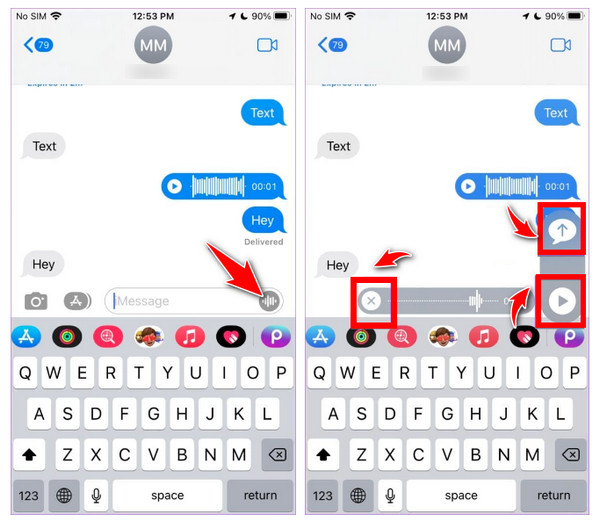
ขั้นตอนที่ 2.เมื่อเสร็จแล้ว ให้ยกนิ้วขึ้นแล้วแตะปุ่ม "เล่น" เพื่อฟังก่อน จากนั้นจึงแตะปุ่ม "ส่ง" ด้านบน หรือแตะปุ่ม "X" เพื่อยกเลิกการส่งข้อความเสียงบน iPhone
วิธีสร้างและส่งข้อความเสียงบน iPhone ด้วยวอยซ์เมโม
นอกเหนือจากการส่งข้อความเสียงบนแอพ Messages แล้ว Apple ยังทำให้สามารถเรียนรู้วิธีบันทึกข้อความเสียงบน iPhone ผ่านทางวอยซ์เมโมได้อีกด้วย แอปพลิเคชั่นนี้ยอดเยี่ยมมากสำหรับการบันทึกบันทึกเสียง ผู้พูดขณะอยู่ในการประชุม และอื่น ๆ อีกมากมาย Voice Memos สามารถแชร์ข้อความเสียงได้อย่างง่ายดาย มันเป็นทางเลือกที่ดีเยี่ยมสำหรับแอป Messages บน iPhone ของคุณ วิธีบันทึกข้อความเสียงบน iPhone ด้วยวอยซ์เมโม:
ขั้นตอนที่ 1.เปิดแอพ "Voice Memos" จากนั้นแตะปุ่ม "Record" เพื่อเริ่มบันทึกข้อความเสียง แตะปุ่ม "หยุด" สีแดงเมื่อเสร็จแล้ว
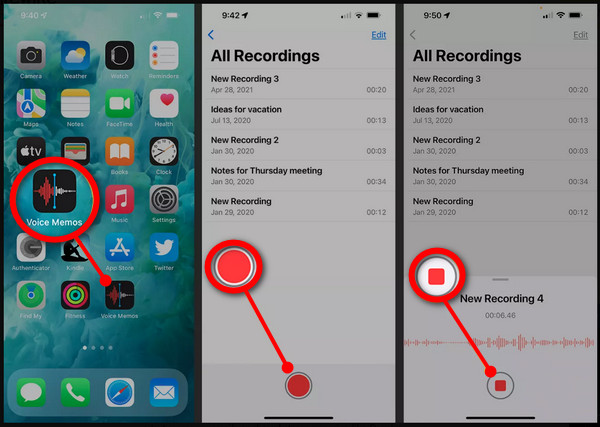
ขั้นตอนที่ 2.หลังจากนั้นให้แตะปุ่ม "เพิ่มเติม" ที่ส่วนบนของการบันทึก เลือกตัวเลือก "แชร์" แตะ "ข้อความ" และเลือกผู้ติดต่อที่คุณต้องการส่งข้อความเสียง สำหรับขั้นตอนสุดท้าย ให้แตะปุ่ม "ส่ง" สีฟ้า
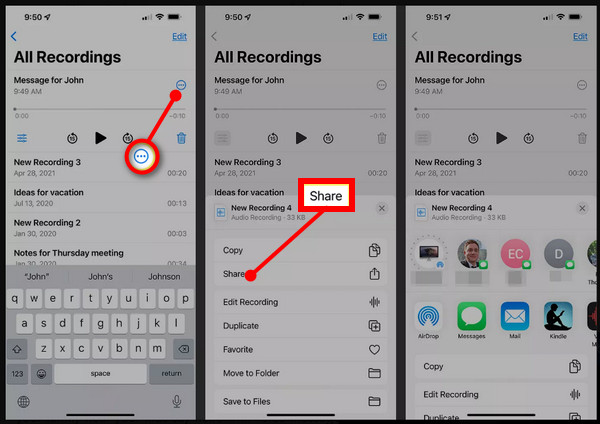
วิธีส่งข้อความเสียงจาก iPhone ไปยัง Android
หลังจากเรียนรู้วิธีส่งข้อความเสียงบน iPhone แล้ว ลองส่งข้อความจาก iPhone ไปยัง Android ดูไหม แม้ว่าการแชร์ข้อความเสียงบน iPhone ผ่านฟีเจอร์ iMessage จะเป็นเรื่องง่าย แต่การต่อสู้ระหว่างฟองสีเขียวและสีน้ำเงินยังคงดำเนินต่อไปกับอุปกรณ์อื่นๆ
ขออภัย คุณไม่สามารถแชร์ข้อความเสียงกับสมาร์ทโฟนอื่นๆ เช่น Android ได้ ภายใต้สถานการณ์เช่นนี้ การใช้ผู้เสนอญัตติโทรศัพท์ถือเป็นวิธีที่ดีที่สุด โชคดีที่ปัจจุบันมีเครื่องมือถ่ายโอนข้อมูลทางโทรศัพท์จำนวนมาก หนึ่งในนั้นคือ AnyRec PhoneMover. เครื่องมือนี้นำเสนอโซลูชันการถ่ายโอนด้วยคลิกเดียวเพื่อแชร์ไฟล์ยอดนิยมระหว่างอุปกรณ์ iOS และ Android ได้อย่างรวดเร็ว รวมถึงข้อความ รายชื่อติดต่อ รูปภาพ และอื่นๆ ด้วยการถ่ายโอนแบบกลุ่ม การส่งข้อความเสียงจาก iPhone ไปยัง Android จะไม่ใช่เรื่องท้าทาย นอกจากนั้น คุณยังสามารถจัดการเพลย์ลิสต์ ข้อความเสียง และอื่น ๆ ได้โดยตรงจากโปรแกรม

แชร์ไฟล์สำคัญระหว่างอุปกรณ์ iOS/Android และคอมพิวเตอร์ Windows/Mac
ถ่ายโอนเพลง บันทึกเสียง ข้อความเสียงโดยไม่มีข้อจำกัดของ iTunes
ส่งออกข้อความและ iMessages ในรูปแบบ TXT, HTML หรือ CSV ไปยัง Android
สามารถตรวจสอบ เพิ่ม ลบอย่างถาวร หรือจัดการข้อมูลโทรศัพท์ได้
ดาวน์โหลดอย่างปลอดภัย
ขั้นตอนที่ 1.เชื่อมโยง iPhone ของคุณเข้ากับคอมพิวเตอร์ผ่านสาย USB ตรวจสอบให้แน่ใจว่าอุปกรณ์ Android ของคุณเชื่อมต่ออยู่เช่นกัน จากนั้น เรียกใช้ "AnyRec Phone Mover" บน Windows/Mac ของคุณ
ขั้นตอนที่ 2.ไปที่ปุ่ม "เพลง" ท่ามกลางข้อมูลอื่น ๆ ทางด้านขวา หลังจากนั้น เพลงของคุณจะปรากฏบนหน้าจอ โดยแบ่งเป็น "เสียงเรียกเข้า" "บันทึกเสียง" "หนังสือเสียง" ฯลฯ
ขั้นตอนที่ 3เลือกข้อความเสียงที่คุณต้องการถ่ายโอนจาก iPhone ไปยังอุปกรณ์ Android ทำเครื่องหมายแต่ละช่องของข้อความเสียงที่เลือก จากนั้นคลิกปุ่ม "ส่งออกไปยังอุปกรณ์"
อ่านเพิ่มเติม
คำถามที่พบบ่อยเกี่ยวกับการส่งข้อความเสียงจาก iPhone 16
-
ฉันสามารถส่งข้อความเสียงบน iPhone ใน iOS 18 ได้อย่างรวดเร็วหรือไม่?
ที่น่าสนใจคือ หลังจากส่งข้อความเสียงใน iOS 18 แล้ว ระบบจะจำฟีเจอร์ล่าสุดที่คุณใช้และสลับข้อความเสียงและไอคอน Dictation โดยอัตโนมัติ กล่องข้อความจะแสดงไอคอนข้อความเสียง ซึ่งคุณสามารถแตะเพื่อบันทึกข้อความเสียงได้ทันที
-
จะบันทึกข้อความเสียงบน iPhone ใน iOS 16 ได้อย่างไร?
หลังจากพบไอคอนบันทึกเสียงแล้ว คุณสามารถกดค้างไว้แล้วกดไอคอนไมโครโฟนค้างไว้เพื่อเริ่มต้น ยกเครื่องมือค้นหาของคุณขึ้นเพื่อส่งข้อความเสียง
-
จะเปลี่ยนตำแหน่งของไอคอนข้อความเสียงในแอป Messages ได้อย่างไร
เปิดแอป Messages ไปที่แชทใดก็ได้ จากนั้นปัดแอปไปทางซ้ายเพื่อดูไอคอนสามจุดที่ส่วนท้าย แตะที่แก้ไข จากนั้นภายใต้ส่วนรายการโปรด กดไอคอนสามแถบข้อความเสียงค้างไว้แล้วลากไปยังพื้นที่ที่คุณต้องการ
-
ข้อความเสียงหายไปก่อนที่จะอ่านหรือไม่?
เว้นแต่คุณตัดสินใจที่จะเก็บไว้ ข้อความเสียงจะถูกลบออกหลังจากผ่านไป 2 นาทีที่คุณหรือเพื่อนของคุณได้ฟัง อย่างไรก็ตาม ขึ้นอยู่กับการตั้งค่าผู้รับว่าปิดข้อความเสียงที่หายไปหรือไม่
-
ข้อความเสียงทั้งหมดบันทึกใน iMessage ที่ไหน
คุณสามารถเก็บข้อความที่ส่งหรือรับทั้งหมดไว้เป็นบันทึกเสียงได้ หากต้องการทำเช่นนั้น ให้กดแต่ละอันค้างไว้ จากนั้นเลือกตัวเลือกบันทึกลงในบันทึกเสียง เสียงจะถูกบันทึกไว้ที่นั่น คุณสามารถตั้งชื่อได้โดยตรงบนแอป
บทสรุป
นี่คือวิธีการส่งข้อความเสียงบน iPhone ใน iOS 18 ผ่าน iMessage และแอป Voice Memos! ง่ายกว่าที่คุณคิดใช่ไหม อย่างไรก็ตาม คุณคงทราบดีอยู่แล้วว่าการส่งข้อความเสียงจาก iPhone ไปยัง Android นั้นเป็นไปไม่ได้ ดังนั้นเพื่อแก้ไขปัญหานี้ ให้ลองใช้ AnyRec PhoneMover ตอนนี้บนคอมพิวเตอร์ของคุณ! เครื่องมือนี้รองรับการแชร์ไฟล์สำคัญ เช่น เพลง ข้อความ รูปภาพ และอื่นๆ ระหว่างอุปกรณ์ iOS และ Android โดยไม่มีปัญหา ลองใช้เลยวันนี้เพื่อให้คุณแชร์หรือสำรองข้อมูลไฟล์ได้อย่างรวดเร็วทุกเมื่อ
ดาวน์โหลดอย่างปลอดภัย
 3 วิธีที่มีประสิทธิภาพในการถ่ายโอนข้อความไปยัง iPhone ใหม่
3 วิธีที่มีประสิทธิภาพในการถ่ายโอนข้อความไปยัง iPhone ใหม่