ร้อน

AnyRec PhoneMover
ถ่ายโอนข้อมูล iPhone ได้อย่างราบรื่นบนไฟล์ทุกประเภท
ดาวน์โหลดอย่างปลอดภัย
การถ่ายโอนข้อมูลไปยัง iPhone 16 ติดขัดหรือไม่ สาเหตุและวิธีแก้ไข
เครือข่ายไม่ดี ไฟล์มีขนาดใหญ่เกินไป และเวอร์ชัน iOS ที่ล้าสมัยอาจทำให้การถ่ายโอนข้อมูลของ iPhone ติดขัดได้ หากคุณต้องการกำจัดข้อจำกัดเหล่านี้และถ่ายโอนไฟล์ทั้งหมดไปยัง iPhone 16 ได้อย่างราบรื่น AnyRec PhoneMover สามารถเป็นตัวเลือกแรกของคุณได้เสมอ คุณสามารถถ่ายโอนรูปภาพ วิดีโอ เพลง เอกสาร รายชื่อ ข้อความ และอื่นๆ จากและไปยัง iPhone 16 ได้อย่างปลอดภัยและรวดเร็วโดยไม่สูญเสียข้อมูล
ดาวน์โหลดอย่างปลอดภัย

รายการแนะนำ
ส่วนที่ 1: เหตุใดจึงติดขัดเมื่อถ่ายโอนข้อมูลไปยัง iPhone ส่วนที่ 2: 6 วิธีในการแก้ไขปัญหาการถ่ายโอนข้อมูลไปยัง iPhone Stuck ปัญหา ส่วนที่ 3: วิธีที่ดีที่สุดในการหลีกเลี่ยงการถ่ายโอนข้อมูลไปยัง iPhone Stuck Issue ส่วนที่ 4: คำถามที่พบบ่อยเกี่ยวกับการถ่ายโอนข้อมูลไปยัง iPhone Stuckส่วนที่ 1: เหตุใดจึงติดขัดเมื่อถ่ายโอนข้อมูลไปยัง iPhone
มีหลายสาเหตุที่ทำให้คุณติดขัดเมื่อส่งข้อมูลไปยัง iPhone โดยเฉพาะการถ่ายโอนแบบไร้สาย คุณสามารถตรวจสอบว่า iPhone ของคุณค้างเนื่องจากสาเหตุเหล่านี้หรือไม่
1. การเชื่อมต่อเครือข่ายไม่เสถียร
เมื่อเครือข่าย iPhone ของคุณไม่ดี จะทำให้ iPhone 16 ติดขัดในการรับส่งข้อมูล หรือระยะห่างระหว่าง iPhone ของคุณกับอุปกรณ์อื่นมากเกินไป ส่งผลให้การเชื่อมต่อไม่เสถียร
2. ไฟล์มีขนาดใหญ่เกินกว่าจะถ่ายโอนได้
หากข้อมูลหรือไฟล์ที่คุณต้องการถ่ายโอนมีขนาดใหญ่เกินไป อาจทำให้การถ่ายโอนข้อมูลไปยัง iPhone ค้างได้เช่นกัน หากเป็นไปได้ คุณสามารถลองถ่ายโอนข้อมูลไปยัง iPhone ใหม่ของคุณได้หลายครั้ง
3. iPhone ของคุณมีพื้นที่ไม่เพียงพอ
เมื่อพื้นที่เก็บข้อมูล iPhone ของคุณหมด กระบวนการถ่ายโอนอาจหยุดและค้าง ดังนั้นคุณจึงสามารถอัพโหลดไปยังพื้นที่เก็บข้อมูลบนคลาวด์หรือใช้งาน โปรแกรมบีบอัดวิดีโอ AnyRec ฟรี เพื่อปรับขนาดวิดีโอขนาดใหญ่ได้อย่างรวดเร็ว
4. เวอร์ชัน iOS ที่ล้าสมัย
หากคุณไม่อัปเดตเวอร์ชัน iOS เป็น iOS 17/18 ล่าสุดทันเวลา iPhone ของคุณอาจค้างเมื่อถ่ายโอนข้อมูล เวอร์ชันที่ล้าสมัยหรือเวอร์ชัน iOS ที่แตกต่างกันบนอุปกรณ์ทั้งสองอาจทำให้เกิดปัญหาบางอย่างได้ ดังนั้นจึงจำเป็นต้องอัปเดตให้ทันเวลา
ส่วนที่ 2: 6 วิธีในการแก้ไขปัญหาการถ่ายโอนข้อมูลไปยัง iPhone Stuck ปัญหา
สาเหตุหลายประการอาจทำให้การถ่ายโอนข้อมูลไปยัง iPhone ใหม่ค้าง ดังนั้น คุณสามารถค้นหาสาเหตุที่เป็นไปได้ก่อน จากนั้นปฏิบัติตามวิธีแก้ไขปัญหาด้านล่างเพื่อแก้ไขปัญหาของคุณ
แนวทางที่ 1: วางอุปกรณ์ไว้ใกล้ๆ
วิธีที่ง่ายที่สุดในการแก้ไข iPhone Quick Start ไม่ทำงานคือวางอุปกรณ์ทั้งสองไว้ใกล้กันเมื่อส่งออกไฟล์ โปรดอดทนเมื่อต้องเก็บอุปกรณ์ไว้เมื่อถ่ายโอนข้อมูล เนื่องจากมิฉะนั้นคุณอาจประสบปัญหาการหยุดชะงักได้
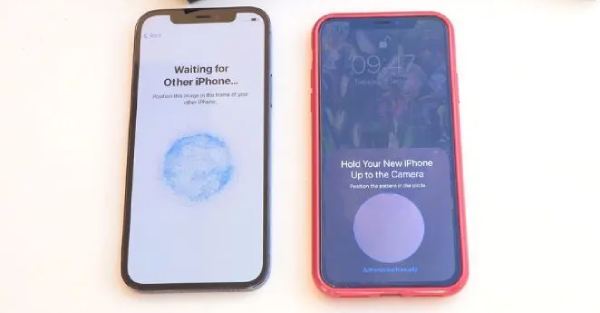
โซลูชันที่ 2: รอและอดทน
วิธีแก้ปัญหาที่ชัดเจนอีกวิธีหนึ่งที่คุณทำได้คือรอสักครู่ การเชื่อมต่อ Wi-Fi ที่ช้าและไม่เสถียรทำให้การถ่ายโอนข้อมูลของ iPhone ติดขัด ตัวอย่างเช่น คุณอาจรอ 10 ถึง 15 นาทีเมื่อคุณพบว่าการถ่ายโอนข้อมูลไปยัง iPhone 16 ใหม่ติดขัดที่ 1 นาที
คุณอาจพบว่า iPhone ใหม่ของคุณดูดี แต่ iPhone เครื่องเก่ายังคงติดอยู่กับหน้าจอเวลาที่เหลืออยู่ หากคุณรอนานจริง ๆ หลายชั่วโมง คุณสามารถตรวจสอบแกลเลอรี รายชื่อ ข้อความ เพลง และข้อมูลอื่น ๆ บน iPhone 16 ใหม่ของคุณได้ เมื่อคุณยืนยันว่าข้อมูลทั้งหมดได้รับการถ่ายโอนแล้ว คุณสามารถหยุดกระบวนการถ่ายโอนได้โดยการบังคับรีสตาร์ท
โซลูชันที่ 3: ตรวจสอบเวอร์ชัน iOS
ไปที่แอป "การตั้งค่า" ในโทรศัพท์ของคุณแล้วแตะเมนู "ทั่วไป" จากนั้นแตะปุ่ม "อัปเดตซอฟต์แวร์" เพื่อตรวจสอบเวอร์ชันและอัปเดตเป็นเวอร์ชันล่าสุดโดยแตะปุ่ม "ดาวน์โหลดและติดตั้ง"
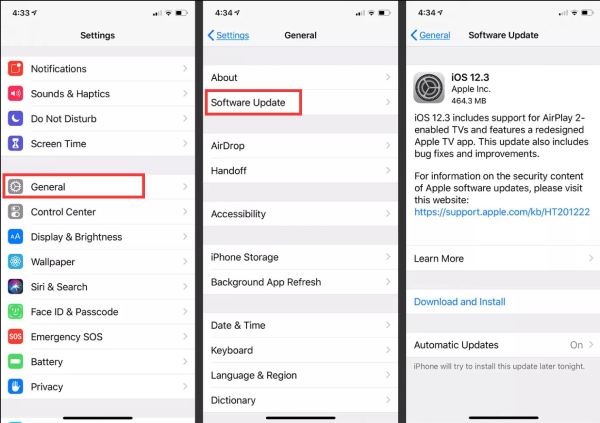
โซลูชันที่ 4: รีสตาร์ท iPhone ใหม่
ดีที่สุดในการตรวจสอบ iPhone ใหม่เมื่อการถ่ายโอนใช้เวลานานเกินไปกว่าจะเสร็จสิ้น กระบวนการจะต้องเสร็จสิ้น และอินเทอร์เฟซค้างเท่านั้น หยุดการถ่ายโอนหรือบังคับสตาร์ทอุปกรณ์เมื่อไม่มีความคืบหน้า นอกจากนี้ยังอาจแก้ไข AirDrop ไม่ทำงานบน iPhone ปัญหา.
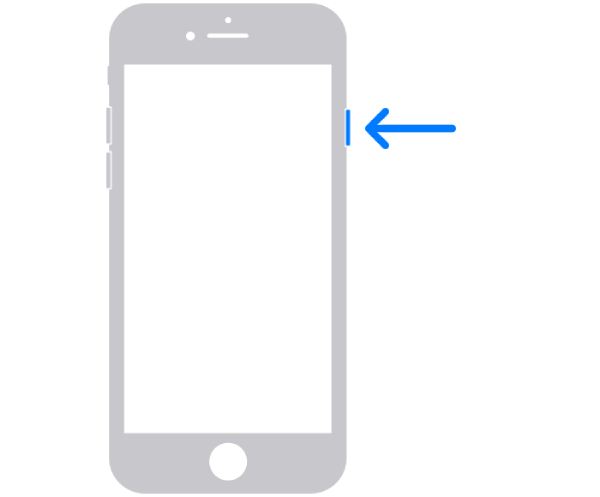
แนวทางที่ 5: จัดหาเครือข่าย Wi-Fi ที่เสถียร
เครือข่าย Wi-Fi ที่ไม่ดีอาจทำให้การถ่ายโอนไฟล์ช้า ดังนั้นให้แน่ใจว่าอินเทอร์เน็ตของคุณเสถียร มันอาจทำให้ Move to iOS ค้างอยู่ในปัญหา 1 นาทีเช่นกัน นั่นเป็นสาเหตุที่หลายคนบ่นว่าการถ่ายโอน Android ไปยัง iPhone ใช้เวลานานมาก เพื่อให้เร็วขึ้น ให้ยกเลิกการเชื่อมต่ออุปกรณ์อื่นๆ ออกจากรายการเพื่อลดการรบกวน นอกจากนี้ คุณยังสามารถรีบูทเราเตอร์เพื่อการถ่ายโอนไฟล์ที่รวดเร็วยิ่งขึ้นได้ หรือคุณสามารถสลับไปใช้การเชื่อมต่อ Wi-Fi หรือข้อมูลเซลลูลาร์ใหม่ได้
โซลูชันที่ 6: ถ่ายโอนข้อมูลไปยัง iPhone 16 ด้วย iTunes/Finder
หากคุณพบว่า iPhone ติดอยู่บนโลโก้ Apple เมื่อถ่ายโอนจากอุปกรณ์เครื่องก่อนหน้า คุณสามารถกู้คืน iPhone จากข้อมูลสำรองล่าสุดได้ ขั้นตอนที่คุณสามารถปฏิบัติตามได้มีดังนี้
ขั้นตอนที่ 1.เชื่อมต่อ iPhone ใหม่ของคุณเข้ากับคอมพิวเตอร์ผ่านสาย USB กดและปล่อยปุ่ม "เพิ่มระดับเสียง" อย่างรวดเร็ว จากนั้นจึงกดปุ่ม "ลดระดับเสียง" หลังจากนั้นให้กดปุ่ม "ด้านข้าง" ค้างไว้จนกว่าคุณจะเห็นโลโก้ Apple
ขั้นตอนที่ 2.จากนั้นเรียกใช้ iTunes บน Windows และ macOS Mojave หรือเวอร์ชั่นก่อนหน้า หรือ Finder บน macOS Catalina และใหม่กว่า คลิกปุ่ม "กู้คืนข้อมูลสำรอง" เลือกไฟล์สำรองข้อมูลล่าสุด หลังจากนั้นคลิกปุ่ม "กู้คืน" เพื่อยืนยัน

บันทึก: คุณควรสำรองข้อมูลทั้งหมดจาก iPhone เครื่องเก่าของคุณก่อน จากนั้นใช้เวลาประมาณ 30 นาทีในการกู้คืนข้อมูลไปยัง iPhone เครื่องใหม่ของคุณ ดังนั้นมันอาจจะซับซ้อนสำหรับคุณ
ส่วนที่ 3: วิธีที่ดีที่สุดในการหลีกเลี่ยงการถ่ายโอนข้อมูลไปยัง iPhone Stuck Issue
หลังจากเรียนรู้วิธีแก้ไขการถ่ายโอนข้อมูลไปยัง iPhone เครื่องใหม่แล้ว ควรมีทางเลือกอื่นเมื่อใดก็ตามที่เกิดปัญหาขึ้นอีก การถ่ายโอนไฟล์สามารถทำได้ง่ายขึ้นด้วย AnyRec PhoneMoverซึ่งรองรับอุปกรณ์ยอดนิยมเช่น iPhone, Android, Mac และ Windows ใช้สาย USB เพื่อเชื่อมต่อ iPhone ของคุณกับอุปกรณ์อื่นโดยไม่ติดขัดเป็นเวลาหนึ่งนาที คุณสามารถใช้มันเพื่อถ่ายโอนเอกสาร รูปภาพ วิดีโอ และไฟล์ทั้งหมดได้อย่างง่ายดาย นอกจากนี้ คุณสามารถตรวจสอบความคืบหน้าได้ตลอดเวลาเพื่อหลีกเลี่ยงการถ่ายโอนข้อมูลไปยัง iPhone ที่ติดอยู่หรือปัญหาข้อมูลสูญหาย

ถ่ายโอนข้อมูลจากอุปกรณ์เครื่องเก่าไปยัง iPhone เครื่องใหม่อย่างมีประสิทธิภาพ เช่น เพลง วิดีโอ รูปภาพ และไฟล์สำคัญอื่นๆ
คุณต้องการเพียงคลิกเดียวเพื่อถ่ายโอนไฟล์ที่มีขนาดไฟล์ที่ใหญ่ขึ้นและรูปแบบเฉพาะในเวลาไม่กี่วินาที
จัดระเบียบไฟล์โดยการลบไฟล์ที่ซ้ำกันและเพิ่มพื้นที่จัดเก็บสำหรับอุปกรณ์ส่งและรับ
ทางเลือก iTunes ที่ยอดเยี่ยมในการจัดการไฟล์บน iPhone และ iPad ของผู้ใช้โดยไม่มีข้อจำกัด
ดาวน์โหลดอย่างปลอดภัย
ขั้นตอนที่ 1.ดาวน์โหลดและเปิดใช้ AnyRec PhoneMover บน Windows/Mac ของคุณ ในเวลาเดียวกัน ให้ติดตั้ง MobieSync บน iPhone ของคุณเพื่อเชื่อมต่อ AnyRec PhoneMover โปรดเชื่อมต่ออุปกรณ์กับเครือข่าย Wi-Fi เดียวกัน
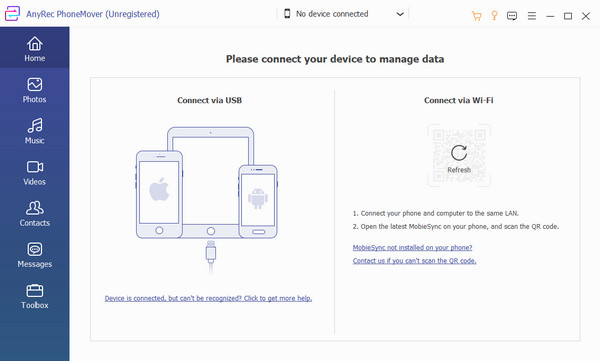
ขั้นตอนที่ 2.หลังจากเชื่อมต่อแล้ว คุณจะเห็นข้อมูลมือถือของคุณ และขณะนี้ คุณสามารถถ่ายโอนข้อมูลทั้งหมดเช่นรูปภาพ เพลง วิดีโอ ผู้ติดต่อ และอื่น ๆ จากบานหน้าต่างด้านซ้าย มีฟังก์ชั่นเพิ่มเติมให้ ทำเสียงเรียกเข้าบน iPhone, ลบไฟล์ที่ซ้ำกัน และอื่นๆ
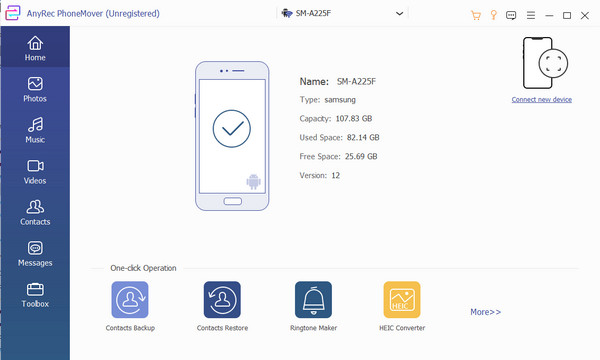
ขั้นตอนที่ 3ตอนนี้คุณสามารถทำเครื่องหมายในช่องสำหรับไฟล์ที่คุณต้องการถ่ายโอนได้ จากนั้นคลิกปุ่ม "เชื่อมต่ออุปกรณ์ใหม่" จากเมนูด้านบนและเชื่อมต่อโทรศัพท์ iOS เครื่องใหม่ ในที่สุดก็เริ่มถ่ายโอนข้อมูลโดยไม่ติดขัด
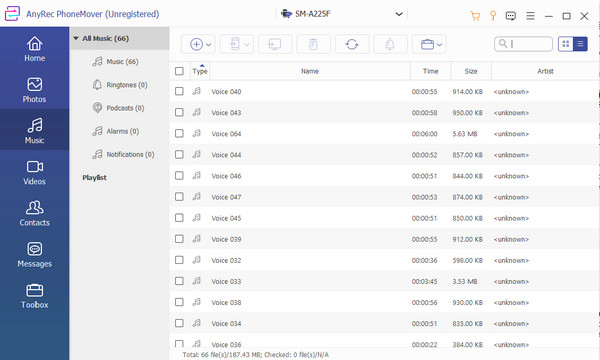
ดาวน์โหลดอย่างปลอดภัย
ส่วนที่ 4: คำถามที่พบบ่อยเกี่ยวกับการถ่ายโอนข้อมูลไปยัง iPhone Stuck
-
การถ่ายโอนรูปภาพทั้งหมดจาก iPhone เครื่องเก่าไปยังอุปกรณ์ใหม่ใช้เวลานานเท่าใด
การส่งออกรูปภาพอาจเร็วขึ้นหรือช้าลง ขึ้นอยู่กับการเชื่อมต่ออินเทอร์เน็ตและการอัพเดตซอฟต์แวร์ คุณภาพและขนาดไฟล์จะส่งผลต่อเวลาด้วย
-
จะหลีกเลี่ยงไม่ให้ iPhone เครื่องเก่าติดค้างในการถ่ายโอนข้อมูลได้อย่างไร
ขอแนะนำเพื่อหลีกเลี่ยงการถ่ายโอนไฟล์หรือแอปขนาดใหญ่จำนวนมาก คุณยังสามารถล้างแคชและคุกกี้ได้ก่อนดำเนินการถ่ายโอน ค้นหาการเชื่อมต่อ Wi-Fi อื่นที่มีเครือข่ายที่เสถียรหากคุณใช้การถ่ายโอนแบบไร้สาย
-
โหมดพลังงานต่ำส่งผลต่อการถ่ายโอนข้อมูลไปยัง iPhone ใหม่หรือไม่
ใช่. โหมดพลังงานต่ำเป็นคุณสมบัติที่จะจำกัดการทำงานของ iPhone เพื่อประหยัดพลังงาน แต่อาจทำให้การถ่ายโอนช้าลงเมื่อเปิดใช้งาน และคุณอาจต้องปิดใช้งานในขณะนั้น
-
การถ่ายโอนข้อมูลไปยัง iPhone 16 ใหม่ใช้เวลานานเท่าใด?
การถ่ายโอนข้อมูลทั้งหมดไปยัง iPhone 16 เครื่องใหม่ผ่าน Quick Start ใช้เวลาประมาณ 45 นาที และถือเป็นเรื่องปกติหากกระบวนการถ่ายโอนข้อมูล iPhone ทั้งหมดใช้เวลาประมาณ 1 ชั่วโมง คุณสามารถอัปเดตระบบ iOS เปลี่ยน Wi-Fi ใช้ซอฟต์แวร์ถ่ายโอนข้อมูล iPhone และอื่นๆ เพื่อให้การถ่ายโอนข้อมูลราบรื่น
บทสรุป
สุดท้าย คุณสามารถแก้ไขปัญหาการติดขัดขณะถ่ายโอนข้อมูลไปยัง iPhone เครื่องใหม่ของคุณได้ แม้ว่าจะมีสาเหตุหลายประการที่ทำให้การส่งออกใช้เวลานาน แต่ก็น่าผิดหวังอย่างยิ่งที่ทราบว่าคุณอาจประสบกับความคืบหน้าช้าในการถ่ายโอนข้อมูลไปยังอุปกรณ์ iPhone เครื่องใหม่ของคุณ นอกจากนี้ AnyRec PhoneMover เป็นทางเลือกที่ยอดเยี่ยมสำหรับการย้ายไฟล์ไปยังอุปกรณ์อื่น อย่างน้อยด้วยซอฟต์แวร์นี้ คุณจะไม่พบปัญหาความล่าช้าหรือติดขัด คลิกปุ่มดาวน์โหลดฟรีเพื่อลอง!
ดาวน์โหลดอย่างปลอดภัย
