วิธีถ่ายภาพหน้าจอบนแล็ปท็อป Toshiba [Windows 11]
จะถ่ายภาพหน้าจอบนแล็ปท็อป Toshiba ได้อย่างไร คำถามนี้อาจรบกวนคุณมากโดยเฉพาะอย่างยิ่งหากคุณอัปเดตจาก Windows 10 เป็น 11 การเปลี่ยนแปลงเล็กน้อยบางอย่างเกิดขึ้น และทักษะการจับภาพหน้าจอมีความสำคัญมากเมื่อคุณพยายามบันทึกข้อความที่มีค่าบนแล็ปท็อป Toshiba ของคุณ แต่ไม่ต้องกังวลอีกต่อไป เพราะโพสต์นี้จะอธิบายขั้นตอนการจับภาพหน้าจอบน Toshiba อย่างละเอียดด้วย 3 วิธีง่ายๆ และคุณยังสามารถเพิ่มบันทึกย่อหรือเบลอข้อความส่วนตัวขณะถ่ายภาพหน้าจอด้วยวิธีแรกด้านล่าง
รายการแนะนำ
ภาพหน้าจอของ Toshiba พร้อมภาพประกอบ ถ่ายภาพหน้าจอบน Toshiba ผ่านคุณสมบัติในตัว คำถามที่พบบ่อยเกี่ยวกับภาพหน้าจอบนโตชิบาภาพหน้าจอของ Toshiba พร้อม Illustrative Note
ไม่ว่าคุณจะถ่ายภาพหน้าจอด้วยแล็ปท็อป Toshiba หรือแล็ปท็อปอื่นๆ แอปจับภาพหน้าจอที่ดีสามารถช่วยคุณได้เสมอ ในฐานะที่เป็นแอปจับภาพหน้าจอที่ดีที่สุดแอปหนึ่ง AnyRec Screen Recorder สามารถช่วยให้คุณไม่ต้องครอบตัดภาพหลังจากจับภาพหน้าจอ ในขณะเดียวกัน ความเป็นส่วนตัวของคุณได้รับการปกป้องเป็นอย่างดีด้วยเครื่องมือเบลอภาพในแอปนี้ และปุ่มลัดด่วนจะช่วยให้คุณสามารถเปิดใช้งานภาพหน้าจอบน Toshiba ได้ภายในไม่กี่วินาที

ปรับแต่งพื้นที่จับภาพบนหน้าจอของคุณ
เสนอเครื่องมือแก้ไขหลายอย่างหลังจากถ่ายภาพหน้าจอ
จับภาพทั้งเสียงและภาพบนอุปกรณ์ของคุณ
ถ่ายภาพหน้าจอขนาดยาวของเอกสารได้อย่างง่ายดาย
100% ปลอดภัย
100% ปลอดภัย
วิธีถ่ายภาพหน้าจอบนแล็ปท็อป Toshiba ด้วยเครื่องบันทึกหน้าจอ
ขั้นตอนที่ 1.รับดาวน์โหลดและติดตั้งโปรแกรมฟรี เปิดบนแล็ปท็อป Toshiba ของคุณแล้วคลิกปุ่ม "SnapShot" เพื่อเลือกโหมดภาพหน้าจอ หรือคุณสามารถกดปุ่ม "Ctrl, Shift และ C" เพื่อจับภาพ

ขั้นตอนที่ 2.จากนั้น ใช้เคอร์เซอร์ป๊อปอัปและเลื่อนเมาส์เพื่อเลือกพื้นที่ที่คุณต้องการจับภาพบนหน้าจอ หลังจากเลือกแล้ว คุณยังสามารถย้ายพื้นที่เพื่อให้แน่ใจว่าข้อมูลที่คุณต้องการมีอยู่ทั้งหมด

ขั้นตอนที่ 3คุณสามารถเพิ่มข้อความ เบลอข้อมูล ทำเครื่องหมาย และปักหมุดไว้บนหน้าจอหลังจากถ่ายภาพได้ สุดท้าย คุณสามารถคลิกปุ่ม "บันทึก" เพื่อเลือกโฟลเดอร์ปลายทางเพื่อจัดเก็บภาพหน้าจอนี้บนแล็ปท็อปของคุณ

จับภาพหน้าจอของ Toshiba ผ่านเครื่องมือในตัว
ไม่ใช่แล็ปท็อปทุกเครื่องที่มีระบบ Windows จะมีวิธีจับภาพหน้าจอเหมือนกัน หากคุณเพิ่งเปลี่ยนจากคอมพิวเตอร์ Windows เครื่องอื่นมาใช้แล็ปท็อป Toshiba การถ่ายภาพหน้าจอบน Toshiba อาจเป็นฟิลด์ใหม่สำหรับคุณ เนื่องจากวิธีนี้แตกต่างจากวิธีที่คุณใช้แล็ปท็อปเครื่องอื่นเล็กน้อย โชคดีที่ยังคงเป็นเรื่องง่ายที่จะถ่ายภาพหน้าจอบนแล็ปท็อปของ Toshiba ด้วยคุณสมบัติในตัว เช่น ปุ่มทางลัดและแอป Snipping Tool ที่ติดตั้งไว้ล่วงหน้า ตรวจสอบขั้นตอนด้านล่างและเรียนรู้
1. ถ่ายภาพหน้าจอบน Toshiba พร้อมคีย์ผสม
การตั้งค่าการผสมคีย์เริ่มต้นอาจไม่ให้คุณสมบัติขั้นสูงแก่คุณมากเกินไป แต่จะช่วยให้คุณได้รับภาพหน้าจอบน Toshiba โดยเร็วที่สุด ไม่ว่าจะเป็นช่วงเวลาโลดโผนในภาพยนตร์หรือข้อมูลสำคัญบนหน้าจอของคุณ การเรียนรู้ปุ่มลัดสามารถช่วยให้คุณจับภาพทั้งหมดได้อย่างรวดเร็ว
วิธีจับภาพหน้าจอทั้งหมดบน Toshiba

ขั้นตอนที่ 1.หากต้องการจับภาพหน้าจอทั้งหมดบนแล็ปท็อป Toshiba คุณสามารถกดปุ่ม "Fn และ PrtScr" ได้โดยตรง สำหรับแล็ปท็อปบางรุ่น คุณเพียงแค่ต้องกดเท่านั้น ปุ่ม PrtScr เพื่อจับภาพ
ขั้นตอนที่ 2.จากนั้นภาพหน้าจอของคุณจะถูกส่งไปยังคลิปบอร์ด คุณสามารถกดปุ่ม "Ctrl และ V" เพื่อวางลงในแอปแก้ไขหรือเอกสารใดก็ได้
ขั้นตอนที่ 3หากต้องการค้นหาภาพหน้าจอ ให้เปิด "File Explorer" และไปที่ "พีซีเครื่องนี้" จากนั้นเปิดโฟลเดอร์ "รูปภาพ> ภาพหน้าจอ"
วิธีการจับภาพบางส่วนของหน้าจอบน Toshiba
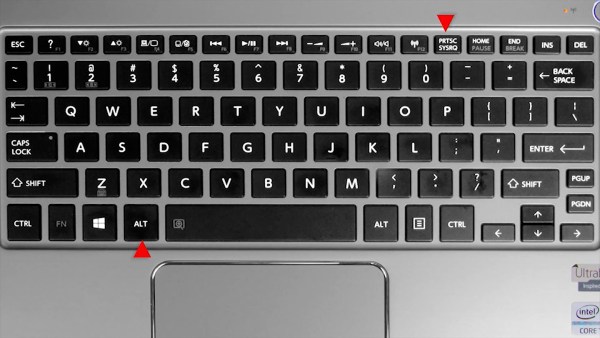
ขั้นตอนที่ 1.กดปุ่ม "Alt และ PrtScr" บนแป้นพิมพ์เพื่อจับภาพเฉพาะหน้าต่างที่ใช้งานอยู่บนเดสก์ท็อปของคุณ
ขั้นตอนที่ 2.ภาพหน้าจอยังไปที่คลิปบอร์ดของคุณด้วย และคุณสามารถวางลงใน "ระบายสี" เพื่อแก้ไขหรือครอบตัดได้
2. ถ่ายภาพหน้าจอบน Toshiba ด้วย Snipping Tool
วิธีการข้างต้นมีประโยชน์และมีประสิทธิภาพสำหรับ ภาพหน้าจอบน Windows 11. แต่ถ้าแล็ปท็อป Toshiba ของคุณมีเวอร์ชัน Windows ขั้นสูงน้อยกว่า เช่น 8 หรือ 7 คุณอาจต้องทำตามขั้นตอนด้านล่างเพื่อเปิดแอป Snipping Tool บนคอมพิวเตอร์ของคุณด้วยตนเองเพื่อถ่ายภาพหน้าจอบน Toshiba
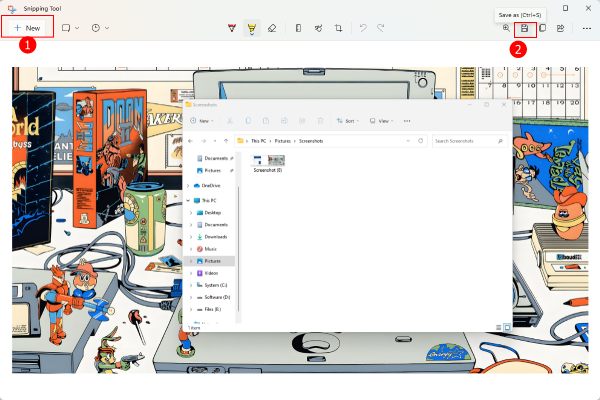
ขั้นตอนที่ 1.บน Windows 11 ให้คลิกปุ่ม "ค้นหา" บนทาสก์บาร์หรือกดปุ่ม "WIN" เพื่อเปิดใช้งานแถบค้นหาใน Windows เวอร์ชันต่ำกว่า
ขั้นตอนที่ 2.ค้นหา Snipping Tool แล้วเปิดแอปนี้ คลิกปุ่ม "ใหม่" ในหน้าต่างป๊อปอัป
ขั้นตอนที่ 3ตอนนี้ คุณสามารถใช้เมาส์เพื่อวนพื้นที่ที่คุณต้องการจับภาพบนแล็ปท็อป Toshiba ของคุณ
ขั้นตอนที่ 4เมื่อคุณปล่อยเมาส์ ภาพหน้าจอจะแสดงในหน้าต่างเครื่องมือสนิป และคุณสามารถแก้ไขหรือครอบตัดได้
ขั้นตอนที่ 5จากนั้นคลิกปุ่ม "บันทึกเป็น" เพื่อบันทึกภาพหน้าจอนี้บนอุปกรณ์ของคุณ
คำถามที่พบบ่อยเกี่ยวกับภาพหน้าจอบนโตชิบา
-
คุณสามารถจับภาพหน้าจอบนทีวี Toshiba ได้หรือไม่?
ได้ หาก Toshiba TV ของคุณมีคุณสมบัติภาพหน้าจอ คุณสามารถเปิดทีวีและกดปุ่ม "เปิด/ปิดและระดับเสียง -" พร้อมกันบนรีโมททีวีของคุณได้ จากนั้นหน้าจอที่คุณเห็นบนทีวีจะถูกบันทึกและบันทึก
-
จะถ่ายภาพหน้าจอบน Toshiba Chromebook ได้อย่างไร
ปุ่มลัดบน Toshiba Chromebook แตกต่างจากแล็ปท็อป Toshiba ทั่วไป ตัวอย่างเช่น หากต้องการถ่ายทั้งหน้าจอ คุณต้องกดปุ่ม "Ctrl และแสดง Windows" หากต้องการจับภาพบางส่วนของหน้าจอ ให้กดปุ่ม "Ctrl, Shift และ Show Windows"
-
ภาพหน้าจอบนแล็ปท็อป Toshiba อยู่ที่ไหน
หากคุณใช้ปุ่มลัดเริ่มต้นเพื่อจับภาพหน้าจอบน Toshiba เช่น ปุ่ม "Fn และ PrtSrc" หรือปุ่ม "Alt และ PrtSrc" ภาพหน้าจอของคุณจะอยู่ในคลิปบอร์ดเพื่อให้คุณคัดลอกและวางได้ แต่ถ้าคุณกดปุ่ม "WIN และ PrtSrc" เพื่อจับภาพ ภาพหน้าจอจะไปที่โฟลเดอร์ "Screenshots" ใต้ "Pictures" บน "My PC"
บทสรุป
สรุปได้ว่า 3 วิธีข้างต้นเป็นวิธีที่ค่อนข้างรวดเร็ว และคุณสามารถถ่ายภาพหน้าจอบนแล็ปท็อป Toshiba ได้อย่างง่ายดาย แต่ถ้าคุณต้องการจดบันทึกหรือทำเครื่องหมายบนสกรีนช็อตของคุณโดยตรง AnyRec Screen Recorder คือทางออกที่ดีที่สุดสำหรับคุณ
