[โซลูชันที่ตรวจสอบแล้ว 5 รายการ] วิธีแก้ไขภาพหน้าจอไม่บันทึก/ทำงานบน Mac
ยูทิลิตี้ภาพหน้าจอเป็นส่วนสำคัญของระบบปฏิบัติการ Mac Mac OSX มีเครื่องมือจับภาพหน้าจอในตัวที่ให้คุณถ่ายภาพสแน็ปช็อตได้อย่างง่ายดาย แต่ผู้ใช้บางคนแสดงความกังวลว่า บันทึกภาพหน้าจอไม่ได้ บน Mac ตัวอย่างเช่น ผู้ใช้ Reddit รายนี้โพสต์ปัญหาเกี่ยวกับเครื่องมือสกรีนช็อตในตัวของ Mac:
ฉันได้ googled สิ่งนี้และดูเหมือนว่าจะไม่มีอะไรทำงาน ดังนั้นฉันจึงไม่ได้มองโลกในแง่ดีมากนัก แม็คของฉัน บันทึกภาพหน้าจอไม่ได้ ด้วยเหตุผลบางอย่าง. ฉันกดปุ่มแต่ไม่มีอะไรเกิดขึ้นและไม่มีภาพหน้าจอปรากฏบนเดสก์ท็อปของฉัน ฉันจะแก้ไขปัญหานี้ได้อย่างไร
หากคุณกำลังประสบปัญหาที่คล้ายกัน ไม่ต้องกังวล เราได้ระบุวิธีแก้ปัญหาที่เป็นไปได้ 5 วิธีสำหรับคุณในการแก้ไขปัญหา พร้อมด้วยเครื่องมือภาพหน้าจอทางเลือกที่ดีที่สุดเป็นตัวเลือกสำรอง
5 วิธีในการแก้ไขภาพหน้าจอ Mac ที่ไม่บันทึกปัญหา- 1.1 ตรวจสอบการตั้งค่าทางลัดหน้าจอ Mac
- 1.2 ตรวจสอบเส้นทางการบันทึกภาพหน้าจอเริ่มต้น
- 1.3 อัปเดต Mac ของคุณเป็นเวอร์ชันระบบล่าสุด
- 1.4 ทำการรีเซ็ต NVRAM
- 1.5 ใช้แอปสกรีนช็อต Mac ทางเลือก
5 วิธีในการแก้ไขภาพหน้าจอ Mac ที่ไม่บันทึกปัญหา
1.1 ตรวจสอบการตั้งค่าทางลัดหน้าจอ Mac
มีโอกาสที่ยูทิลิตี้ภาพหน้าจอ Mac ของคุณจะทำงาน เพียงแค่กดคีย์ผสมที่ไม่เกี่ยวข้อง ทำตามขั้นตอนด้านล่างเพื่อรีเซ็ตแป้นพิมพ์ลัดสำหรับภาพหน้าจอ
ขั้นตอนที่ 1.เปิดแอป "การตั้งค่าระบบ" และไปที่ตัวเลือก "คีย์บอร์ด" คลิกปุ่ม "ทางลัด"
ขั้นตอนที่ 2.คลิกปุ่ม "ภาพหน้าจอ" ที่แผงด้านซ้าย
ขั้นตอนที่ 3ที่ด้านขวาของแผง ตรวจสอบให้แน่ใจว่าได้เปิดใช้งานฟังก์ชันภาพหน้าจอแล้ว คลิกปุ่ม "คืนค่าเริ่มต้น" ใต้แผงเพื่อรีเซ็ตแป้นพิมพ์ลัดทั้งหมดเป็นค่าเริ่มต้น
ขั้นตอนที่ 4ลองว่ายูทิลิตี้ภาพหน้าจอของคุณทำงานอีกครั้งหรือไม่
1.2 ตรวจสอบเส้นทางการบันทึกภาพหน้าจอเริ่มต้น
คุณอาจเปลี่ยนโฟลเดอร์ภาพหน้าจอเริ่มต้นเป็นโฟลเดอร์อื่นนอกเหนือจากโฟลเดอร์เดสก์ท็อป ส่งผลให้ภาพหน้าจอไม่ปรากฏบนเดสก์ท็อป ใช้วิธีการต่อไปนี้เพื่อเปลี่ยนกลับ:
บนหน้าจอใดก็ได้ ให้กดคีย์ผสม "Shift + Cmd + 5"

ขั้นตอนที่ 2.คลิกปุ่ม "ตัวเลือก" บนแถบเครื่องมือ ในตัวเลือก "บันทึกไปที่" ให้คลิกปุ่ม "เดสก์ท็อป"
ขั้นตอนที่ 3ลองว่ายูทิลิตี้ภาพหน้าจอของคุณทำงานอีกครั้งหรือไม่
1.3 อัปเดต Mac ของคุณเป็นเวอร์ชันระบบล่าสุด
อีกสาเหตุที่เป็นไปได้คือระบบ Mac OSX ของคุณได้รับการอัปเดตหรือจำเป็นต้องได้รับการซ่อมแซม จะเป็นการดีถ้าคุณมีสำเนาสำรองของระบบอยู่แล้ว ถ้าไม่ทำตามขั้นตอนต่อไปนี้อาจช่วยได้:
ขั้นตอนที่ 1.เปิดแอป "การตั้งค่าระบบ" คลิกปุ่ม "อัพเดตซอฟต์แวร์"
คุณอาจพบการแจ้งเตือนว่ามีการอัพเดทสำหรับ Mac ของคุณ คลิกปุ่ม "อัปเดตทันที" และปฏิบัติตามคำแนะนำ

1.4 ทำการรีเซ็ต NVRAM
ปัญหาทั่วไปอีกประการหนึ่งที่ Mac ของคุณอาจเผชิญคือการกำหนดค่า NVRAM ผิดพลาด บางครั้งปัญหากับระบบ Mac OSX ของคุณไม่สามารถแก้ไขได้จนกว่าคุณจะทำการรีเซ็ต NVRAM
ขั้นตอนที่ 1.รีสตาร์ท Mac ของคุณ เมื่อคุณได้ยินเสียงเริ่มต้นให้กดคีย์ผสม "Cmd + Option + P + R" ทันที
ขั้นตอนที่ 2.กดปุ่มค้างไว้ประมาณ 20 วินาที Mac ของคุณอาจเริ่มระบบใหม่หลายครั้ง
ขั้นตอนที่ 3ปล่อยปุ่มหลังจากนั้นและบูตเข้าสู่ระบบของคุณตามปกติ

1.5 ใช้แอปสกรีนช็อต Mac ทางเลือก
นอกเหนือจากยูทิลิตี้สกรีนช็อตเริ่มต้นแล้ว การใช้แอพสกรีนช็อตระดับมืออาชีพของ Mac อาจเป็นวิธีแก้ปัญหาที่ยอดเยี่ยม ช่วยให้คุณประหยัดเวลาและให้ผลลัพธ์ที่ดียิ่งขึ้น พร้อมคำอธิบายประกอบและความสามารถในการแก้ไข เราจะให้คำแนะนำที่ชื่นชอบของทีมบรรณาธิการในส่วนที่สองของบทความ
แอพภาพหน้าจอทางเลือก Mac ที่ดีที่สุด
หากไม่มีวิธีการใดที่เหมาะกับคุณ และคุณกำลังเร่งรีบในขณะที่ Mac ของคุณไม่บันทึกภาพหน้าจอ ให้ลอง AnyRec Screen Recorder. มันไม่ได้เป็นเพียงชุดเครื่องมือสกรีนช็อตที่มีประสิทธิภาพซึ่งใช้ได้กับทั้ง Mac และ Windows แต่มีคุณสมบัติการแก้ไขที่ทรงพลังเช่นกัน นอกเหนือจากการจับภาพหน้าจอเพียงอย่างเดียวแล้ว ยังรองรับการจับภาพวิดีโอและเสียง ให้คุณมากกว่าที่คุณจ่ายไป

จับภาพหน้าจอภูมิภาคแบบเต็มหน้าจอ หน้าต่าง และกำหนดเองได้อย่างง่ายดาย
เครื่องมือแก้ไขภาพหน้าจออันทรงพลังเพื่อเพิ่มคำอธิบายประกอบและทำการปรับเปลี่ยน
ส่งออกไปยังรูปแบบรูปภาพยอดนิยมทั้งหมด เช่น PNG, JPG/JPEG, BMP และ GIF
ตั้งค่าปุ่มลัดที่กำหนดเองเพื่อถ่ายภาพหน้าจอ
รองรับทั้งแพลตฟอร์ม Windows PC และ Mac
100% ปลอดภัย
100% ปลอดภัย
ขั้นตอนในการสร้างภาพหน้าจอบน Mac ด้วย AnyRec Screen Recorder
ขั้นตอนที่ 1.ดาวน์โหลดและติดตั้งแอพสกรีนช็อตทางเลือก Mac ที่ดีที่สุดจากเว็บไซต์ คลิกปุ่ม "Snapshot" ที่ด้านขวาบนของหน้าต่าง
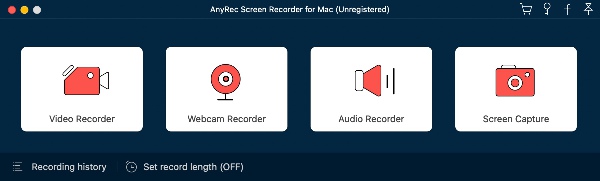
ขั้นตอนที่ 2.ลากเคอร์เซอร์ของเมาส์เพื่อเลือกพื้นที่หน้าจอ ปล่อยปุ่มเมาส์ ภาพหน้าจอจะถูกถ่ายโดยอัตโนมัติ

ขั้นตอนที่ 3แถบเครื่องมือจะปรากฏใต้ภาพหน้าจอซึ่งให้คุณสมบัติการแก้ไขขั้นสูงแก่คุณ เมื่อการแก้ไขเสร็จสิ้น ให้คลิกปุ่ม "บันทึก" เมื่อการแก้ไขเสร็จสิ้น

เคล็ดลับ
ถ้าคุณคือ มีปัญหากับยูทิลิตี้หน้าจอบน Windows PC, หรือ พยายามจับภาพหน้าจอ iPhone สำหรับ Facetimeเรายังมีคำแนะนำฉบับสมบูรณ์เพื่อช่วยเหลือคุณอีกด้วย
คำถามที่พบบ่อยเกี่ยวกับภาพหน้าจอ Mac
-
วิธีแก้ไข: คุณไม่ได้รับอนุญาตให้บันทึกในตำแหน่งนี้บน Mac
ซึ่งมักเกิดขึ้นเนื่องจากปัญหาการอนุญาต เปิดแอป "Finder" และไปที่โฟลเดอร์ "Home" ของคุณ บนแถบเมนู ให้ไปที่ "ไฟล์ > รับข้อมูล" และค้นหาส่วน "การแชร์และสิทธิ์" ตรวจสอบให้แน่ใจว่าตัวเลือกสิทธิ์ทางด้านขวาของชื่อผู้ใช้ของคุณแสดงข้อความ "อ่านและเขียน"
-
ฉันจะเปลี่ยนรูปแบบภาพหน้าจอ Mac จาก png เป็น jpg ได้อย่างไร
ตามค่าเริ่มต้น ภาพหน้าจอจะบันทึกลงในเดสก์ท็อปของคุณด้วยชื่อ "ภาพหน้าจอ [วันที่] ที่ [เวลา].png" หากคุณต้องการเปลี่ยนรูปแบบภาพหน้าจอ ให้เปิดหน้าต่างเทอร์มินัลแล้วป้อนคำสั่งต่อไปนี้:defaults write com.apple.screencapture type JPGกดปุ่ม "Enter" เพื่อใช้การเปลี่ยนแปลงของคุณ
-
เหตุใดฉันจึงไม่สามารถจับภาพหน้าจอบน Mac ด้วยแอพ Apple TV ได้
ยูทิลิตี้ภาพหน้าจอเริ่มต้นของ Mac จะถูกปิดใช้งานโดยอัตโนมัติด้วยแอพ Apple TV คุณสามารถใช้แอปสแนปชอตหน้าจอของบริษัทอื่นแทนได้
บทสรุป
ตามที่เราได้พูดคุยกันในบทความ เหล่านี้คือ 5 วิธีแก้ปัญหาที่ดีที่สุดเมื่อคุณ ภาพหน้าจอ Mac ไม่ได้บันทึกไปที่เดสก์ท็อปของคุณ. แม้ว่าเหตุผลจะแตกต่างกันไป เราขอแนะนำให้คุณใช้ซอฟต์แวร์จับภาพหน้าจอที่ดีที่สุดเป็นโซลูชันแบบครบวงจรสำหรับงานบันทึกหน้าจอ Mac ของคุณ
