ร้อน

AnyRec Screen Recorder
การจับภาพหน้าจอบน iPad โดยไม่ต้องใช้ปุ่ม Home
ดาวน์โหลดอย่างปลอดภัย
วิธีถ่ายภาพหน้าจอบน iPad โดยมี/ไม่มีปุ่มโฮม
เมื่อคุณต้องการ ถ่ายภาพหน้าจอบน iPadคุณสามารถใช้คุณสมบัติเริ่มต้นเพื่อเก็บข้อมูลสำคัญและภาพตลกๆ และแบ่งปันบนโซเชียลมีเดียหรืออุปกรณ์อื่นๆ ได้อย่างง่ายดาย ไม่ว่าคุณจะมี iPad Pro, Air, Mini และรุ่นอื่นๆ โพสต์นี้จะแสดงขั้นตอนโดยละเอียดให้คุณทราบ วิธีถ่ายภาพหน้าจอบน iPad - มีหลายวิธีให้เลือกใช้งานบน iPad รุ่นต่างๆ โดยมีหรือไม่มีปุ่มโฮม อ่านต่อเพื่อดูวิธีการด้านล่าง
รายการแนะนำ
ถ่ายภาพหน้าจอบน iPad รุ่นมาตรฐานด้วยปุ่มโฮม ขั้นตอนโดยละเอียดในการถ่ายภาพหน้าจอบน iPad โดยไม่ต้องใช้ปุ่มโฮม ภาพหน้าจอบน iPad Pro, Air, Mini และทุกรุ่นผ่าน Assistive Touchถ่ายภาพหน้าจอบน iPad รุ่นมาตรฐานด้วยปุ่มโฮม
ตอนนี้เหลือเพียง iPad รุ่นมาตรฐานเท่านั้นที่ยังคงเป็นปุ่มโฮม รวมถึง iPad 1 ถึง 9 อย่างไรก็ตาม iPad หลายรุ่นก่อนปี 2018 ก็มีปุ่มโฮมเช่นกัน เช่น iPad Pro 2 และรุ่นก่อนหน้า, iPad Air 3 และ ealier, iPad Mini 5 และ ealier ฯลฯ จากนั้น คุณสามารถทำตามขั้นตอนด้านล่าง:
ขั้นตอนที่ 1.กดปุ่ม "Home" และ "Top" พร้อมกัน ปล่อยปุ่มทั้งสอง คุณจะเห็นภาพขนาดย่อที่จะปรากฏขึ้นชั่วคราวแสดงที่ส่วนล่างซ้ายของหน้าจอ
ขั้นตอนที่ 2.คุณสามารถแตะเพื่อดูตัวอย่างภาพหน้าจอหรือปัดไปทางซ้ายเพื่อปิด คุณสามารถค้นหาภาพหน้าจอได้ในแอพ "รูปภาพ" ใต้ "อัลบั้ม" ให้แตะปุ่ม "ภาพหน้าจอ" เพื่อดูภาพหน้าจอทั้งหมด
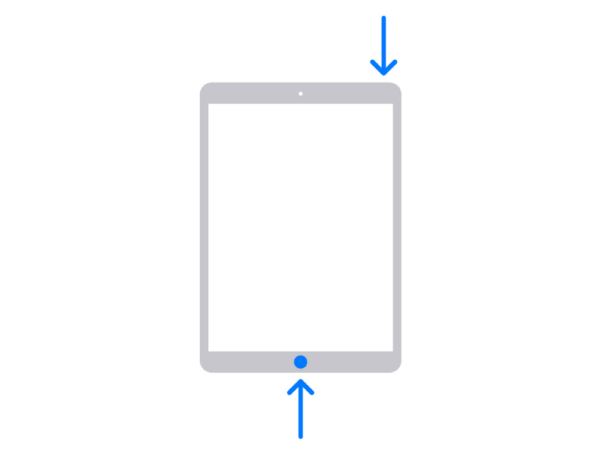 h2 Anchor=”2″ h2=”ขั้นตอนโดยละเอียดในการจับภาพหน้าจอบน iPad โดยไม่ต้องใช้ปุ่มโฮม” /]
h2 Anchor=”2″ h2=”ขั้นตอนโดยละเอียดในการจับภาพหน้าจอบน iPad โดยไม่ต้องใช้ปุ่มโฮม” /] iPad รุ่นใหม่ส่วนใหญ่ไม่มีปุ่มโฮม โดยเฉพาะ iPad Pro ตั้งแต่ iPad Pro 3 คุณจะไม่เห็นปุ่มโฮมบนหน้าจอ นอกจากนี้ iPad 10 รุ่นล่าสุดยังเปลี่ยนเป็นรุ่นที่ไม่มีปุ่มโฮมอีกด้วย ดังนั้นจะจับภาพหน้าจอบน iPad ด้วยชุดค่าผสมใหม่ได้อย่างไร
ขั้นตอนที่ 1.ค้นหาปุ่ม "ด้านบน" และ "ระดับเสียง" แล้วกดพร้อมกัน ปล่อยปุ่มอย่างรวดเร็ว
ขั้นตอนที่ 2.แตะภาพขนาดย่อที่จะปรากฏที่ส่วนล่างซ้ายของหน้าจอ คุณยังสามารถปัดไปทางซ้ายเพื่อปิด อีกวิธีหนึ่งคือการกดรูปขนาดย่อค้างไว้เพื่อแชร์บนโซเชียลมีเดียโดยตรง

ภาพหน้าจอบน iPad Pro, Air, Mini และทุกรุ่นผ่าน Assistive Touch
แม้ว่าคุณจะสามารถจับภาพหน้าจอบน iPad ที่มีปุ่มได้อย่างรวดเร็ว คุณยังสามารถใช้ Assistive Touch เพื่อถ่ายภาพหน้าจอบน iPad ของคุณได้ หากคุณไม่ชอบการนำ iPad ออกจากโต๊ะเพื่อกดปุ่ม Assistive Touch เหมาะสำหรับคุณ มันมีเมนูบนหน้าจอพร้อมฟังก์ชั่นที่หลากหลายและสามารถใช้ได้กับ iOS และ iPad iOS ทั้งหมด มาดูวิธีถ่ายภาพหน้าจอบน iPad โดยใช้ฟีเจอร์ Assistive Touch กัน
ขั้นตอนที่ 1.หากคุณยังคงไม่มี Assistive Touch บนหน้าจอ ให้ไปที่ "การตั้งค่า" แล้วแตะปุ่มทั่วไป ใต้ "การเข้าถึง" ให้แตะปุ่ม "Assistive Touch"
ขั้นตอนที่ 2.หลังจากเปิดใช้งาน Assistive Touch ให้แตะเพื่อเริ่มถ่ายภาพหน้าจอบน iPad แตะปุ่ม "อุปกรณ์" จากนั้นแตะปุ่ม "เพิ่มเติม"
ขั้นตอนที่ 3แตะปุ่ม "ภาพหน้าจอ" แล้วคุณจะเห็นหน้าจอกะพริบอย่างรวดเร็วและได้ยินเสียงชัตเตอร์แผ่วเบา ภาพหน้าจอจะถูกบันทึกลงในแอป "รูปภาพ" โดยอัตโนมัติ
ขั้นตอนที่ 4ไปที่แอป "รูปภาพ" จากนั้นปัดที่ด้านล่างของหน้าจอเพื่อดูภาพหน้าจอล่าสุด คุณสามารถใช้วิธีนี้เพื่อ จับภาพหน้าจอใน Minecraft.

แนะนำ: วิธีถ่ายภาพหน้าจอ iPad บน Windows/Mac ได้อย่างง่ายดาย
หากคุณเป็นผู้ใช้แล็ปท็อปหรือพีซีมากกว่าและต้องการจับภาพหน้าจอ iPad โดยมีพื้นที่ที่ต้องการ AnyRec Screen Recorder เป็นทางออกที่ดีที่สุดสำหรับคุณ ซอฟต์แวร์นี้อัดแน่นไปด้วยฟังก์ชันทั้งหมดที่คุณต้องการเพื่อให้ขั้นตอนการทำงานราบรื่น คุณสามารถปรับแต่งพื้นที่และถ่ายภาพหน้าจอด้วยทางลัดหรือคลิกปุ่ม "Snapshot" ได้โดยตรงจากอินเทอร์เฟซที่ใช้งานง่าย สำหรับการถ่ายภาพ iPad คุณสามารถบันทึกวิดีโอขณะถ่ายภาพหน้าจอบน iPad ได้ตลอดเวลา

ถ่ายภาพหน้าจอ iPad อย่างรวดเร็วในรูปแบบต่างๆ เช่น PNG, BMP, JPEG, GIF และ TIFF
จัดเตรียมเอฟเฟกต์ภาพวาดในตัวเพื่อใช้ ข้อความ ตัวเลข สี และองค์ประกอบอื่นๆ สำหรับการแก้ไขภาพ
ถ่ายภาพหน้าจอ iPad ด้วยปุ่มลัดที่ปรับแต่งเอง ซึ่งสามารถจับภาพหน้าจอได้อย่างง่ายดายทุกเมื่อ
พื้นที่หน้าจอที่กำหนดเองเพื่อถ่ายภาพหน้าจอด้วยเคอร์เซอร์ที่ใช้งานง่ายพร้อมเส้นตารางเพื่อความแม่นยำที่มากขึ้น
ดาวน์โหลดอย่างปลอดภัย
ดาวน์โหลดอย่างปลอดภัย
ขั้นตอนที่ 1.ดาวน์โหลดฟรีและเปิดตัว AnyRec Screen Recorder- จากนั้นคลิกปุ่ม "โทรศัพท์" จากอินเทอร์เฟซหลักแล้วคลิกปุ่ม "iOS" เพื่อเริ่มถ่ายภาพหน้าจอบน iPad ของคุณ

ขั้นตอนที่ 2.ตอนนี้ คุณควรเชื่อมต่อ iPad และคอมพิวเตอร์ของคุณผ่านฟังก์ชั่นกระจกหน้าจอโดยทำตามคำแนะนำ นอกจากนี้คุณควรตรวจสอบให้แน่ใจว่าพวกเขาเชื่อมต่อกับ Wi-Fi เดียวกัน

ขั้นตอนที่ 3เมื่อเสร็จแล้ว คุณสามารถเริ่มบันทึกวิดีโอบน iPad ได้ทันที ในระหว่างการบันทึก คุณสามารถใช้ปุ่มลัดเพื่อถ่ายภาพหน้าจอบน iPad Mini, Air, Pro และรุ่นอื่นๆ ได้
ดาวน์โหลดอย่างปลอดภัย
ดาวน์โหลดอย่างปลอดภัย
FAQs
-
1. ฉันสามารถจับภาพหน้าจอบน iPad ด้วย Apple Pencil ได้หรือไม่
แน่นอนใช่ สิ่งที่คุณต้องทำคือปัด Apple Pencil จากส่วนล่างของหน้าจอ iPad ด้านใดด้านหนึ่งของคุณ ทำเครื่องหมายภาพหน้าจอด้วย Apple Pencil แล้ววาด คุณยังสามารถใช้แถบเครื่องมือ Markup เพื่อเปลี่ยนเครื่องมือสำหรับการวาดได้อีกด้วย จากนั้นแตะไอคอนส่งออกเพื่อแชร์ภาพหน้าจอกับผู้อื่น
-
2. วิธีการถ่ายภาพหน้าจอบน iPod touch?
คุณสามารถถ่ายภาพหน้าจอบน iPod touch ได้โดยกดปุ่มด้านบนและปุ่มโฮมพร้อมกัน ปล่อยปุ่มทั้งสอง จากนั้นคุณจะเห็นภาพหน้าจอที่ถ่ายไว้ที่ด้านล่างของหน้าจอ
-
3. ฉันไม่สามารถใช้คุณสมบัติภาพหน้าจอบน iPad ของฉันได้ ฉันควรทำอย่างไร?
หากคุณกำลังมีปัญหาในการใช้คุณสมบัติหน้าจอบน iPad ของคุณ วิธีแก้ไขที่ดีที่สุดคือการรีสตาร์ทอุปกรณ์ คุณยังสามารถบังคับรีสตาร์ทฟังก์ชันในการตั้งค่าได้อีกด้วย โดยปกติ ปัญหานี้เกิดขึ้นหลังจากการอัปเกรดระบบ หรือคุณมีพื้นที่เก็บข้อมูลไม่เพียงพอบนอุปกรณ์ของคุณ
บทสรุป
หลังจากเรียนรู้วิธีถ่ายภาพหน้าจอบน iPad แล้ว คุณสามารถใช้คุณสมบัตินี้เพื่อจับภาพสิ่งสำคัญที่คุณเห็นบนโซเชียลมีเดีย โชคดีที่คุณสมบัติในตัวทำให้ผู้ใช้สามารถแชร์ภาพหน้าจอกับผู้อื่นได้โดยตรง หากคุณต้องการเครื่องมือระดับมืออาชีพมากกว่านี้ในการถ่ายภาพหน้าจอบนคอมพิวเตอร์หรือแล็ปท็อปของคุณ AnyRec Screen Recorder เป็นซอฟต์แวร์ที่ผู้ใช้หลายคนแนะนำ ลองใช้รุ่นทดลองใช้ฟรีโดยคลิกปุ่มดาวน์โหลดฟรี!
ดาวน์โหลดอย่างปลอดภัย
ดาวน์โหลดอย่างปลอดภัย
 แก้ไขภาพหน้าจอไม่ทำงานบน iPhone และ iPad
แก้ไขภาพหน้าจอไม่ทำงานบน iPhone และ iPad