วิธีบันทึกการสัมมนาผ่านเว็บด้วย 5 เครื่องมือที่มีประสิทธิภาพสำหรับพีซีและสมาร์ทโฟน
หากคุณจำเป็นต้องบันทึกการสัมมนาผ่านเว็บเมื่อคุณเข้าร่วมการประชุมเสมือนจริง อย่างที่คุณทราบ เฉพาะโฮสต์เท่านั้นที่สามารถบันทึกและส่งสำเนาของการประชุมที่บันทึกไว้ได้ ดังนั้น คุณอาจคิดว่าไม่มีความเป็นไปได้ที่จะบันทึกการประชุมในฐานะผู้เข้าร่วมประชุม ไม่ต้องกังวล; โพสต์นี้จะให้เครื่องมือบันทึกการสัมมนาผ่านเว็บฟรีสำหรับคอมพิวเตอร์และสมาร์ทโฟนเพื่อบันทึกการประชุมของคุณตามที่คุณต้องการ
รายการแนะนำ
วิธีบันทึกการสัมมนาผ่านเว็บบน Windows/Mac วิธีบันทึกการสัมมนาผ่านเว็บบน Android/iPhone สิ่งที่ควรสังเกตเมื่อบันทึกการสัมมนาผ่านเว็บ คำถามที่พบบ่อยเกี่ยวกับการบันทึกการสัมมนาผ่านเว็บวิธีบันทึกการสัมมนาผ่านเว็บบน Windows/Mac
วิดีโอที่บันทึกความละเอียดสูงสามารถนำคุณกลับไปสู่การประชุมได้ ซึ่งจะช่วยคุณวิเคราะห์หัวข้อที่คุณมีอย่างละเอียดถี่ถ้วน สมมติว่าคุณไม่รู้วิธีบันทึกการสัมมนาผ่านเว็บ คุณสามารถลองใช้เครื่องมือที่แนะนำด้านล่าง
1. AnyRec Screen Recorder
ซอฟต์แวร์เดสก์ท็อปนี้เป็นเครื่องมือที่ยอดเยี่ยมสำหรับการบันทึกการสัมมนาผ่านเว็บ มีเครื่องบันทึกวิดีโอที่ให้คุณจับภาพด้วยคุณภาพสูง คุณสามารถเปลี่ยนการตั้งค่าวิดีโอได้ โดยคุณสามารถตั้งค่ารูปแบบ ความละเอียด คุณภาพ ตัวแปลงสัญญาณ และเสียงที่คุณต้องการ นอกจากนี้ยังมีเครื่องบันทึกที่สามารถกำหนดค่าได้เพื่อจับภาพพื้นที่และขอบเขตที่ต้องการของหน้าจอของคุณ ดาวน์โหลดฟรี AnyRec Screen Recorder บน Windows หรือ macOS

ซอฟต์แวร์ที่เหมาะสมสำหรับการบันทึกการสัมมนาผ่านเว็บ การเล่นเกม ภาพยนตร์ และการประชุมออนไลน์แบบเรียลไทม์ด้วยคุณภาพที่ไม่สูญเสียข้อมูล
จัดเตรียมเครื่องบันทึกเว็บแคมด้วยการตั้งค่าด่วนเพื่อจับภาพผู้ใช้และกิจกรรมบนหน้าจอ
ปุ่มลัดที่ปรับแต่งได้ ระบบซาวด์เช็ค และฟีเจอร์อื่นๆ เพื่อประสบการณ์การบันทึกเสียงที่ดียิ่งขึ้น
ไม่มีการจำกัดเวลาในการบันทึกในขณะที่รักษาคุณภาพของภาพที่ดีที่สุดด้วยความช่วยเหลือจากเทคโนโลยี AI
100% ปลอดภัย
100% ปลอดภัย
วิธีบันทึกการสัมมนาผ่านเว็บด้วย AnyRec Screen Recorder:
ขั้นตอนที่ 1.เยี่ยมชมเว็บไซต์อย่างเป็นทางการของ AnyRec ดาวน์โหลดและติดตั้ง Screen Recorder โดยคลิกปุ่ม "ดาวน์โหลดฟรี" เมื่อติดตั้งเสร็จแล้ว ให้เปิดซอฟต์แวร์เพื่อเริ่มบันทึกการสัมมนาผ่านเว็บ คลิกปุ่ม "Video Recorder" จากอินเทอร์เฟซหลักและดำเนินการตั้งค่าต่อ
100% ปลอดภัย
100% ปลอดภัย

ขั้นตอนที่ 2.ปรับและเลือกพื้นที่ที่ต้องการจับภาพ คุณยังสามารถตั้งค่าอัตราส่วนของเครื่องบันทึกเป็นแบบเต็มหน้าจอหรือระบุความกว้างและความสูงได้ จากนั้นคลิกที่ปุ่ม "เสียงของระบบ" เพื่อบันทึกเสียงจากอุปกรณ์ของคุณ สลับตัวเลือกไมโครโฟน หากคุณจำเป็นต้องพูดในการประชุม

ขั้นตอนที่ 3หลังจากตั้งค่าแล้ว ให้คลิกปุ่ม "REC" เพื่อเริ่มบันทึกการสัมมนาผ่านเว็บ เมนูวิดเจ็ตจะปรากฏบนหน้าจอของคุณ โดยจะให้เอฟเฟกต์การวาดภาพแบบเรียลไทม์ ตารางการบันทึก และฟังก์ชันอื่นๆ เพื่อหยุดและหยุดการบันทึกชั่วคราว
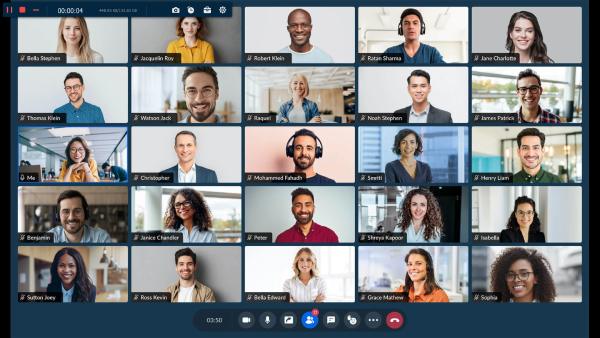
ขั้นตอนที่ 4เมื่อคุณบันทึกเสร็จแล้ว หน้าต่างแสดงตัวอย่างจะปรากฏขึ้น ตัดแต่งไฟล์วิดีโอโดยย้ายพารามิเตอร์ จากนั้นคลิกปุ่ม "ถัดไป" เรียกดูเส้นทางโฟลเดอร์ที่กำหนดที่คุณต้องการบันทึก คุณยังสามารถเปลี่ยนชื่อไฟล์ในส่วนนี้ได้ สุดท้ายคลิกปุ่ม "เสร็จสิ้น" เพื่อเสร็จสิ้น
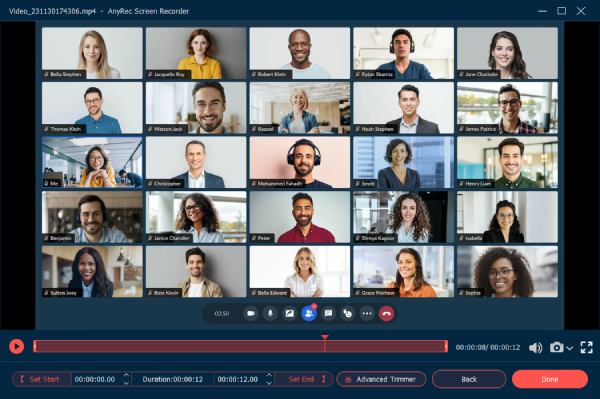
100% ปลอดภัย
100% ปลอดภัย
2. สนากิต
Snagit เป็นเครื่องบันทึกหน้าจอที่ใช้งานได้จริงสำหรับการสัมมนาผ่านเว็บ ช่วยให้คุณจับภาพการประชุมได้อย่างรวดเร็วด้วยคุณสมบัติเฉพาะ เช่น คำอธิบายประกอบและ Step Tool เพื่อจัดทำเอกสารเวิร์กโฟลว์อย่างเป็นระเบียบ ส่วนที่ดีที่สุดของ Snagit คือคุณสามารถปรับแต่งอินเทอร์เฟซเพื่อให้มีเครื่องมือที่คุณชื่นชอบทั้งหมดรวมอยู่ในที่เดียว แม้ว่าซอฟต์แวร์จะไม่ฟรีทั้งหมด แต่คุณยังสามารถทดลองใช้เวอร์ชันทดลองใช้ฟรีได้เป็นเวลา 15 วัน
Snagit เป็นเครื่องบันทึกหน้าจอที่ใช้งานได้จริงสำหรับการสัมมนาผ่านเว็บ ช่วยให้คุณจับภาพการประชุมได้อย่างรวดเร็วด้วยคุณสมบัติเฉพาะ เช่น คำอธิบายประกอบและ Step Tool เพื่อจัดทำเอกสารเวิร์กโฟลว์อย่างเป็นระเบียบ ส่วนที่ดีที่สุดของ Snagit คือคุณสามารถปรับแต่งอินเทอร์เฟซเพื่อให้มีเครื่องมือที่คุณชื่นชอบทั้งหมดรวมอยู่ในที่เดียว แม้ว่าซอฟต์แวร์จะไม่ฟรีทั้งหมด แต่คุณยังสามารถทดลองใช้เวอร์ชันทดลองใช้ฟรีได้เป็นเวลา 15 วัน
ขั้นตอนที่ 1.ดาวน์โหลดและติดตั้ง Snagit ลงในคอมพิวเตอร์ของคุณ เปิดใช้ซอฟต์แวร์เพื่อบันทึกการประชุมสัมมนาทางเว็บ คลิกปุ่ม "วิดีโอ" จากส่วนด้านซ้ายของอินเทอร์เฟซ ในส่วนนี้ คุณสามารถเลือกภูมิภาค เปิดเว็บแคม และบันทึกไมโครโฟนได้
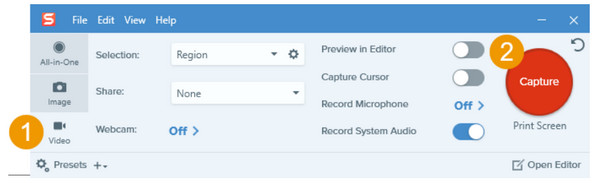
ขั้นตอนที่ 2.สิ่งสำคัญคือต้องคลิกปุ่ม "บันทึกเสียงระบบ" เพื่อบันทึกการสนทนา หากคุณลืมเปิดตัวเลือกบางตัว คุณยังคงเปิดใช้งานได้จากเมนูวิดเจ็ตหลังจากคลิกปุ่ม "จับภาพ"
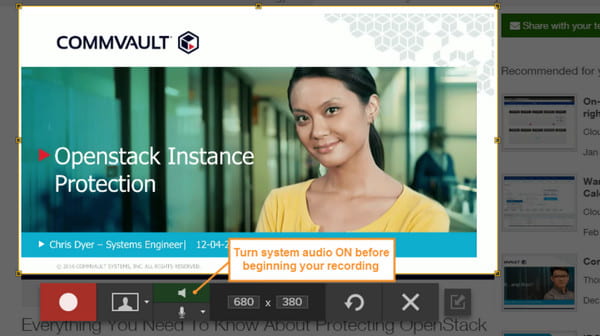
ขั้นตอนที่ 3สุดท้ายคลิกปุ่ม "บันทึก" และการนับถอยหลังสามวินาทีจะเริ่มขึ้น ตรวจสอบให้แน่ใจว่าคุณไม่ได้กลับไปกลับมาผ่านแอปพลิเคชันภายในภูมิภาคที่เลือกของเครื่องบันทึกหน้าจอ หากต้องการหยุดการบันทึก ให้คลิกปุ่ม "หยุด" หรือใช้ปุ่มลัดเริ่มต้นเพื่อหยุดการบันทึก
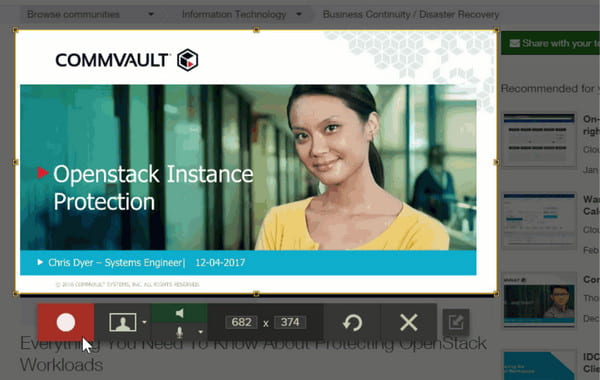
ขั้นตอนที่ 4คุณจะถูกนำไปที่ "Snagit Editor" เพื่อดูตัวอย่างและแก้ไขวิดีโอ คุณสามารถตัด ตัดแต่ง หรือดึงภาพหน้าจอจากวิดีโอได้ หลังจากนั้น คุณสามารถบันทึกการบันทึกการสัมมนาผ่านเว็บได้โดยคลิกปุ่ม "แชร์" คุณสามารถแชร์วิดีโอบน YouTube, Google Drive ฯลฯ
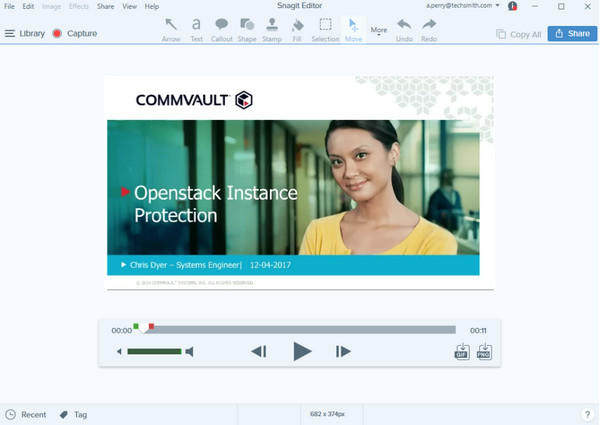
3. แคมตาเซีย
Camtasia เป็นอีกทางเลือกหนึ่งในการบันทึกการสัมมนาผ่านเว็บบน Windows และ Mac ซอฟต์แวร์นี้เป็นเครื่องมือที่ใช้งานง่ายและใช้งานง่ายมาก นอกจากการบันทึกการสัมมนาผ่านเว็บที่มีคุณภาพแล้ว คุณยังสามารถใช้ Camtasia เพื่อบันทึกวิธีการ บทช่วยสอน การสาธิต และกิจกรรมบนหน้าจออื่นๆ สิ่งหนึ่งที่คุณสามารถคาดหวังกับโปรแกรมบันทึกหน้าจอนี้คือเอฟเฟกต์หน้าจอสีเขียวของการลบพื้นหลัง
วิธีบันทึกการสัมมนาผ่านเว็บโดยใช้ Camtasia:
ขั้นตอนที่ 1.หลังจากดาวน์โหลดและติดตั้ง Camtasia แล้ว ให้ตั้งค่าการบันทึก ขั้นแรก เปิดใช้งานการบันทึกหน้าจอ จากนั้นคลิกปุ่ม "ดร็อปดาวน์" เพื่อเลือกภูมิภาคที่คุณต้องการจับภาพ คุณสามารถลากขอบจับและปรับส่วนที่เลือกได้
ขั้นตอนที่ 2.อย่าลืมเปิด "เสียงของระบบและไมโครโฟน" สำหรับการบันทึกเสียงภายนอกและภายใน จากนั้นคลิกปุ่ม "บันทึก" หรือกดปุ่ม "F9" บนแป้นพิมพ์ของคุณ คุณสามารถเพิ่มสารบัญหรือใช้ธีมที่เหมาะกับความต้องการของคุณได้
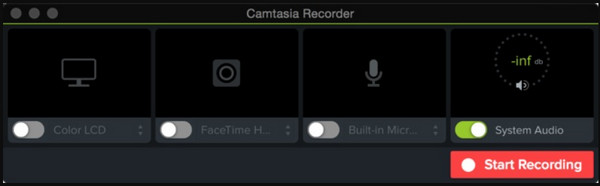
ขั้นตอนที่ 3คลิกปุ่ม "หยุด" เมื่อบันทึกเสร็จแล้ว คุณยังสามารถหยุดการบันทึกหน้าจอได้โดยคลิกปุ่ม "Camtasia" ในทาสก์บาร์ ตัดภาพและเรียกดูโฟลเดอร์เพื่อบันทึก คลิกปุ่ม "ตกลง" เพื่อยืนยัน
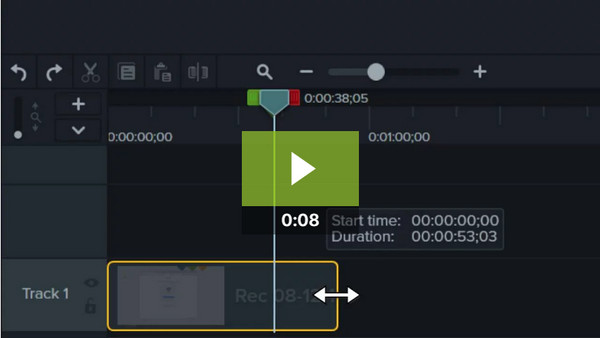
วิธีบันทึกการสัมมนาผ่านเว็บบน Android/iPhone
การบันทึกการสัมมนาทางเว็บผ่านสมาร์ทโฟนไม่ใช่เรื่องที่เป็นไปไม่ได้ ต้องขอบคุณเครื่องบันทึกหน้าจอฟรีสองสามตัวที่คุณสามารถหาได้จาก App Store หรือ Play Store มาดูกันว่าแอปใดมีประสิทธิภาพในการบันทึกการสัมมนาผ่านเว็บบน Android หรือ iOS
1. เอ็กซ์เรคอร์เดอร์
เครื่องบันทึกหน้าจอฟรีพร้อมคุณสมบัติมากมายที่คุณสามารถใช้ได้ฟรี XRecorder ช่วยให้ผู้ใช้สามารถจับภาพได้อย่างราบรื่นและชัดเจนด้วยความละเอียด 1080p แม้ว่าแอปจะให้บริการฟรี แต่คุณสามารถใช้เพื่อบันทึกวิดีโอที่ยาวขึ้นได้ เช่น เกมโชว์สด บทช่วยสอน และการสัมมนาผ่านเว็บ ยิ่งไปกว่านั้น โปรแกรมตัดต่อวิดีโอในตัวยังให้คุณแก้ไขไฟล์ที่บันทึกได้โดยการครอบตัด เล็ม หมุน และเพิ่มองค์ประกอบต่างๆ
วิธีคัดกรองบันทึกการสัมมนาผ่านเว็บด้วย XRecorder:
ขั้นตอนที่ 1.เปิดแอป XRecorder บนอุปกรณ์ของคุณ แตะปุ่ม "เพิ่ม" และเลือกตัวเลือก "บันทึกวิดีโอ" ลูกบอลลอยน้ำจะปรากฏที่ด้านข้างของหน้าจอ นอกจากนี้ เมนูวิดเจ็ตจะปรากฏบนแผงการแจ้งเตือนของคุณ
ขั้นตอนที่ 2.ไปที่การสัมมนาผ่านเว็บและตั้งค่าทุกสิ่งที่คุณต้องการ แตะปุ่ม "ลูกบอลลอย" เพื่อแสดงรายการ จากนั้นแตะปุ่ม "บันทึก" จากนั้นการนับถอยหลังสามวินาทีจะเริ่มขึ้น
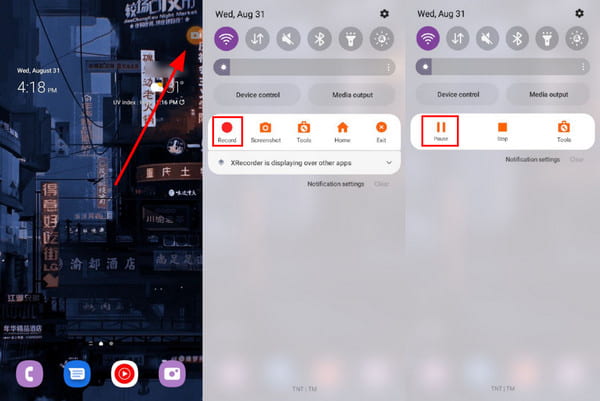
ขั้นตอนที่ 3คุณสามารถดึงแผงการแจ้งเตือนลงมาแล้วแตะปุ่ม "หยุด" เพื่อหยุดการบันทึก ดำเนินการแก้ไขวิดีโอและบันทึกลงในแกลเลอรีของคุณ แอพนี้สามารถแยกเสียงและรวมสื่อได้
2. เครื่องบันทึกหน้าจอในตัว iPhone
Apple มีคุณสมบัติที่คุณต้องการสำหรับการบันทึกหน้าจอ iOS สามารถบันทึกเสียงภายในเครื่องได้โดยไม่จำเป็นต้องมีบุคคลที่สามซึ่งแตกต่างจาก Mac ซอฟต์แวร์จับภาพ. แน่นอนว่าวิดีโอที่ส่งออกจะถูกบันทึกด้วยคุณภาพสูง ซึ่งคุณสามารถแก้ไขในม้วนฟิล์มได้เช่นกัน นอกจากนี้ยังไม่มีการจำกัดเวลาในการบันทึกหน้าจอ มีเพียงคุณเท่านั้นที่ต้องคำนึงถึงพื้นที่จัดเก็บของคุณ
วิธีคัดกรองบันทึกการสัมมนาผ่านเว็บโดยใช้ iOS:
ขั้นตอนที่ 1.ไปที่การตั้งค่าแล้วแตะปุ่ม "ศูนย์ควบคุม" แตะปุ่ม "บันทึกหน้าจอ" แล้วแตะเครื่องหมายถูกข้างๆ
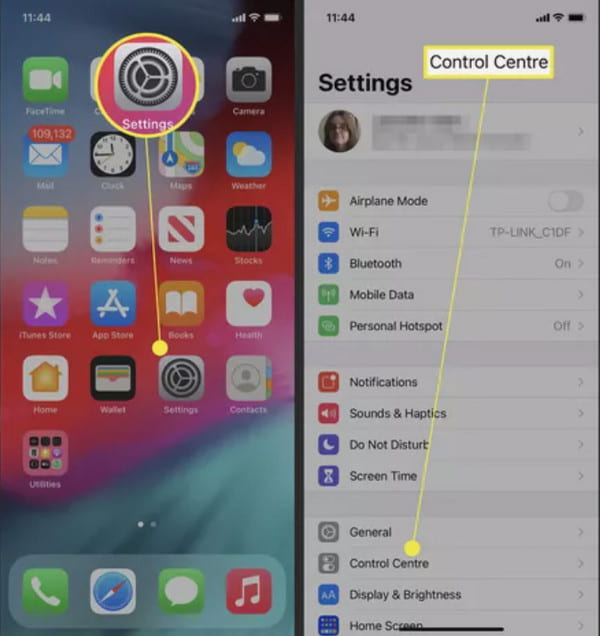
ขั้นตอนที่ 2.ดึง "ศูนย์ควบคุม" บนอุปกรณ์ของคุณแล้วแตะปุ่ม "บันทึก" รอการนับถอยหลังสามวินาทีเพื่อเริ่มจับภาพ
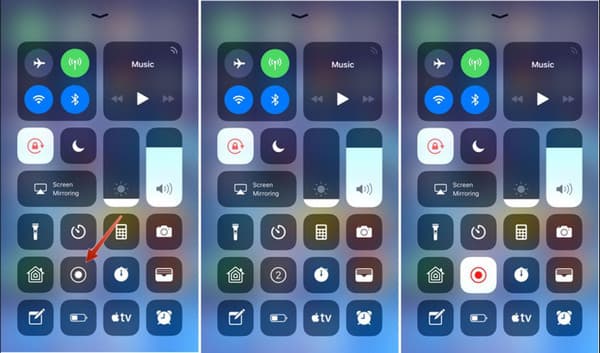
ขั้นตอนที่ 3เมื่อคุณต้องการหยุดการบันทึก ให้ไปที่ศูนย์ควบคุมอีกครั้งแล้วแตะปุ่ม "บันทึก" ยืนยันการดำเนินการโดยแตะปุ่ม "หยุด" จากนั้นภาพจะถูกบันทึกไว้ในแอป Photos
สิ่งที่ควรสังเกตเมื่อบันทึกการสัมมนาผ่านเว็บ
เมื่อบันทึกการสัมมนาผ่านเว็บ มีหลายสิ่งที่คุณควรใส่ใจเพื่อให้แน่ใจว่าการบันทึกมีคุณภาพสูงที่จะดึงดูดผู้ชมและถ่ายทอดข้อความของคุณอย่างมีประสิทธิภาพ ต่อไปนี้เป็นสิ่งสำคัญบางประการที่ควรคำนึงถึง:
คุณภาพเสียง: ตรวจสอบให้แน่ใจว่าเสียงมีความชัดเจนและเข้าใจง่าย ทดสอบไมโครโฟนและตรวจสอบให้แน่ใจว่าอยู่ในตำแหน่งที่ถูกต้อง หลีกเลี่ยงเสียงรบกวนรอบข้าง และพิจารณาใช้ไมโครโฟนแยกต่างหากหากไมโครโฟนในคอมพิวเตอร์ของคุณไม่เพียงพอ
คุณภาพวีดีโอ: ตรวจสอบว่าวิดีโอชัดเจนและอยู่ในโฟกัส ตรวจสอบให้แน่ใจว่าแสงสว่างเพียงพอ และหลีกเลี่ยงพื้นหลังที่รบกวนสายตา หากเป็นไปได้ ให้ใช้กล้องคุณภาพสูงในการถ่ายวิดีโอ
ทดสอบการทำงาน: ทำการทดสอบการสัมมนาผ่านเว็บเพื่อให้แน่ใจว่าทุกอย่างทำงานได้อย่างถูกต้อง วิธีนี้จะช่วยให้คุณสามารถระบุปัญหาที่อาจเกิดขึ้นและทำการปรับเปลี่ยนที่จำเป็นก่อนการบันทึกครั้งสุดท้าย
หมายเหตุ: หากคุณต้องการคุณภาพเสียงและวิดีโอ คุณสามารถใช้ AnyRec Screen Recorder เป็นเครื่องมือในการบันทึกการสัมมนาผ่านเว็บได้ ซอฟต์แวร์นี้สามารถรับประกันได้ว่าคุณจะได้ผลลัพธ์ที่บันทึกไว้ที่ดีเยี่ยม
100% ปลอดภัย
100% ปลอดภัย
คำถามที่พบบ่อยเกี่ยวกับการบันทึกการสัมมนาผ่านเว็บ
-
การคัดกรองบันทึกการสัมมนาผ่านเว็บผ่านแอปของบุคคลที่สามถูกกฎหมายหรือไม่
ใช่ การบันทึกการประชุมเสมือนเช่นการสัมมนาผ่านเว็บเป็นเรื่องถูกกฎหมาย ผู้เข้าร่วมส่วนใหญ่จะไม่เสียเงินเพื่อให้ได้ฟีเจอร์การบันทึกบน Zoom ดังนั้นวิธีที่ง่ายที่สุดในการบันทึกคือผ่านซอฟต์แวร์บันทึกหน้าจอ นี่เป็นข้อได้เปรียบในการบันทึกเอาต์พุตในรูปแบบต่างๆ และแชร์ไปยังแพลตฟอร์มอื่นๆ
-
ส่วนขยายตัวบันทึกหน้าจอใดดีที่สุดที่จะใช้สำหรับการสัมมนาผ่านเว็บ
มีส่วนขยายเครื่องบันทึกหน้าจอมากมายใน Chrome เว็บสโตร์ คุณสามารถลองใช้ Nimbus, Loom, Droplr, Awesome Screenshot, Vmaker และ Vidyard
-
ความละเอียดใดดีที่สุดสำหรับการบันทึกการสัมมนาผ่านเว็บ
ความละเอียดที่แนะนำมากที่สุดสำหรับการบันทึกการสัมมนาผ่านเว็บคือ 1280 × 720 พิกเซล โชคดีที่เครื่องบันทึกหน้าจอส่วนใหญ่มีความละเอียดนี้สำหรับวิดีโอ HD หากคุณต้องการจัดเก็บวิดีโอในรูปแบบ 1080p AnyRec Screen Recorder คือเครื่องมือที่ดีที่สุดในการเลือก
บทสรุป
เครื่องบันทึกหน้าจอฟรีช่วยให้คุณไม่ต้องซื้อซอฟต์แวร์ห่วย ๆ ที่อาจไม่สามารถบันทึกการสัมมนาผ่านเว็บได้ ยิ่งไปกว่านั้น มันยังให้ตัวเลือกแก่คุณในการจับภาพหน้าจอจากมุมต่าง ๆ รูปแบบเอาต์พุต และคุณภาพสูง คุณสมบัติอันทรงพลังทั้งหมดนี้มีอยู่ใน AnyRec Screen Recorder ดาวน์โหลดฟรีวันนี้และสัมผัสกับอีกระดับของการบันทึก!
100% ปลอดภัย
100% ปลอดภัย
