แก้ไข: ไม่มีอะไรให้บันทึก เล่นเพิ่มเติมใน Windows 10
“ไม่มีอะไรจะบันทึก เล่นมากกว่านี้แล้วลองอีกครั้ง” ปรากฏขึ้นบน Windows ของคุณเมื่อคุณบันทึกไฮไลท์ของ Overwatch, LoL, Genshin และการเล่นเกมอื่นๆ ผ่าน Game Bar มันจะเป็นปัญหาที่น่ารำคาญและน่าหงุดหงิดมากเมื่อคุณดื่มด่ำกับความสุขของเกม แม้ว่าโปรแกรมบันทึกหน้าจอในตัวบน Windows 10 จะใช้งานง่าย แต่ก็มักจะแสดงข้อผิดพลาด Game Bar ที่เกิดจากสาเหตุหลายประการ ดังนั้น บทความนี้จะนำเสนอ 5 วิธีแก้ปัญหาที่มีประสิทธิภาพเพื่อช่วยคุณแก้ไขข้อผิดพลาด “ไม่มีอะไรให้บันทึกการเล่นเพิ่มเติม” ยิ่งไปกว่านั้น คุณยังสามารถเรียนรู้วิธีขั้นสูงสุดในการป้องกันปัญหานี้ไม่ให้เกิดขึ้นอีก ซึ่งจะมอบประสบการณ์การบันทึกเกมที่ดีที่สุดให้กับคุณ
รายการแนะนำ
5 วิธีแก้ปัญหาง่ายๆ: ไม่มีอะไรจะบันทึกอีกต่อไป วิธีแก้ไขขั้นสูงสุด ไม่มีอะไรจะบันทึกอีกต่อไป คำถามที่พบบ่อยเกี่ยวกับข้อผิดพลาดในการเล่นข้อผิดพลาดเพิ่มเติม5 วิธีแก้ปัญหาง่ายๆ: ไม่มีอะไรจะบันทึกอีกต่อไป
#SSolution 1: อัปเดตหรือติดตั้งไดรเวอร์การ์ดแสดงผลใหม่
เป็นปัญหาพื้นฐานที่ปิดใช้งานซอฟต์แวร์ทั้งหมดรวมถึง Game Bar บน Windows ของคุณ ดังนั้นคุณควรตรวจสอบก่อน
ขั้นตอนที่ 1.กดปุ่ม "Windows + X" บนแป้นพิมพ์แล้วคลิกปุ่ม "Device Manager" ในหน้าต่างที่ปรากฏขึ้น คุณจะพบแอป "Display Adapters" จากนั้นคลิกขวาที่ "ไดรเวอร์การ์ดแสดงผล" ในเมนูแบบเลื่อนลงแล้วคลิกปุ่ม "อัปเดตไดรเวอร์"
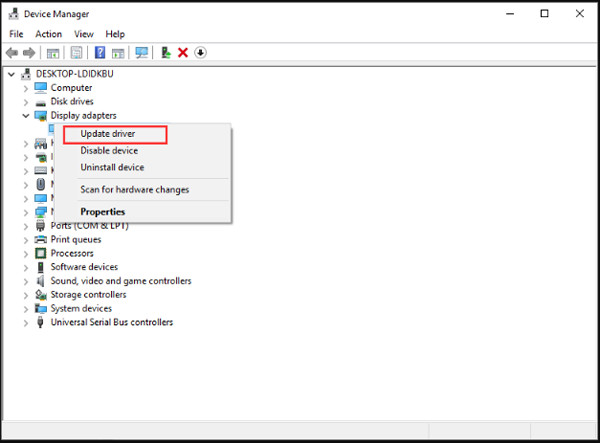
ขั้นตอนที่ 2.ในหน้าต่างใหม่ ให้คลิกปุ่ม "ค้นหาซอฟต์แวร์ไดรเวอร์ที่อัปเดตโดยอัตโนมัติ" เพื่ออัปเดตไดรเวอร์การ์ดแสดงผล คุณเพียงแค่ต้องทำตามคำแนะนำเพื่อติดตั้ง จากนั้นรีสตาร์ท Game Bar เพื่อตรวจสอบว่า “ไม่มีอะไรให้บันทึกการเล่นมากกว่านี้” ได้รับการแก้ไขหรือไม่
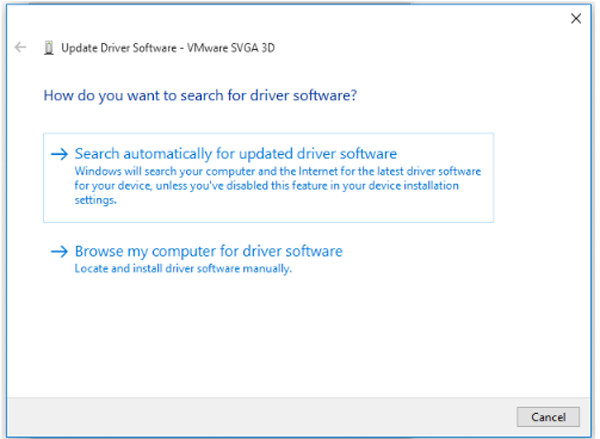
#SSolution 2: เรียกใช้การเล่นเกมของคุณในโหมดเต็มหน้าจอ
หาก Game Bar ไม่รู้จักการเล่นเกม ข้อความ "ไม่มีอะไรให้เล่นอีกต่อไป" จะปรากฏขึ้นเช่นกัน วิธีแก้ปัญหาโดยตรงคือการตั้งค่าโหมดเต็มหน้าจอในการเล่นเกมของคุณ หากการเล่นเกมที่คุณต้องการบันทึกรองรับโหมดเต็มหน้าจอ คุณสามารถกดปุ่ม "Alt + Enter" ได้ แน่นอน คุณยังสามารถค้นหาการตั้งค่าได้จากเมนูในเกมอีกด้วย
#Solution 3: ตรวจสอบให้แน่ใจว่ามีพื้นที่เก็บข้อมูลเพียงพอสำหรับการบันทึก
หากมีพื้นที่จัดเก็บไม่เพียงพอสำหรับจัดเก็บการบันทึกการเล่นเกม แถบเกมจะเกิดข้อผิดพลาด “ไม่มีอะไรให้บันทึกแล้ว” เรียนรู้ขั้นตอนง่าย ๆ เพื่อล้างไฟล์ชั่วคราวบางไฟล์
ขั้นตอนที่ 1.คลิกปุ่ม "Windows" และเลือกแอป "การตั้งค่า" จากนั้นไปที่ ระบบ เมนูและเลือก พื้นที่จัดเก็บ ตัวเลือก. หลังจากนั้นคลิกปุ่ม "พีซีเครื่องนี้" และเลือก ไฟล์ชั่วคราว ตัวเลือก.
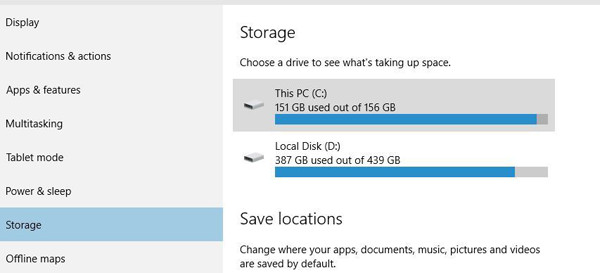
ขั้นตอนที่ 2.คลิกปุ่ม "ลบไฟล์ชั่วคราว" และการดำเนินการจะเสร็จสิ้นภายในไม่กี่นาที จากนั้น คุณต้องรีสตาร์ทคอมพิวเตอร์เพื่อแก้ไขปัญหา “ไม่มีอะไรให้บันทึกการเล่นมากกว่านี้”
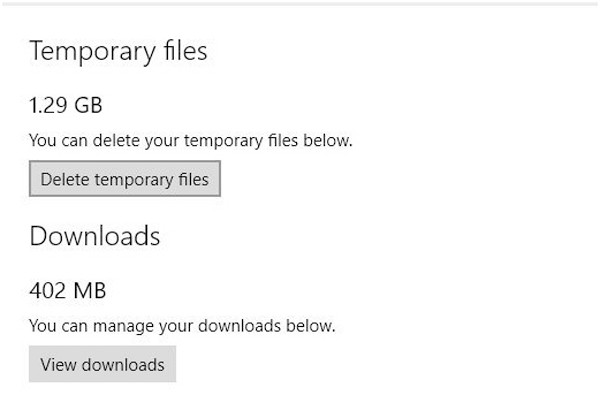
#SSolution 4: ใช้ปุ่มลัดเพื่อบันทึกการเล่นเกม
เพื่อให้แน่ใจว่าระบบจดจำการเล่นเกมได้ คุณสามารถคลิกที่หน้าต่างการเล่นเกมและใช้ปุ่มลัดเพื่อบันทึกได้ คุณสามารถกดปุ่ม Windows + G เพื่อเริ่มบันทึกภาพเต็มหน้าจอ หรือกดปุ่ม "Win + Alt + R" เพื่อจับภาพหน้าจอเป็นเวลา 30 วินาที
#Solution 5: ไปที่ Default Troubleshooter
เมื่อคุณพบสาเหตุที่ทำให้เกิดปัญหา “ไม่มีอะไรให้บันทึกแล้ว” คุณสามารถใช้ตัวแก้ไขปัญหาเพื่อทำการตรวจสอบโดยรวมได้
ขั้นตอนที่ 1.กดปุ่ม "Win + S" บนแป้นพิมพ์แล้วค้นหา เครื่องมือแก้ปัญหา บนแถบค้นหา คลิกการตั้งค่าการแก้ไขปัญหา จากนั้นคลิกปุ่ม "ตัวแก้ไขปัญหาเพิ่มเติม"
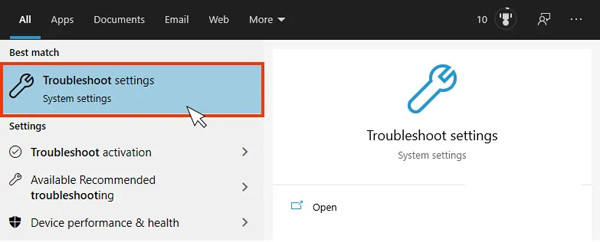
ขั้นตอนที่ 2.ในหน้าต่างป๊อปอัป คุณควรคลิกปุ่ม "เรียกใช้ตัวแก้ไขปัญหา" จากนั้นระบบจะตรวจจับปัญหาและแก้ไขปัญหาโดยอัตโนมัติ
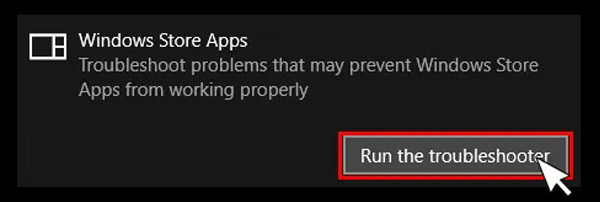
ข้างต้นคือวิธีแก้ปัญหาที่เป็นไปได้ทั้งหมดเพื่อแก้ไขปัญหา "ไม่มีอะไรให้บันทึกแล้ว" หากยังคงใช้งานไม่ได้ คุณควรลองใช้วิธีสุดท้ายและ 100% ที่ใช้งานได้ในส่วนต่อไปนี้ นอกจากนี้ยังจะป้องกันไม่ให้ปัญหานี้เกิดขึ้นอีก
วิธีแก้ไขขั้นสูงสุด ไม่มีอะไรจะบันทึกอีกต่อไป
เพื่อแก้ไขปัญหา "ไม่มีอะไรให้บันทึกอีกต่อไป" อย่างถาวร คุณสามารถพึ่งพาการจับภาพวิดีโอและเกมระดับมืออาชีพ - AnyRec Screen Recorder. เป็นเครื่องบันทึกหน้าจออเนกประสงค์ที่รองรับการบันทึกวิดีโอ เสียง และการเล่นเกมในสามโหมดที่แตกต่างกัน คุณสามารถบันทึกการเล่นเกมบน Windows/Mac ของคุณได้อย่างง่ายดายและราบรื่นโดยไม่เกิดปัญหาหรือติดขัด

บันทึกหน้าจอของคุณแบบเต็มหน้าจอ ภูมิภาคที่เลือก หรือบางหน้าต่าง
สามารถปรับรูปแบบการบันทึก คุณภาพ และอัตราเฟรมได้
ฟังก์ชันเพิ่มเติมหลายอย่าง เช่น การตัดเสียงรบกวน ตารางงาน ฯลฯ
แก้ไข ดูตัวอย่าง และตัดสิ่งที่บันทึกอย่างอิสระก่อนส่งออก
ดาวน์โหลดอย่างปลอดภัย
ดาวน์โหลดอย่างปลอดภัย
ขั้นตอนที่ 1.เปิด AnyRec Screen Recorder บน Windows/Mac ของคุณ จากนั้นคุณสามารถเลือก เครื่องอัดวีดีโอ หรือการออกแบบ เครื่องบันทึกเกม ตามความต้องการของคุณ คุณสามารถเลือกบันทึกการเล่นเกมหรือสิ่งอื่นใดบนหน้าจอของคุณได้

ขั้นตอนที่ 2.เลือกปุ่ม "เต็ม" หรือปุ่ม "กำหนดเอง" ของภูมิภาคที่เลือกเพื่อจับภาพหน้าจอหรือการเล่นเกมของคุณตามที่คุณต้องการ คุณยังสามารถเปิดไมโครโฟนและเสียงของระบบในโวลุ่มแยกกันได้ จากนั้นคลิกปุ่ม "บันทึก" เพื่อเริ่มการบันทึกโดยไม่มีปัญหา "ไม่มีอะไรจะบันทึกให้เล่นมากกว่านี้"

ขั้นตอนที่ 3ในที่สุด คลิกปุ่ม "หยุด" ในเวลาใดก็ได้ที่คุณต้องการ จากนั้นคุณสามารถคลิปส่วนพิเศษแล้วคลิกปุ่ม "บันทึก" เพื่อส่งออกการบันทึก

คำถามที่พบบ่อยเกี่ยวกับข้อผิดพลาดในการเล่นข้อผิดพลาดเพิ่มเติม
-
1. จะเปิดใช้งาน Game Bar บน Windows 10 ได้อย่างไร?
กดปุ่ม Win+I บนแป้นพิมพ์ของคุณ จากนั้นไปที่ การตั้งค่า แอพแล้วคลิกปุ่ม "Game Bar" จากนั้นเปิดปุ่มด้านล่างแถบเกม
-
2. ฉันสามารถแก้ไข “ไม่มีอะไรให้บันทึกแล้วเล่นอีก” โดยการเริ่มเกมใหม่ได้หรือไม่
ใช่ คุณสามารถลองใช้วิธีนี้ได้ ถ้าคุณคือ กำลังบันทึกการเล่นเกม Steamคุณสามารถลองเปิดแอป Steam อีกครั้ง และคุณควรตรวจสอบให้แน่ใจว่าการเล่นเกมอยู่ในโหมดเต็มหน้าจอ
-
3. รหัสข้อผิดพลาดใดที่ "ไม่มีอะไรให้เล่นอีกเลย" หมายถึงอะไร
ปัญหานี้อ้างถึงรหัสข้อผิดพลาด 2147942403 คุณสามารถค้นหาข้อผิดพลาดนี้ได้โดยตรงในชุมชน Microsoft เพื่อแก้ไข
บทสรุป
บทความนี้ได้แนะนำ 6 วิธีที่มีประสิทธิภาพในการแก้ไขปัญหา "ไม่มีอะไรจะบันทึกแล้ว" คุณสามารถอัปเดตไดรฟ์กราฟิกการ์ด อัปเดต Game Bar ฯลฯ และด้วย AnyRec Screen Recorder คุณจะ บันทึก Fortnite, LoL และแม้แต่สลับการเล่นเกมโดยไม่มีข้อผิดพลาด Game Bar อีกต่อไป ยินดีต้อนรับที่จะติดต่อเราและถามคำถามของคุณ
