วิธีบันทึกวิดีโอ Sims 4 ในเกมโดยไม่กระตุก
ในฐานะที่เป็นหนึ่งในเกมจำลองสถานการณ์ "ชีวิตเสมือนจริง" ที่ได้รับคะแนนสูงสุด เกมซิมส์ได้รับการยกย่องจากนักเล่นเกมหลายล้านคนให้เป็นหนึ่งในเกมคลาสสิกสมัยใหม่ กำลังบันทึก การเล่นเกม Sims 4 และการแบ่งปันกับแฟนๆ ของคุณบนโซเชียลเน็ตเวิร์กยอดนิยมอาจเป็นประสบการณ์ที่สนุกอย่างไม่น่าเชื่อ ดังนั้นวิธีที่ดีที่สุดในการบันทึก a . คืออะไร การเล่นเกม Sims 4 วิดีโอบนพีซีและ Mac? สำหรับผู้ใช้ทั่วไปที่ไม่ต้องการใช้ซอฟต์แวร์ตัดต่อวิดีโอระดับมืออาชีพ คุณอาจต้องใช้เครื่องบันทึกวิดีโอที่ดีพร้อมคุณสมบัติการตัดต่อวิดีโอที่เหมาะสม ในข้อพระคัมภีร์ด้านล่าง เราจะพูดถึงข้อดีและข้อเสียของทุกตัวเลือกโดยละเอียด
รายการแนะนำ
วิธีที่ดีที่สุดในการบันทึกการเล่นเกม Sims 4 อย่างง่ายดาย บันทึกวิดีโอ Sims 4 ฟรีบน Windows PC ตัวเลือกยอดนิยมอื่น ๆ ในการบันทึกการเล่นเกม Sims 4 คำถามที่พบบ่อยเกี่ยวกับการบันทึกการเล่นเกม Sims 4 บทสรุปวิธีที่ดีที่สุดในการบันทึกการเล่นเกม Sims 4 อย่างง่ายดาย
ในการบันทึกวิดีโอการเล่นเกม Sims 4 ด้วยคุณภาพระดับมืออาชีพ คุณควรพิจารณาใช้แอปพลิเคชันบันทึกเฉพาะเพื่อช่วยเวิร์กโฟลว์ของคุณ AnyRec Screen Recorder เป็นซอฟต์แวร์ที่จำเป็นในฐานะตัวบันทึกการเล่นเกมที่ดีที่สุดสำหรับการบันทึกวิดีโอเว็บแคม/หน้าจอ การตัดต่อเอฟเฟกต์ และการบีบอัดวิดีโอ ต่างจากผลิตภัณฑ์อื่นๆ ตรงที่มีชุดคุณลักษณะที่สมบูรณ์โดยไม่มีข้อจำกัดหรือลายน้ำ คุณสมบัติที่สำคัญอื่น ๆ ได้แก่ :

โหมดบันทึกเกมที่เชี่ยวชาญในการจับภาพ Sims 4
- การเพิ่มคำอธิบายประกอบ ลายน้ำ คำบรรยายให้กับวิดีโอของคุณ
แบ่งปันวิดีโอได้อย่างง่ายดายด้วยคลิกเดียว
- อัตราการบันทึกที่ยอดเยี่ยมโดยไม่เกิดความล่าช้า
- รองรับทั้ง Mac และ Windows PC
100% ปลอดภัย
100% ปลอดภัย
ขั้นตอนที่ 1.เปิดตัวบันทึกการเล่นเกม
ดาวน์โหลดและติดตั้งแอปบันทึกการเล่นเกม Sims 4 ที่ดีที่สุดจากเว็บไซต์อย่างเป็นทางการ เปิดโปรแกรม บนหน้าจอหลักของโปรแกรมให้คลิกปุ่ม "Game Recorder" บนหน้าจอที่มีไอคอนตัวควบคุมเกม

ขั้นตอนที่ 2.ปรับแต่งการตั้งค่าการบันทึกล่วงหน้า
เลือกหน้าต่างเกม Sims เป็นหน้าต่างบันทึกของคุณดังที่แสดงในภาพหน้าจอด้านล่าง ตรวจสอบให้แน่ใจว่าได้เลือกแอปพลิเคชันที่ถูกต้อง

จากนั้นคลิกปุ่ม "เสียงระบบ" เพื่อบันทึกเสียงการเล่นเกม Sims 4 หากคุณต้องการเพิ่มเสียงบรรยายของคุณลงในการบันทึก ให้คลิกปุ่ม "ไมโครโฟน" เพื่อเปิดใช้งานฟังก์ชันนี้ AnyRec Screen Recorder รองรับการบันทึกเว็บแคมเช่นกัน

ขั้นตอนที่ 3บันทึกการเล่นเกม Sims 4
หลังจากที่คุณได้ตั้งค่ากำหนดที่ต้องการแล้ว ให้คลิกปุ่ม "REC" เพื่อเริ่มการบันทึก หรือคุณสามารถตั้งค่าคีย์ลัดเพื่อลดขั้นตอนการทำงานของคุณ หากคุณต้องการจับภาพหน้าจออย่างรวดเร็ว เพียงคลิกปุ่ม "กล้อง" บนแถบเครื่องมือ

ขั้นตอนที่ 4บันทึกการบันทึก
คลิกปุ่ม "หยุด" เมื่อการบันทึกเสร็จสิ้น การแสดงตัวอย่างอย่างรวดเร็วจะปรากฏขึ้นเพื่อการแก้ไขอย่างรวดเร็ว หากต้องการส่งออกการเล่นเกม Sims 4 ของคุณ ให้คลิกปุ่ม "บันทึก"
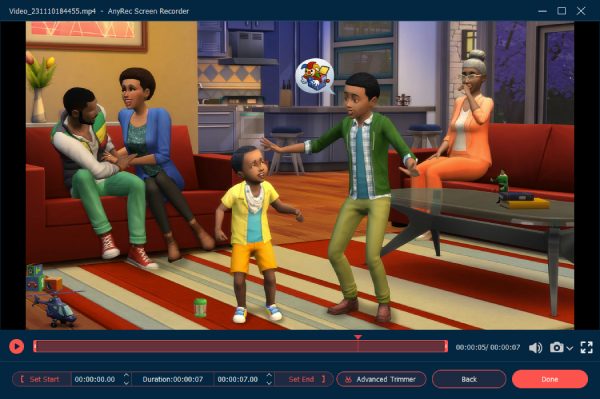
บันทึกวิดีโอ Sims 4 ฟรีบน Windows PC
อีกตัวเลือกยอดนิยมสำหรับผู้ใช้ Windows 10 คือการใช้ Game Bar ในตัวเพื่อจับภาพหน้าจอและการเล่นเกมของ Sims 4 ทำตามขั้นตอนด้านล่างเพื่อจับภาพวิดีโอการเล่นเกมของ Sims:
ขั้นตอนที่ 1.เมื่อคุณเปิดหน้าต่างเกม Sims แล้ว เพียงกดปุ่ม "ปุ่ม Windows และ G" รวมกันเพื่อเปิดแผง Game Bar
ขั้นตอนที่ 2.คลิกปุ่ม "บันทึกตั้งแต่ตอนนี้" เพื่อเริ่มการบันทึก
ขั้นตอนที่ 3คลิกปุ่ม "หยุดการบันทึก" เพื่อสิ้นสุดการบันทึก

เคล็ดลับ
Windows 10 Game Bar ไม่รองรับการบันทึกบริเวณที่ครอบตัดหน้าจอของคุณ หากคุณต้องการเล่นซิมส์ในโหมดเต็มหน้าจอ ให้กดคีย์ผสม "Win + Alt + G" เพื่อเริ่ม/หยุดการบันทึก
ตัวเลือกยอดนิยมอื่น ๆ ในการบันทึกการเล่นเกม Sims 4
OBS Studio เป็นอีกหนึ่งตัวเลือกยอดนิยมในหมู่นักสตรีมสดในการบันทึกการเล่นเกม Sims 4 และ การเล่นเกม Roblox. อย่างไรก็ตาม รองรับเพียง 1080p 60fps บน Windows PC ซึ่งอาจไม่ตรงกับความต้องการของผู้ใช้บางคน ได้รับการออกแบบมาเพื่อสตรีมเมอร์แบบสดมากขึ้นด้วยฟีเจอร์ต่างๆ เช่น มิกเซอร์เสียง ตัวกรองแหล่งที่มาของวิดีโอ และอื่นๆ
ขั้นตอนที่ 1.เปิดซอฟต์แวร์ OBS Studio แล้วคลิกปุ่ม "เพิ่ม"
ขั้นตอนที่ 2.ในแผงการตั้งค่า ค้นหาตัวเลือกเพื่อเลือกแหล่งจับภาพ เลือกหน้าต่างเกม Sims ใต้ตัวเลือก Capture specific window
ขั้นตอนที่ 3คลิกปุ่ม "เริ่มการบันทึก" ที่ด้านขวาล่างของหน้าจอ
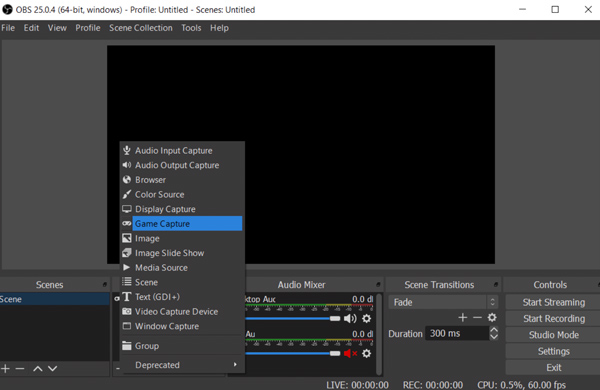
คำถามที่พบบ่อยเกี่ยวกับการบันทึกการเล่นเกม Sims 4
-
1. ฉันจะสกรีนบันทึกการเล่นเกม Sims บนหน้าจอ 4:3 ได้อย่างไร?
แพลตฟอร์มวิดีโอส่วนใหญ่ เช่น YouTube ต้องใช้อัตราส่วนหน้าจอ 16:9 หากคุณพยายามบันทึกในหน้าจอแบบ 4:3 จะเหลือแถบสีดำที่น่าเกลียดหรือวิดีโอที่ขยายออกไม่ชัด คุณต้องปรับอัตราส่วนหน้าจอจากการตั้งค่าแอปเครื่องบันทึกเพื่อให้ตรงกับอัตราส่วนที่ถูกต้อง
-
2. เหตุใดซอฟต์แวร์ตัดต่อวิดีโอจึงบอกฉันว่าวิดีโอเกมเพลย์ Sims 4 ที่บันทึกไว้ไม่ได้รับการสนับสนุน?
ตามค่าเริ่มต้น Sims4 จะสร้างการบันทึกในรูปแบบ AVI และโปรแกรมตัดต่อวิดีโอจำนวนมากไม่รองรับการใช้ตัวแปลงสัญญาณ ในการแก้ไขปัญหานี้ ให้ใช้ซอฟต์แวร์แปลงวิดีโอระดับมืออาชีพเพื่อแปลงรูปแบบเป็นไฟล์ MP4
-
3. ทำไมเครื่องบันทึก Sims 3 ของฉันจึงสร้างหน้าจอสีส้ม
ผู้ใช้หลายคนรายงานปัญหานี้และอาจเกิดจากโหมดหน้าต่างของ Sims 3 ใช้ซอฟต์แวร์จับภาพหน้าจอแบบมืออาชีพแทนเครื่องบันทึกในตัวเพื่อจัดการกับปัญหาของคุณ
บทสรุป
เปรียบเทียบตัวเลือกทั้งหมดที่จะบันทึก a การเล่นเกม Sims 4สรุปได้อย่างปลอดภัยว่าวิธีที่ง่ายที่สุดและเสถียรที่สุดคือการใช้ AnyRec Screen Recorder เป็นตัวเลือกหลัก มันสร้างวิดีโอคุณภาพดีที่สุดพร้อมเครื่องมือเพิ่มเติมที่ยอดเยี่ยมที่ให้คุณทำเงินได้อย่างคุ้มค่าที่สุด ตามที่ข้อความข้างต้นได้ระบุไว้ เรามั่นใจว่าข้อมูลที่ให้ไว้สามารถช่วยคุณในการตัดสินใจเลือกอย่างมีการศึกษาได้
