วิธีทำการซ่อมแซม MP4 เพื่อแก้ไขวิดีโอ MP4 ที่เสียหาย [8 วิธี]
แม้ว่า MP4 จะเป็นฟอร์แมตสากลที่สามารถรองรับเครื่องเล่นวิดีโอจำนวนมากได้ แต่ก็ไม่ใช่ข้อยกเว้นจากความเสียหายและปัญหาความเสียหาย ดังนั้นจึงจำเป็นต้องซ่อมแซมวิดีโอ MP4 เช่นเดียวกับรูปแบบอื่นๆ วิดีโอ MP4 ที่เสียหายเป็นปัญหาร้ายแรง โชคดีที่หน้านี้จะแชร์เครื่องมือซ่อมแซมที่ดีที่สุดสำหรับเดสก์ท็อปและเบราว์เซอร์ที่สามารถแก้ไข MP4 ที่เสียหายได้ในเวลาอันรวดเร็ว ดำน้ำในขณะนี้!
รายการแนะนำ
การซ่อมแซมวิดีโอ AnyRec - แก้ไขวิดีโอ MP4 ที่เสียหายอย่างรวดเร็ว VLC Media Player – คุณสมบัติการซ่อมแซมวิดีโอในตัว Kernel Video Repair – เครื่องมือซ่อมแซมวิดีโอที่ใช้งานง่าย เครื่องมือซ่อมแซมวิดีโอ 4DDiG – ปรับปรุงคุณภาพของวิดีโอที่เสียหาย การซ่อมแซม Stellar สำหรับวิดีโอ - ซ่อมแซมวิดีโอที่เสียหายเป็นชุด ตัวแปลงออนไลน์ - ซ่อมแซม MP4 - แก้ไขข้อผิดพลาดในไฟล์ที่เสียหาย Repairvideofile.com - เครื่องมือซ่อมแซมออนไลน์ที่ใช้ AI Fix.video – สามารถแก้ไขวิดีโอ HD ได้จากอุปกรณ์จำนวนมาก 5 เคล็ดลับที่เป็นประโยชน์ในการป้องกันไฟล์ MP4 ที่เสียหาย FAQsการซ่อมแซมวิดีโอ AnyRec - แก้ไขวิดีโอ MP4 ที่เสียหายอย่างรวดเร็ว
สำหรับเครื่องมือซ่อมแซม MP4 ที่ดีที่สุด คุณกำลังพูดถึง การซ่อมแซมวิดีโอ AnyRecพูดให้ถูกก็คือ ซอฟต์แวร์ Windows และ Mac นี้สามารถซ่อมแซมวิดีโอที่เสียหายและเสียหายได้ในหลายรูปแบบ รวมถึง MP4, AVI, MOV, MKV ฯลฯ ไม่ว่าจะมีขนาดเล็กหรือใหญ่ก็ตาม หากวิดีโอ MP4 ของคุณประสบปัญหากับรหัสข้อผิดพลาด เช่น 232011, 102630 และอื่นๆ อีกมากมาย เครื่องมือซ่อมแซม MP4 นี้จะได้รับการแก้ไขภายในไม่กี่วินาทีโดยไม่มีการลดคุณภาพลงเมื่อมีการเพิ่มวิดีโอที่เสียหายและวิดีโอตัวอย่างแล้ว นอกจากนี้ นอกจากวิดีโอจากคอมพิวเตอร์แล้ว ยังครอบคลุมวิดีโอจากกล้อง โทรศัพท์ โดรน และอุปกรณ์อื่นๆ อีกด้วย

การซ่อมแซมไฟล์ MP4 ในหน่วย KB, MB และ GB โดยไม่จำกัดขนาดไฟล์
แก้ไขไฟล์วิดีโอที่เสียหายในรูปแบบ HD, 4K และ 8K โดยไม่สูญเสียคุณภาพสูง
ให้คุณตรวจสอบวิดีโอที่ซ่อมแซมก่อนบันทึกในหน้าต่างแสดงตัวอย่าง
ปลอดภัยและใช้งานง่าย ไม่มีการสำรองข้อมูลวิดีโอของคุณในเครื่อง
100% ปลอดภัย
100% ปลอดภัย
ขั้นตอนที่ 1.เปิดตัว การซ่อมแซมวิดีโอ AnyRec เครื่องมือบนพีซี Windows ของคุณ จากนั้นคลิกปุ่ม "เพิ่ม" สองปุ่มเพื่อเปิดวิดีโอ MP4 ที่เสียหายและวิดีโอตัวอย่าง
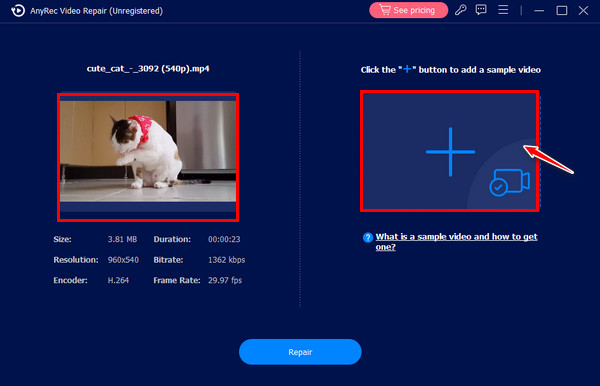
ขั้นตอนที่ 2.ต่อมา ให้เริ่มต้นด้วยการซ่อมแซม MP4 โดยคลิกปุ่ม "ซ่อมแซม" ที่อยู่ตรงกลาง เมื่อกระบวนการเสร็จสิ้น ให้ดูว่าวิดีโอตรงกับมาตรฐานของคุณหรือไม่โดยคลิกปุ่ม "ดูตัวอย่าง"
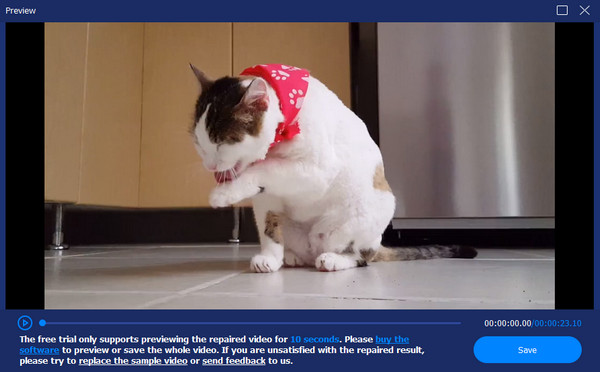
ขั้นตอนที่ 3สุดท้ายตรวจสอบว่าพารามิเตอร์ที่ตั้งไว้ใช้ได้กับคุณหรือไม่ ตอนนี้คลิกปุ่ม "บันทึก" เพื่อรับไฟล์วิดีโอ MP4 ที่ซ่อมแซมแล้วบันทึกไว้ในพีซีของคุณ
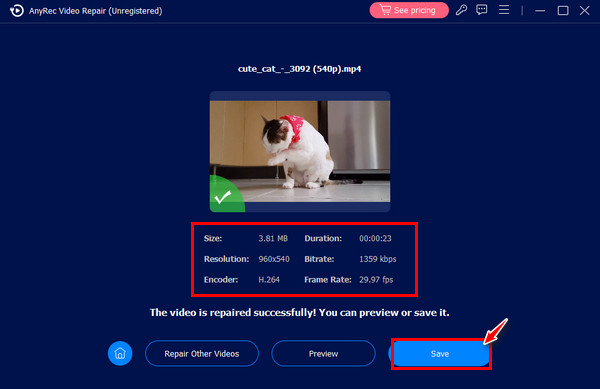
100% ปลอดภัย
100% ปลอดภัย
VLC Media Player – คุณสมบัติการซ่อมแซมวิดีโอในตัว
นอกเหนือจากการทำงานเป็นเครื่องเล่นที่ยอดเยี่ยมสำหรับ Windows และ Mac แล้ว VLC Media Player ยังมีคุณสมบัติการซ่อมแซมในตัวซึ่งคุณสามารถแก้ไข MP4 ที่เสียหายได้ทุกเมื่อที่ต้องการ แต่รองรับเฉพาะการแก้ไขง่ายๆ เท่านั้น และจะไม่รักษาคุณภาพการส่งออกไว้ในระดับสูง อย่างไรก็ตามซอฟต์แวร์นี้ยังสามารถทำการซ่อมแซม MP4 และ แปลงไฟล์ VLC เป็น MP4- ดูวิธีการทำงานด้านล่าง
ขั้นตอนที่ 1.เรียกใช้ VLC บนเดสก์ท็อปของคุณ ป้อนสื่อในเมนูด้านบน และเลือก "แปลง/บันทึก" จากตัวเลือกแบบเลื่อนลง
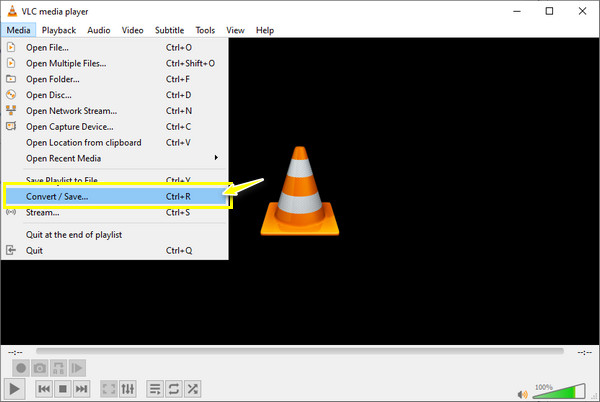
ขั้นตอนที่ 2.หลังจากนั้นเพิ่มไฟล์ที่เสียหายของคุณโดยคลิกปุ่ม "เพิ่ม" คลิกปุ่ม "แปลง/บันทึก" ภายในหน้าต่าง "แปลง" ดูไฟล์ปลายทางแล้วคลิกปุ่ม "เริ่ม"
ขั้นตอนที่ 3ตอนนี้กลับไปที่หน้าจอหลักของ VLC เลือกแท็บ "เครื่องมือ" แล้วเลือก "การตั้งค่า" เลือก "แก้ไขเสมอ" ในไฟล์ AVI ที่เสียหายหรือไม่สมบูรณ์ จากนั้นคลิกปุ่ม "บันทึก"
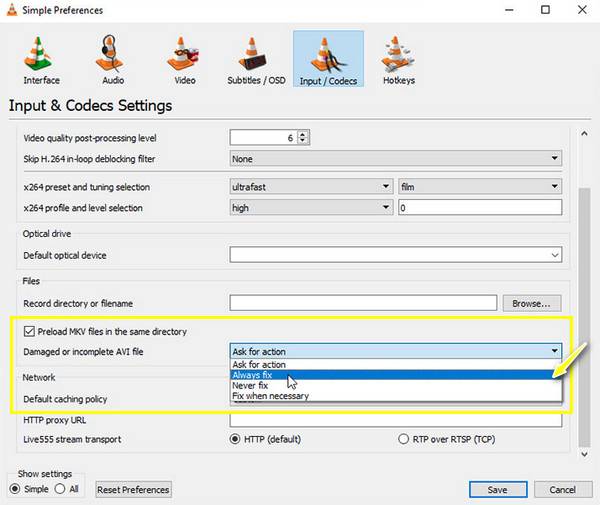
Kernel Video Repair – เครื่องมือซ่อมแซมวิดีโอที่ใช้งานง่าย
ในทางกลับกัน ซอฟต์แวร์ซ่อมแซม MP4 นี้มุ่งเน้นไปที่การแก้ไขวิดีโอจำนวนมาก ไม่ว่าวิดีโอจะเสียหาย เสียหาย ไม่สามารถเล่นได้ ฯลฯ ไม่จำเป็นต้องมีทักษะทางเทคนิคเพียงเพื่อแก้ไขไฟล์วิดีโอ MP4 ที่เสียหาย
ขั้นตอนที่ 1.เมื่อเปิดตัว Kernel Video Repair ให้ลากและวางไฟล์วิดีโอ MP4 ของคุณลงในการซ่อมแซม MP4 นี้โดยตรง
ขั้นตอนที่ 2.ถัดไป คุณจะต้องนำเข้าไฟล์วิดีโออื่นเป็นวิดีโอตัวอย่าง คลิกปุ่ม "ซ่อมแซมไฟล์" เพื่อเริ่มกระบวนการ เมื่อเสร็จแล้ว ให้กำหนดเส้นทางไฟล์ของคุณว่าวิดีโอ MP4 ที่ได้รับการซ่อมแซมจะไปอยู่ที่ใด
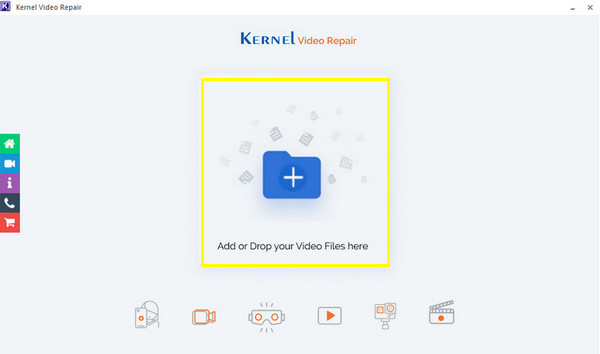
เครื่องมือซ่อมแซมวิดีโอ 4DDiG - ปรับปรุงคุณภาพของวิดีโอที่เสียหาย
ซ่อมวิดีโอ 4DDiG เป็นหนึ่งในซอฟต์แวร์ที่กำลังมาแรงซึ่งสามารถซ่อมแซมวิดีโอและรูปภาพของคุณได้อย่างง่ายดาย ครอบคลุมหลากหลายรูปแบบ เช่น MP4, MOV, M4V, AVI และอื่น ๆ นอกเหนือจากการเป็นเครื่องมือซ่อมแซม MP4 แล้ว ยังปรับปรุงคุณภาพวิดีโอจากคอมพิวเตอร์ ไดรเวอร์ USB การ์ด SD กล้อง โทรศัพท์ และอุปกรณ์อื่นๆ ของคุณด้วยขั้นตอนง่ายๆ
ขั้นตอนที่ 1.รับการซ่อมแซมไฟล์ 4DDiG บนคอมพิวเตอร์ของคุณและเปิดใช้งาน บนหน้าจอหลัก คลิก "ซ่อมวิดีโอ" เพื่อเริ่มต้นที่แผงด้านซ้าย
ขั้นตอนที่ 2.คลิกปุ่ม "เพิ่มวิดีโอ" เพื่อเปิดไฟล์ MP4 ที่เสียหาย หลังจากนั้น ให้ทำการซ่อมแซม MP4 โดยคลิกปุ่ม "เริ่มการซ่อมแซม" จากนั้นซอฟต์แวร์ซ่อมแซมจะทำงานอย่างมีประสิทธิภาพเพื่อแก้ไขปัญหา
ขั้นตอนที่ 3คุณจะได้รับตัวอย่างเมื่อกระบวนการซ่อมแซมเสร็จสิ้น หากผลลัพธ์เป็นที่น่าพอใจ ให้คลิกปุ่ม "ส่งออกที่เลือก" เพื่อบันทึกวิดีโอไปยังเส้นทางที่คุณต้องการบนพีซีของคุณ
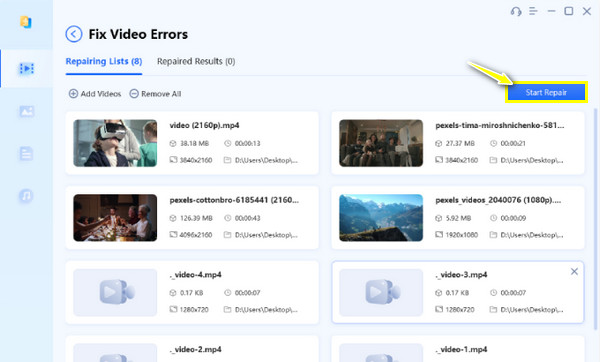
การซ่อมแซม Stellar สำหรับวิดีโอ - ซ่อมแซมวิดีโอที่เสียหายเป็นชุด
ใช้งานง่ายคืออะไร การซ่อมแซมดาวฤกษ์สำหรับวิดีโอ ข้อเสนอให้กับคุณ มันแก้ไขวิดีโอที่เสียหายซึ่งไม่สามารถเล่นบนระบบ Windows และ Mac สิ่งที่ทำให้เครื่องมือซ่อมแซมวิดีโอที่เสียหาย MP4 นี้โดดเด่นคือ ความสามารถในการซ่อมแซมมากกว่าวิดีโอในเวลาเดียวกันระหว่างการแปลง การแก้ไข การจับภาพ ฯลฯ
ขั้นตอนที่ 1.เมื่อเปิด Stellar Repair for Video แล้ว ให้คลิกปุ่ม "เพิ่มไฟล์" บนอินเทอร์เฟซหลักเพื่อเปิดไฟล์วิดีโอ MP4 ที่เสียหาย
ขั้นตอนที่ 2.ในการเริ่มต้น ให้คลิกปุ่ม "ซ่อมแซม" เพื่อให้ซอฟต์แวร์วิเคราะห์วิดีโอของคุณและได้รับการแก้ไขทันที หลังจากนั้นคลิกปุ่ม "บันทึก" เพื่อดาวน์โหลดไฟล์ MP4 ที่ซ่อมแซมแล้ว
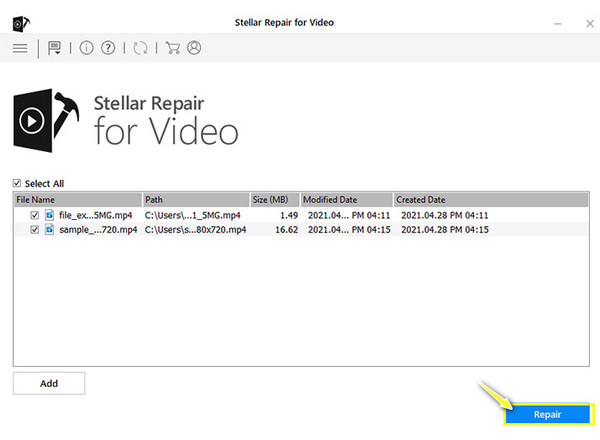
ตัวแปลงออนไลน์ – ซ่อมแซม MP4 – แก้ไขข้อผิดพลาดในไฟล์ที่เสียหาย
เพียงพอกับซอฟต์แวร์ซ่อมแซมสำหรับ Windows และ Mac และเรียนรู้เกี่ยวกับเครื่องมือซ่อมแซม MP4 บนเว็บนี้ ตัวแปลงออนไลน์- เครื่องมือนี้เป็นตัวแปลงที่มีชื่อเสียงบนเว็บ แต่ตอนนี้มีวิธีซ่อมแซมไฟล์วิดีโอ MP4 ที่เสียหายแล้ว มีอินเทอร์เฟซที่เป็นมิตรซึ่งจะง่ายต่อการใช้งานสำหรับทุกคน
ขั้นตอนที่ 1.เมื่อเข้าไปในหน้า Online Converter - Repair MP4 แล้ว ให้คลิกปุ่ม "เลือกไฟล์" เพื่อนำเข้าวิดีโอ MP4 ที่เสียหาย
ขั้นตอนที่ 2.เลือก "มีวิดีโออ้างอิง" ใต้เมนู "ตัวเลือก" และอัปโหลดวิดีโอคุณภาพตัวอย่างเพื่อให้ได้ผลลัพธ์ที่ดีขึ้น คลิกปุ่ม "แปลง" เพื่อเริ่มกระบวนการโหลด
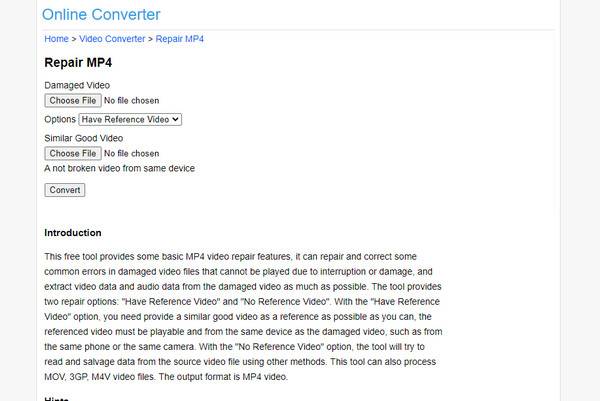
Repairvideofile.com - เครื่องมือซ่อมแซมออนไลน์ที่ใช้ AI
กับ ซ่อมวิดีโอไฟล์คุณสามารถเพลิดเพลินกับการซ่อมแซมวิดีโอ MP4 ที่เสียหายได้ภายในไม่กี่วินาทีโดยไม่มีค่าใช้จ่าย เครื่องมือซ่อมแซม MP4 ออนไลน์นี้ให้ความช่วยเหลือที่ดีที่สุดแก่คุณในฐานะเครื่องมือบนเว็บในปัจจุบัน โดยรองรับรูปแบบวิดีโอที่หลากหลายรวมถึงเครื่องมือที่ใช้งานง่าย
ขั้นตอนที่ 1.บนเว็บไซต์อย่างเป็นทางการของ Repairvideofile คลิกปุ่ม "เลือกไฟล์" เพื่อให้ไฟล์วิดีโอ MP4 ที่เสียหายของคุณไปที่หน้า จากนั้นคลิกปุ่ม "เลือกไฟล์" ข้างใต้เพื่อนำเข้าวิดีโอตัวอย่าง
ขั้นตอนที่ 2.คลิกปุ่ม "ซ่อมแซม" ขนาดใหญ่เพื่อเริ่มกระบวนการซ่อมแซมไฟล์ MP4 หลังจากนั้นคลิกปุ่ม "ดาวน์โหลดผลลัพธ์" เพื่อรับวิดีโอที่แก้ไขของคุณวันนี้
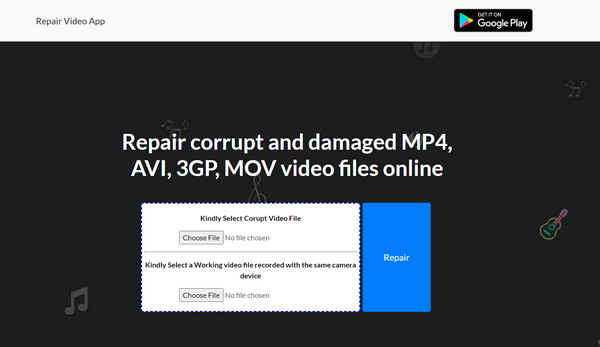
Fix.video – สามารถแก้ไขวิดีโอ HD ได้จากอุปกรณ์จำนวนมาก
สุดท้ายแต่ไม่ท้ายสุดก็คือ แก้ไขวิดีโอ- เครื่องมือซ่อมแซม MP4 บนเว็บนี้ได้รับความนิยมในการซ่อมแซมไฟล์วิดีโอที่เสียหายได้ฟรี ไม่ว่าจะจากกล้อง โทรศัพท์ GoPros โดรน หรืออุปกรณ์อื่นๆ ไม่จำเป็นต้องมีบัญชีหรือการเรียกเก็บเงินเพื่อให้คุณใช้งานได้
ขั้นตอนที่ 1.ค้นหาเว็บไซต์หลัก Fix.video บนเบราว์เซอร์ที่คุณเลือก เช่น Chrome จากนั้นคลิกปุ่ม "เพิ่ม" เพื่ออัปโหลดวิดีโอ MP4 ที่เสียหาย
ขั้นตอนที่ 2.หลังจากนั้นเครื่องมือจะตรวจจับวิดีโอที่เสียหายทันทีและเริ่มกระบวนการซ่อมแซม เมื่อเสร็จแล้วให้คลิกปุ่ม "ดาวน์โหลดวิดีโอฉบับเต็ม"
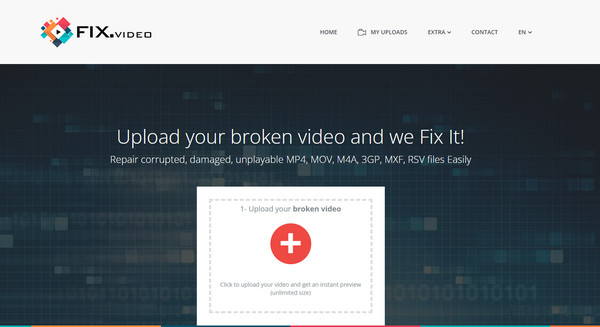
5 เคล็ดลับที่เป็นประโยชน์ในการป้องกันไฟล์ MP4 ที่เสียหาย
ตอนนี้คุณรู้เครื่องมือที่สามารถช่วยคุณซ่อมแซม MP4 แล้ว บางทีคุณอาจดูวิดีโอ MP4 ของคุณได้อย่างง่ายดายในตอนนี้ อย่างไรก็ตาม คุณคงไม่อยากประสบปัญหานี้อีกอย่างแน่นอน ดังนั้น ให้เวลาตัวเองดูเคล็ดลับเหล่านี้เพื่อช่วยป้องกันปัญหาวิดีโอที่เสียหาย
- ตรวจสอบให้แน่ใจว่าระบบคอมพิวเตอร์และซอฟต์แวร์ป้องกันไวรัสของคุณได้รับการอัปเดตเป็นประจำ
- สร้างการสำรองข้อมูลวิดีโอของคุณบนพื้นที่เก็บข้อมูลสื่อสำรองมากกว่าหนึ่งแห่ง เช่น USB, DVD, ที่เก็บข้อมูลบนคลาวด์ ฯลฯ
- อย่าทำการปิดระบบโดยไม่คาดคิดเด็ดขาด
- ทำการสแกนฮาร์ดดิสก์ของคุณเป็นประจำเพื่อตรวจสอบความสมบูรณ์
- หลีกเลี่ยงการรบกวนขณะทำงานกับวิดีโอ เช่น การคัดลอก การแก้ไข การถ่ายโอน ฯลฯ
FAQs
-
FFmpeg สามารถทำหน้าที่เป็นเครื่องมือซ่อมแซมวิดีโอ MP4 ได้หรือไม่
ใช่. มันสามารถช่วยคุณแก้ไข MP4 ที่เสียหายได้ แต่เครื่องมือบรรทัดคำสั่งแบบโอเพ่นซอร์สนี้ต่างจากเครื่องมือซ่อมแซมอื่นๆ ตรงที่ต้องใช้ความรู้ทางเทคนิคเนื่องจากคุณจะต้องเผชิญการเขียนโค้ดและพร้อมท์คำสั่ง
-
อะไรทำให้ไฟล์วิดีโอ MP4 เสียหาย
เมื่อทำการแก้ไข สิ่งที่ไม่คาดคิดเกิดขึ้นซึ่งทำให้ไฟล์ของคุณล้มเหลว ส่งผลให้ไฟล์ของคุณมีโครงสร้างวิดีโอที่ไม่ดี มิฉะนั้น อาจเกิดจากการปิดเครื่องคอมพิวเตอร์กะทันหันหรือกระบวนการดาวน์โหลดที่ไม่สมบูรณ์เนื่องจากการขาดการเชื่อมต่อ
-
Kernel Video Repair ฟรีเป็นเครื่องมือซ่อมแซม MP4 หรือไม่
สามารถดาวน์โหลดได้ฟรีและมีการทดลองใช้ฟรีซึ่งอนุญาตให้คุณซ่อมแซมวิดีโอที่เสียหายความยาว 30 วินาทีเท่านั้น ดังนั้นเพื่อที่จะเพลิดเพลินกับฟีเจอร์การซ่อมของมัน คุณจะต้องซื้อมัน
-
เหตุใดฉันจึงไม่สามารถแก้ไข MP4 ที่เสียหายด้วย VLC Media Player ได้
เนื่องจาก VLC รองรับเฉพาะรูปแบบ AVI ที่ต้องซ่อมแซม โปรดตรวจสอบให้แน่ใจว่าไฟล์วิดีโอ MP4 ของคุณเปลี่ยนเป็นนามสกุลไฟล์ AVi จากนั้น คุณจะไม่มีปัญหาในการแก้ไขวิดีโอที่เสียหายด้วย VLC
-
เครื่องมือซ่อมแซม MP4 ออนไลน์ทั้งหมดปลอดภัยหรือไม่
ใช่อย่างแน่นอน. สิ่งที่กล่าวมาทั้งหมดได้รับการทดสอบแล้ว ดังนั้น Online Converter, Repairvideofile.com และ Fix.video จึงอาจเป็นหนึ่งในตัวเลือกของคุณเมื่อประสบปัญหาไฟล์ที่เสียหายเหมือนเดิมอีกครั้ง
บทสรุป
โดยสรุป แบ่งปันกันที่นี่คือเครื่องมือซ่อมแซม MP4 8 รายการสำหรับเดสก์ท็อปและเว็บเบราว์เซอร์ที่สามารถช่วยคุณในการแก้ไข MP4 ที่เสียหายได้อย่างแน่นอน รวมถึง VLC, Kernel, Fix.video ฯลฯ นอกนั้น การซ่อมแซมวิดีโอ AnyRec ขอแนะนำเพื่อหลีกหนีจากปัญหาด้านมัลติมีเดียทั้งหมดของคุณ ไม่ว่าไฟล์วิดีโอของคุณจะเสียหาย เสียหาย หรือเสียหาย คุณสามารถรับวิธีแก้ปัญหาแบบผ่านคลิกด้วยซอฟต์แวร์ได้โดยไม่กระทบต่อคุณภาพ การรับซอฟต์แวร์ที่ไม่ซ้ำใครนี้บนพีซี Windows และ Mac ของคุณเป็นทางเลือกที่ชาญฉลาด
100% ปลอดภัย
100% ปลอดภัย
