วิธีแก้ไขข้อผิดพลาด 0xc00d36e5 เพื่อให้วิดีโอของคุณเล่นได้!
ไม่มีใครได้รับการยกเว้นจากการรับข้อความ "Item is Unplayable 0xc00d36e5" ใน Windows Media Player ข้อความแสดงข้อผิดพลาดนี้จะปรากฏขึ้นเมื่อคุณดาวน์โหลดวิดีโอออนไลน์และลองเล่นบน Windows ซึ่งค่อนข้างน่ารำคาญ และเช่นเดียวกับข้อผิดพลาดอื่นๆ ข้อผิดพลาดนี้มีสาเหตุมาจากปัญหาที่เกี่ยวข้องกับระบบหลายประการ แต่อย่ากลัวเลย! โพสต์นี้จะทำให้สิ่งต่าง ๆ ง่ายขึ้นสำหรับคุณเนื่องจากมี 8 วิธีในการแก้ไข 0xc00d36e5 พร้อมสาเหตุที่ทำให้เกิดปัญหานี้ อ่านต่อเลย!
รายการแนะนำ
เหตุผลที่ทำให้เกิด 0xc00d36e5 "รายการไม่สามารถเล่นได้" 8 วิธีแก้ไขข้อผิดพลาด 0xc00d36e5 บน WMP FAQsเหตุผลที่ทำให้เกิด 0xc00d36e5 "รายการไม่สามารถเล่นได้"
รหัสข้อผิดพลาด 0xc00d36e5 เป็นข้อผิดพลาดที่น่าหงุดหงิดที่ทุกคนพบเมื่อลองเล่นวิดีโอใน Windows Media Player ตามที่แจ้งไว้ ข้อผิดพลาดนี้เกิดขึ้นเนื่องจากสาเหตุหลายประการ ซึ่งจำเป็นต้องพิจารณาเพื่อให้คุณใช้วิธีแก้ปัญหาที่มีประสิทธิภาพได้อย่างง่ายดาย ดังนั้น ก่อนที่จะเจาะลึกการแก้ไข โปรดดูสาเหตุที่เป็นไปได้ด้านล่างเบื้องหลัง 0xc00d36e5
- ไฟล์วิดีโอเสียหายหรือเสียหาย
- คุณกำลังเล่นไฟล์วิดีโอที่ไม่สมบูรณ์
- ซอฟต์แวร์เครื่องเล่นสื่อที่เข้ากันไม่ได้
- แอพอื่นๆ กำลังรบกวนการเล่นวิดีโอ
- ไดรฟ์จัดเก็บข้อมูลที่คุณจัดเก็บไฟล์วิดีโอเสียหาย
8 วิธีแก้ไขข้อผิดพลาด 0xc00d36e5 บน WMP
แม้ว่าสาเหตุต่างๆ อาจทำให้เกิดปัญหา 0xc00d36e5 ได้ แต่ข่าวดีก็คือ มีวิธีแก้ไขปัญหาอื่นๆ อีกมากมายในการแก้ไขรหัสข้อผิดพลาด 0xc00d36e5 ให้วิดีโอของคุณเล่นอีกครั้งโดยใช้การแก้ไขที่คุณต้องการด้านล่าง
วิธีที่ 1 เปลี่ยนการตั้งค่า Windows
โดยทั่วไป ผู้ใช้ Windows Media Player จะพบข้อความแสดงข้อผิดพลาด 0xc00d36e5 เนื่องจากการตั้งค่าขั้นสูงในระบบของคุณ ดังนั้นให้ลองแก้ไขปัญหาโดยการปรับการตั้งค่าวิดีโอ ทำตามขั้นตอนต่อไปนี้เพื่อแก้ไขปัญหา:
ขั้นตอนที่ 1.เข้าถึง "การตั้งค่า" โดยคลิกเมนู "Windows Start" จากนั้นเลือก "แอป" จากตัวเลือกอื่นๆ
ขั้นตอนที่ 2.หลังจากนั้น ไปที่ "การเล่นวิดีโอ" ในบานหน้าต่างด้านซ้าย ซึ่งคุณสามารถเปลี่ยนการตั้งค่าการแสดงผล ขั้นสูง และกราฟิกได้ ด้วยวิธีนี้ คุณสามารถแก้ไขข้อผิดพลาด 0xc00d36e5 ได้
วิธีที่ 2. อัปเดตไดรเวอร์วิดีโอ
สิ่งสำคัญอีกประการหนึ่งคือต้องทราบว่าไดรเวอร์วิดีโอของคุณอาจเป็นเหตุที่น่าสงสัยอย่างยิ่งว่าทำไมคุณถึงพบข้อความแสดงข้อผิดพลาด "รายการไม่สามารถเล่นได้" หากคุณคิดว่าจำเป็นต้องอัปเดตหรือติดตั้งใหม่ คุณต้องดำเนินการทันที เนื่องจากอาจแก้ไข 0xc00d36e5 ได้
ขั้นตอนที่ 1.กดปุ่ม "Windows + X" และเลือก "Device Manager " จากตัวเลือกเมนูที่ปรากฏ ค้นหาหมวดหมู่ "อะแดปเตอร์จอแสดงผล" คลิกที่ลูกศรเพื่อขยาย และดูไดรเวอร์ของคุณ
ขั้นตอนที่ 2.คลิกขวาที่มันแล้วเลือก "อัปเดตไดรเวอร์" หลังจากนั้นให้ไปที่ "ค้นหาซอฟต์แวร์ไดรเวอร์ที่อัพเดตโดยอัตโนมัติ"

วิธีที่ 3. วิธีที่รวดเร็วในการแก้ไขวิดีโอที่เสียหาย
อีกสาเหตุที่เป็นไปได้สำหรับ 0xc00d36e5 คือปัญหากับไฟล์วิดีโอของคุณ อาจเสียหายหรือเสียหายได้ ในกรณีนี้ให้รับความช่วยเหลือจาก การซ่อมแซมวิดีโอ AnyRec- เครื่องมือซ่อมแซมนี้สามารถแก้ไขความเสียหายและสถานการณ์ไฟล์ที่เสียหายได้ เช่น รหัสข้อผิดพลาด เช่น 0xc00d36e5, 0xc00d36c4 และอื่นๆ มันทำงานได้อย่างไร้ที่ติกับไฟล์รูปแบบต่างๆ รวมถึง MP4, MKV, AVI, MOV ฯลฯ และวิดีโอที่บันทึกจากกล้อง โทรศัพท์ คอมพิวเตอร์ โดรน และอื่นๆ อีกมากมาย ไม่ว่าคุณจะมีปัญหาในการเล่นวิดีโออะไรก็ตามซอฟต์แวร์นี้สามารถแก้ไขได้ในเวลาไม่นานโดยไม่ทำให้คุณภาพลดลง

แก้ไขข้อผิดพลาดในการเล่น ไฟล์วิดีโอที่เสียหาย และไฟล์ที่ไม่สามารถเล่นได้
ตรวจจับ ตรวจสอบ และแก้ไขวิดีโออย่างปลอดภัยโดยไม่กระทบต่อคุณภาพระดับสูง
อย่าเก็บข้อมูลใดๆ ของคุณหลังจากที่วิดีโอของคุณได้รับการซ่อมแซมแล้ว โดยรักษาความเป็นส่วนตัว
ส่งออกวิดีโอที่ได้รับการซ่อมแซมด้วยรูปแบบ คุณภาพ และอื่นๆ ที่ปรับแต่งเอง
100% ปลอดภัย
100% ปลอดภัย
ขั้นตอนที่ 1.เปิด การซ่อมแซมวิดีโอ AnyRec บนเดสก์ท็อปของคุณ จากนั้นคลิกปุ่ม "เพิ่ม" เพื่อนำเข้าวิดีโอที่เสียหายและวิดีโอตัวอย่าง
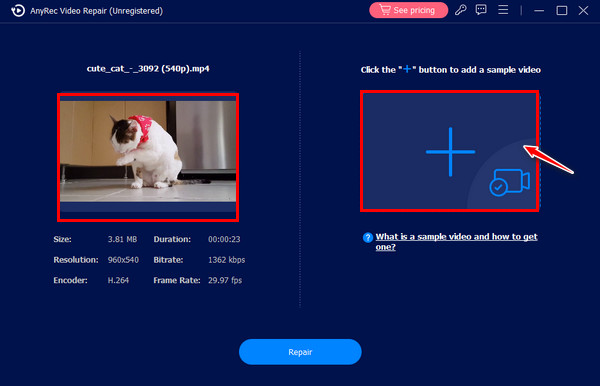
ขั้นตอนที่ 2.เมื่อเพิ่มวิดีโอทั้งสองแล้ว ให้แก้ไขปัญหา 0xc00d36e5 โดยคลิกปุ่ม "ซ่อมแซม" ที่อยู่ตรงกลาง หลังจากนั้น ให้คลิกปุ่ม "ดูตัวอย่าง" เพื่อดูว่าวิดีโอของคุณเป็นไปตามที่คุณคาดหวังหรือไม่

ขั้นตอนที่ 3คุณสามารถยืนยันพารามิเตอร์ก่อนได้หากพารามิเตอร์เหล่านั้นดีเยี่ยมก่อนที่จะคลิกปุ่ม "บันทึก" เพื่อรับไฟล์ที่สามารถเล่นได้
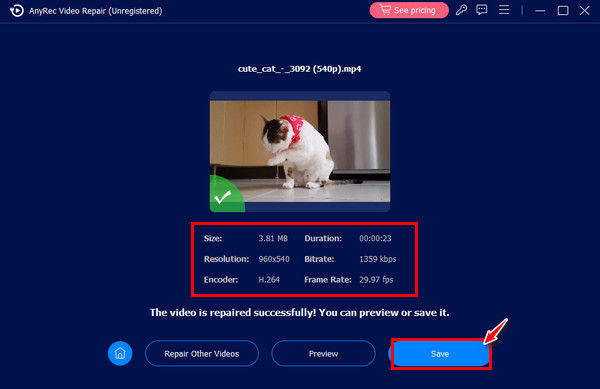
วิธีที่ 4. ใช้ VLC เพื่อแก้ไขข้อผิดพลาด 0xc00d36e5
ตามที่กล่าวไว้ก่อนหน้านี้ เครื่องเล่นสื่อที่เข้ากันไม่ได้อาจทำให้คุณได้รับรหัสข้อผิดพลาด 0xc00d36e5 โดยปกติแล้ว ผู้คนจะแก้ไขปัญหาด้วยการเปลี่ยนไปใช้เครื่องเล่นมีเดียอื่น ซึ่งค่อนข้างสะดวก เนื่องจากทุกวันนี้มีเครื่องเล่นในอุดมคติมากมาย วี.แอล.ซี- ดังนั้น ให้เปิด VLC บนเดสก์ท็อปของคุณ จากนั้นลากและวางวิดีโอของคุณลงในวิดีโอ หรือเปิดผ่านแท็บสื่อ แล้วคลิกตัวเลือกเปิดไฟล์
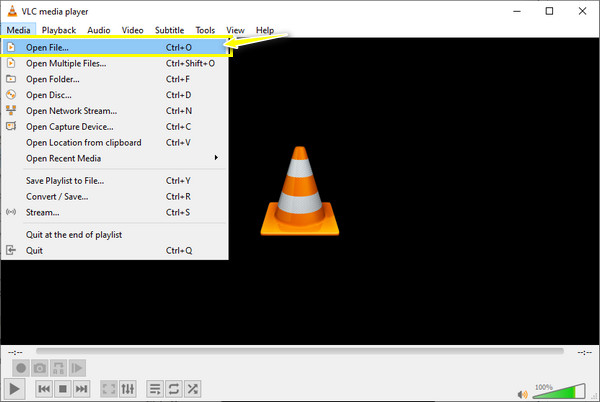
วิธีที่ 5. เรียกใช้การสแกน SFC และคำสั่ง DISM
วิธีแก้ปัญหาอื่นในการแก้ไข 0xc00d36e5 หากคุณสงสัยว่าไฟล์วิดีโอของคุณเสียหายคือผ่านการสแกน SFC และคำสั่ง DISM มันทำงานโดยการแทนที่ไฟล์ที่เสียหายหรือถูกเปลี่ยนแปลง ดังนั้นจึงไม่สามารถซ่อมแซมไฟล์ใดๆ ได้จริงๆ แต่คุณสามารถแยกแยะความเสียหายภายในระบบของคุณได้ผ่านทางไฟล์นั้น ดูวิธีเรียกใช้คำสั่งสแกน SFC และ DISM บนพีซี Windows ของคุณด้านล่าง:
วิธีเรียกใช้การสแกน SFC:
ขั้นตอนที่ 1.เปิด Command Prompt ก่อนโดยพิมพ์ "CMD" ในช่องค้นหา ป้อนคำสั่ง sfc/scannow เพื่อเริ่มกระบวนการซ่อมแซม
ขั้นตอนที่ 2.รีสตาร์ทพีซี Windows ของคุณและตรวจสอบว่าวิดีโอของคุณสามารถเล่นบน Windows Media Player โดยไม่มีข้อผิดพลาด 0xc00d36e5 หรือไม่
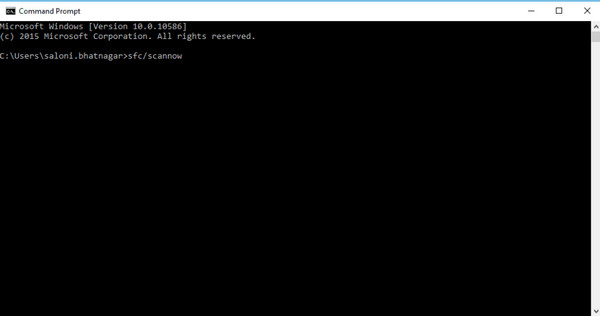
วิธีรันคำสั่ง DISM:
ขั้นตอนที่ 1.สำหรับคำสั่ง DISM ให้กดปุ่ม "Windows + X" จากนั้นเลือก "Command Prompt" (Admin)
ขั้นตอนที่ 2.หลังจากนั้นพิมพ์ DISM /Online/Cleanup-Image /RestoreHelath จากนั้นกด "Enter เพื่อเริ่มรันโปรแกรม" หลังจากนั้น ให้รีสตาร์ทพีซีของคุณแล้วเริ่มด้วยการสแกน SFC อีกครั้ง
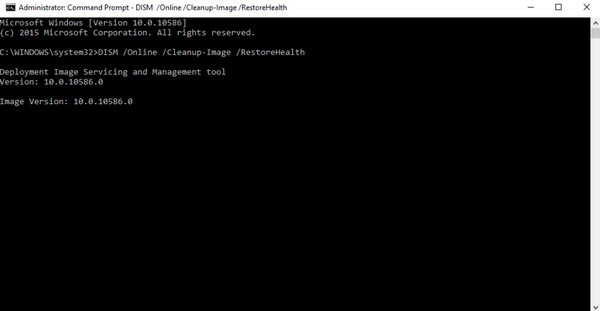
วิธีที่ 6. เปลี่ยน USB/Memory Stick
สมมติว่าคุณใช้ไดรฟ์ USB และเล่นไฟล์วิดีโอจาก Windows Media Player เปลี่ยน USB หรือเมมโมรี่สติ๊กและตรวจสอบว่าวิธีแก้ปัญหานี้แก้ไขรหัสข้อผิดพลาด 0xc00d36e5 หรือไม่ ผู้ใช้หลายคนกล่าวว่าวิธีนี้สามารถแก้ไขปัญหารหัสข้อผิดพลาดได้
วิธีที่ 7. แปลงรูปแบบวิดีโอ
เกี่ยวกับไฟล์ที่ Windows Media Player ไม่รองรับ ให้ลองแปลงวิดีโอของคุณเป็นรูปแบบอื่นที่เครื่องเล่นรองรับ เช่น WMV เพื่อให้ได้การแปลงที่มีคุณภาพ ให้เลือกอันที่เชื่อถือได้เพื่อช่วย และโชคดีที่คุณสามารถค้นหาข้อมูลต่างๆ ได้มากมายบนอินเทอร์เน็ต ไม่ว่าจะเป็นเครื่องมือออนไลน์หรือซอฟต์แวร์ตัวแปลง เมื่อแปลงเสร็จแล้ว คุณไม่ควรพบกับ 0xc00d36e5 อีกต่อไป แน่นอนคุณสามารถติดตั้งได้ ตัวแปลงสัญญาณ MKV และอื่นๆ บน Windows Media Player.
วิธีที่ 8 เริ่มพีซีของคุณในเซฟโหมด
บ่อยครั้งที่แอปของบริษัทอื่นทำให้เกิดปัญหาในการเล่นวิดีโอบนพีซี Windows ของคุณ ดังนั้นคุณสามารถแก้ไขข้อผิดพลาด 0xc00d36e5 ได้อย่างรวดเร็วด้วยการรีสตาร์ทพีซีของคุณและเปลี่ยนเป็น Safe Mode ต่อไปนี้เป็นวิธีดำเนินการ:
ขั้นตอนที่ 1.รีสตาร์ทพีซี Windows ของคุณ จากนั้นกดปุ่ม "F8" อย่างต่อเนื่องในระหว่างขั้นตอน หลังจากนั้น "ตัวเลือกการบูตขั้นสูง" จะปรากฏบนหน้าจอของคุณ
ขั้นตอนที่ 2.เลือกตัวเลือก "Safe Mode" เพื่อตั้งค่าระบบของคุณในโหมดนี้ หลังจากนั้น ลองเล่นวิดีโอของคุณอีกครั้งใน Windows Media Player เพื่อตรวจสอบว่ามีข้อผิดพลาด 0xc00d36e5 หรือไม่
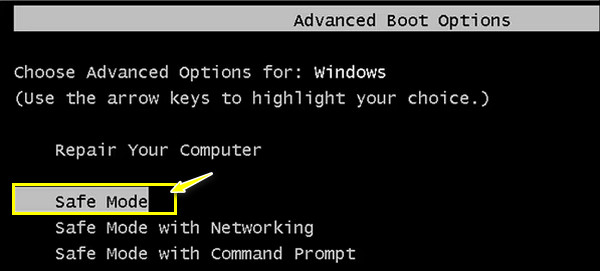
FAQs
-
จะแก้ไขข้อผิดพลาด 0xc00d36e5 โดยใช้ VLC ได้อย่างไร
หลังจากเปิดตัว VLC ให้ไปที่แท็บ "เครื่องมือ" และเลือก "การตั้งค่า" ในหน้าต่าง ไปที่ส่วน "อินพุตและตัวแปลงสัญญาณ" จากนั้น ภายใต้เมนูไฟล์ AVI ที่เสียหายหรือไม่สมบูรณ์ ให้เลือกตัวเลือก "แก้ไขเสมอ" คลิกปุ่ม "บันทึก" เมื่อเสร็จแล้ว
-
การเพิ่มไฟล์ของฉันไปยังที่จัดเก็บข้อมูลอื่นจะแก้ไขรหัสข้อผิดพลาด 0xc00d36e5 หรือไม่
ใช่. แม้ว่าไดรฟ์ USB จะเป็นตัวเลือกที่เหมาะสมที่สุดสำหรับจัดเก็บไฟล์วิดีโอ แต่ก็มีแนวโน้มที่จะเกิดข้อผิดพลาดในขณะที่คุณพยายามเล่นวิดีโอ เพียงคัดลอกไฟล์วิดีโอของคุณจากไดรฟ์ USB แล้ววางลงในเดสก์ท็อปพีซี คุณก็สามารถเล่นวิดีโอบน Windows Media Player ได้โดยไม่มีปัญหาใดๆ
-
เหตุใดฉันจึงไม่สามารถเรียกใช้การสแกน SFC บนพีซี Windows ของฉันได้
หมายความว่ามีปัญหาเกิดขึ้นในขณะที่คุณเรียกใช้การสแกน มิฉะนั้น ให้เริ่มพีซีของคุณในเซฟโหมด รันคำสั่ง DISM จากนั้นสร้างการสแกน SFC ทันที หลังจากนั้นให้ตรวจสอบว่าเนื้อหา 0xc00d36e5 ได้รับการแก้ไขแล้วหรือไม่
-
VLC มีตัวเลือกใดบ้างในการเล่นวิดีโอหากฉันมี 0xc00d36e5
นอกจาก VLC แล้ว คุณสามารถใช้ KMPlayer, PotPlayer, 5KPlayer, Kodi, QuickTime, Plex, GOM Media Player และอีกมากมาย
-
คุณพิจารณาเคล็ดลับอะไรบ้างเพื่อหลีกเลี่ยงไม่ให้ได้รับข้อผิดพลาด 0xc00d36e5
ขณะดาวน์โหลดวิดีโอของคุณ ตรวจสอบให้แน่ใจว่ากระบวนการนี้จะไม่มีการหยุดชะงักอีกต่อไป นอกจากนี้ ให้หลีกเลี่ยงการใช้ไดรฟ์ USB และวางวิดีโอของคุณไว้ในโฟลเดอร์ไดรฟ์ในเครื่องของคุณ คุณควรตรวจสอบไดรเวอร์กราฟิกของคุณเป็นประจำหากจำเป็นต้องอัปเดต
บทสรุป
เอาล่ะ! ด้วยความช่วยเหลือของ 8 โซลูชั่นที่สร้างขึ้นด้วยเหตุผลเฉพาะ คุณสามารถแก้ไข 0xc00d36e5 ได้อย่างง่ายดาย ตั้งแต่การเปลี่ยนการตั้งค่า Windows ไปจนถึงการทำงานของพีซีในเซฟโหมด คุณสามารถลองทั้งหมดเพื่อแก้ไขข้อผิดพลาดได้ อย่างไรก็ตาม หากสาเหตุหลักคือวิดีโอของคุณเสียหาย ให้ใช้ การซ่อมแซมวิดีโอ AnyRec- อย่าลังเลที่จะขอความช่วยเหลือในการซ่อมแซมวิดีโอที่เสียหายทุกประเภท คุณสามารถรับประกันผลการซ่อมคุณภาพสูงได้ ลองตอนนี้!
100% ปลอดภัย
100% ปลอดภัย
