3 วิธีแก้ไข QuickTime ไม่สามารถเปิด MP4 ได้สำเร็จบน Mac
หลายคนรายงานว่า QuickTime ไม่สามารถเปิด MP4 บน Mac ได้ แม้ว่า MP4 จะเป็นรูปแบบวิดีโอที่พบมากที่สุด แต่ก็อาจมีโอกาสที่ผู้เล่นบางคนไม่สามารถเปิดได้ และหลายสาเหตุอาจนำไปสู่สถานการณ์นี้ โพสต์นี้จะบอกเหตุผลและให้แนวทางแก้ไขสามข้อเพื่อช่วยคุณแก้ไข แม้ว่าคุณจะไม่สามารถแก้ปัญหา QuickTime ไม่สามารถเปิด MP4 ได้ แต่ก็จะมีการแนะนำเครื่องเล่นอื่นสำหรับคุณในโพสต์นี้
รายการแนะนำ
ส่วนที่ 1: เหตุใดจึงไม่สามารถเปิด MP4 บน QuickTime ส่วนที่ 2: 3 วิธีแก้ปัญหาสำหรับ QuickTime Unable Play MP4 ส่วนที่ 3: ใช้ AnyRec เป็นทางเลือก QuickTime เพื่อเล่น MP4 ส่วนที่ 4: คำถามที่พบบ่อยเกี่ยวกับ QuickTime ไม่สามารถเปิด MP4ส่วนที่ 1: เหตุใดจึงไม่สามารถเปิด MP4 บน QuickTime
1. เวอร์ชัน QuickTime ล้าสมัย
หากคุณมีเวลานานในการอัปเดต QuickTime คุณอาจไม่เปิด MP4 ด้วย QuickTime อาจมีข้อบกพร่องบางอย่างในซอฟต์แวร์นี้ หรือ MP4 ของคุณอาจมีข้อมูลไฟล์ใหม่ที่ QuickTime เก่าไม่สามารถอ่านได้ ปัญหาทั้งสองนี้จะทำให้ QuickTime ไม่สามารถเปิด MP4 ได้
2. MP4 มีตัวแปลงสัญญาณวิดีโอที่เข้ากันไม่ได้
แม้ว่า QuickTime จะรองรับรูปแบบ MP4 แต่ QuickTime ยังไม่สามารถเปิด MP4 ได้หาก MP4 ของคุณมีตัวแปลงสัญญาณวิดีโอที่แตกต่างกันและไม่ซ้ำกัน ไฟล์ MP4 จำนวนมากมีข้อมูลเมตาเก่าหรือบางไฟล์ ซึ่งจะทำให้เกิดปัญหาในการเปิดหรือแชร์ ในกรณีที่คุณไม่ทราบรูปแบบและตัวแปลงสัญญาณวิดีโอที่ QuickTime รองรับ มีแผนภูมิด้านล่างที่จะบอกคุณ
| รูปแบบมาตรฐานและตัวแปลงสัญญาณที่สนับสนุนโดย QuickTime | |
| รูปแบบวิดีโอ | ตัวแปลงสัญญาณวิดีโอ |
| ภาพยนตร์ควิกไทม์ (.mov) MPEG-4 (.mp4, .m4v) MPEG-1 3GPP 3GPP2 AVI ดี.วี | MPEG-4 (ตอนที่ 2) H.265, H.264, H.263 และ H.261 แอปเปิล โปรเรส แอปเปิ้ลพิกเซลเล็ต แอนิเมชั่น ซีเนแพค วิดีโอคอมโพเนนต์ ดี.วี ดีวีซี โปร กราฟิก เคลื่อนไหว JPEG ภาพถ่าย JPEG วิดีโอโซเรนสัน 2 วิดีโอโซเรนสัน 3 |
คุณสามารถคลิกขวาที่ไฟล์ MP4 เพื่อดูข้อมูล จากนั้นตรวจสอบว่า QuickTime รองรับตัวแปลงสัญญาณวิดีโอหรือไม่
3. ไฟล์ MP4 เสียหาย
เมื่อไฟล์ MP4 ของคุณเสียหาย QuickTime ของคุณจะไม่สามารถเปิด MP4 ได้เช่นกัน ไฟล์ MP4 ของคุณอาจไม่มีตัวแปลงสัญญาณบางตัว หรือหากคุณดาวน์โหลด MP4 จากอินเทอร์เน็ต คุณอาจสูญเสียข้อมูลบางส่วนเมื่อการดาวน์โหลดถูกขัดจังหวะ ดังนั้น คุณควรตรวจสอบให้แน่ใจว่าไฟล์ MP4 ของคุณมีความสมบูรณ์ จากนั้นจึงเปิดไฟล์เหล่านั้นได้
ส่วนที่ 2: 3 วิธีแก้ปัญหาสำหรับ QuickTime Unable Play MP4
โซลูชันที่ 1: อัปเดต QuickTime ของคุณ
คุณสามารถตรวจสอบเวอร์ชัน QuickTime เพื่อดูว่าล้าสมัยจากเวอร์ชันล่าสุดหรือไม่ จากนั้นคุณสามารถเลือกเฉพาะอัปเดต QuickTime หรืออัปเกรด macOS พร้อมกันเมื่อ QuickTime ไม่สามารถเล่นวิดีโอ MP4 ได้
ขั้นตอนที่ 1.เมื่อคุณเปิด QuickTime คุณสามารถคลิกปุ่ม "เกี่ยวกับ QuickTime Player" เพื่อตรวจสอบเวอร์ชันปัจจุบันของ QuickTime ของคุณได้
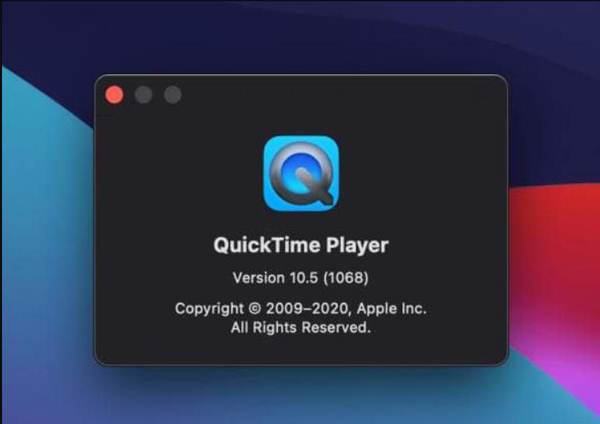
ขั้นตอนที่ 2.หากคุณต้องการอัปเดต คุณสามารถไปที่ App Store บน Mac ของคุณเพื่ออัปเดต QuickTime เมื่อมีเวอร์ชันที่พร้อมใช้งาน คุณสามารถดูได้ในแผง "อัปเดต"
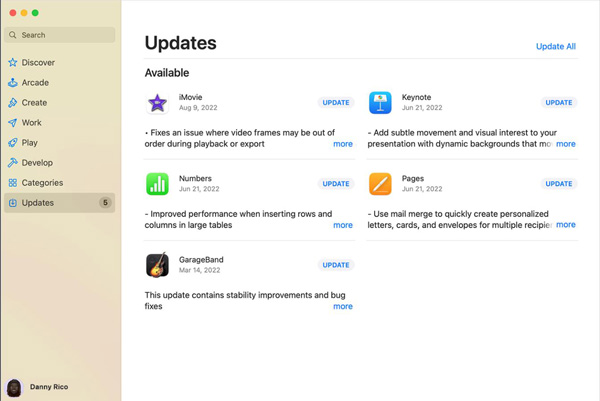
ขั้นตอนที่ 3หากคุณต้องการอัพเกรด macOS ให้คลิกปุ่ม "อัปเดตซอฟต์แวร์ที่มีอยู่" จากปุ่ม "ช่วยเหลือ" บน Mac ของคุณ
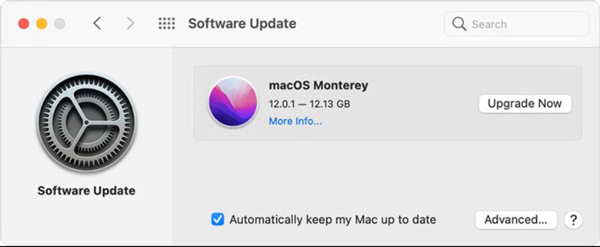
โซลูชันที่ 2: แปลง MP4 เป็น Codec ที่เข้ากันได้
อย่างที่เราทราบกันดีว่า QuickTime รองรับรูปแบบ MP4 ดังนั้น คุณสามารถลองแปลงตัวแปลงสัญญาณวิดีโอเมื่อ QuickTime ของคุณไม่สามารถเปิด MP4 ได้ หากคุณต้องการใช้เครื่องมือระดับมืออาชีพเพื่อเปลี่ยนข้อมูลเมตา คุณสามารถใช้ AnyRec Video Converter. ซอฟต์แวร์นี้สามารถแก้ไขข้อมูลเมตาของวิดีโอของคุณและทำให้เข้ากันได้กับเครื่องเล่นที่คุณต้องการใช้

แปลงรูปแบบวิดีโอเป็น QuickTime MOV และรูปแบบอื่นๆ กว่า 1,000 รูปแบบ
เปลี่ยนตัวแปลงสัญญาณวิดีโอโดยไม่สูญเสียคุณภาพและข้อมูลไฟล์
มีความสมบูรณ์ของวิดีโอของคุณระหว่างการแปลง
แก้ไขและตัด MP4 ของคุณก่อนที่จะเล่นบน QuickTime
100% ปลอดภัย
100% ปลอดภัย
ขั้นตอนที่ 1.เมื่อคุณเปิดซอฟต์แวร์แปลงวิดีโอ คุณสามารถคลิกปุ่ม "เพิ่มไฟล์" ที่ด้านบนของหน้าจอเพื่อเพิ่มไฟล์ MP4 ของคุณได้ หรือคุณสามารถคลิกไอคอนเครื่องหมายบวกบนหน้าจอหลักเพื่อเลือกไฟล์ได้
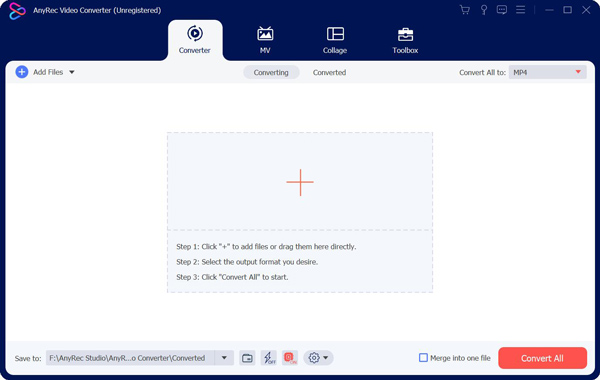
ขั้นตอนที่ 2.หลังจากเพิ่ม MP4 แล้ว คุณสามารถคลิกปุ่ม "รูปแบบ" บนหน้าจอหลักได้ จากนั้นจะมีหน้าต่างให้คุณเลือกรูปแบบ คุณสามารถคลิกปุ่ม "การตั้งค่า" พร้อมไอคอนรูปเฟืองเพื่อปรับไฟล์ข้อมูล
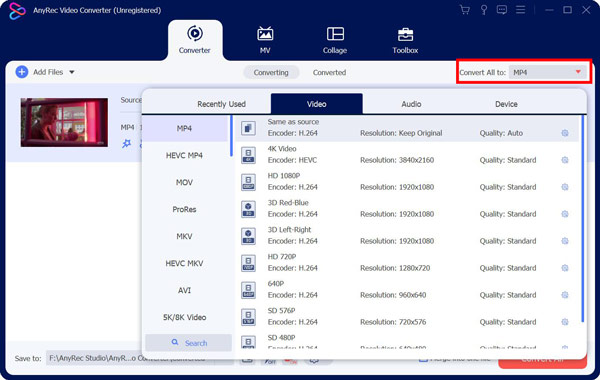
ขั้นตอนที่ 3คุณสามารถปรับโปรไฟล์ต่างๆ สำหรับไฟล์วิดีโอของคุณได้ คุณสามารถเปลี่ยนตัวเข้ารหัส อัตราเฟรม อัตราบิต และความละเอียด คุณสามารถเลือก QuickTime ที่เหมาะสมในการเล่น
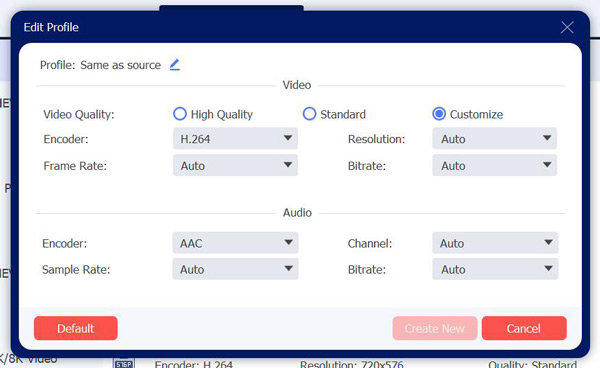
ขั้นตอนที่ 4เมื่อการตั้งค่าทั้งหมดเสร็จสิ้น คุณสามารถเลือกปลายทางของไฟล์ MP4 ที่จะบันทึกได้ จากนั้นคลิกปุ่ม "แปลงทั้งหมด" ที่ด้านล่างเพื่อรับวิดีโอ MP4 ของคุณ
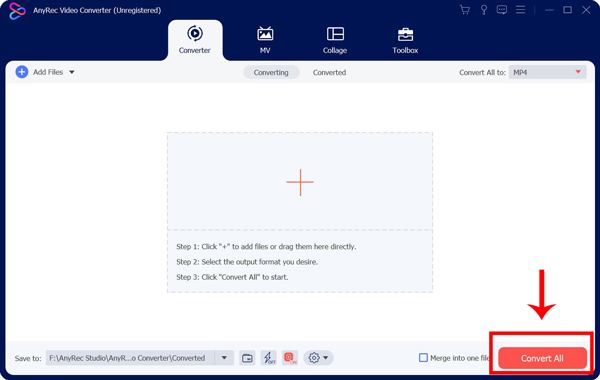
แนวทางที่ 3: แก้ไขไฟล์ MP4
ไม่ต้องกังวลหากคุณพบว่าไฟล์ MP4 เสียหายเมื่อ QuickTime ไม่สามารถเล่น MP4 ได้ คุณสามารถใช้ซอฟต์แวร์บางอย่างเช่น VLC เพื่อแก้ไขได้ คุณไม่สามารถใช้ VLC เพื่อตัดแต่งวิดีโอ แต่ยังซ่อมได้ ก่อนที่คุณจะเพิ่มไฟล์ของคุณไปยัง VLC คุณควรเปลี่ยนนามสกุลของไฟล์จาก .mp4 เป็น .avi จากนั้น VLC สามารถซ่อมแซมได้โดยอัตโนมัติ
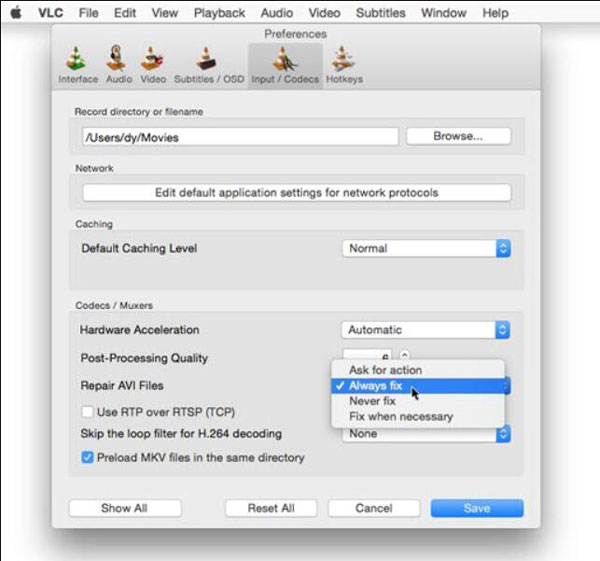
หาก QuickTime ของคุณไม่สามารถเปิดไฟล์ MP4 แม้ว่าคุณจะลองวิธีแก้ปัญหาข้างต้นแล้วก็ตาม บางทีคุณอาจใช้ทางเลือกอื่นในการดูวิดีโอบน Mac ของคุณ และคุณสามารถใช้ เครื่องเล่นบลูเรย์ AnyRec บน Mac ของคุณ ซอฟต์แวร์นี้สามารถเล่นวิดีโอ HD และ UHD เพื่อมอบประสบการณ์การรับชมระดับพรีเมียมให้กับคุณ

เล่นไฟล์ MP4 ด้วยรายละเอียดที่เหมือนจริงและคมชัด
ดูวิดีโอ 4K ด้วยคุณภาพของภาพและเสียงต้นฉบับ
เปลี่ยนพารามิเตอร์วิดีโอขณะเล่น MP4
เข้ากันได้กับทุกรูปแบบและตัวเข้ารหัสเพื่อเล่น
100% ปลอดภัย
100% ปลอดภัย
ขั้นตอนที่ 1.คุณจะเห็นปุ่ม "เปิดไฟล์" บนหน้าจอหลักเมื่อคุณเปิดซอฟต์แวร์ คลิกเพื่อเลือกไฟล์ MP4 ที่จะเล่น
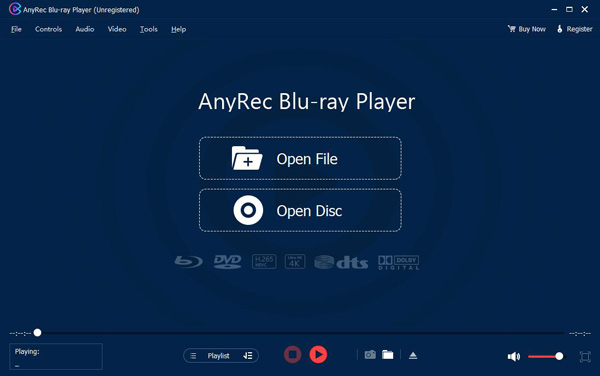
ขั้นตอนที่ 2.หลังจากที่คุณเล่น MP4 แล้ว คุณสามารถคลิกปุ่ม "ควบคุม" ที่ด้านบนของแถบเมนูได้ จากนั้นคุณสามารถปรับการเล่นและเสียงได้
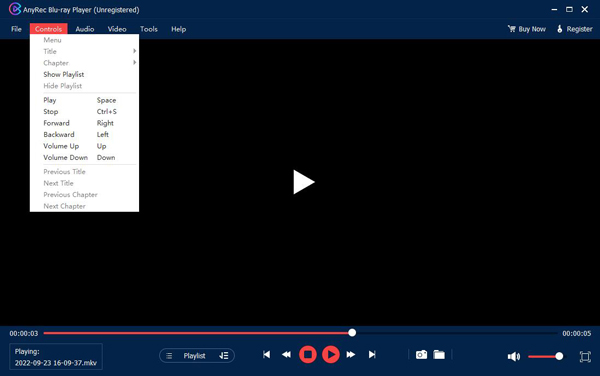
ขั้นตอนที่ 3หากคุณต้องการเลือกคำบรรยาย คุณสามารถคลิกปุ่ม "วิดีโอ" คุณยังสามารถปรับขนาดวิดีโอในแผงนี้ได้
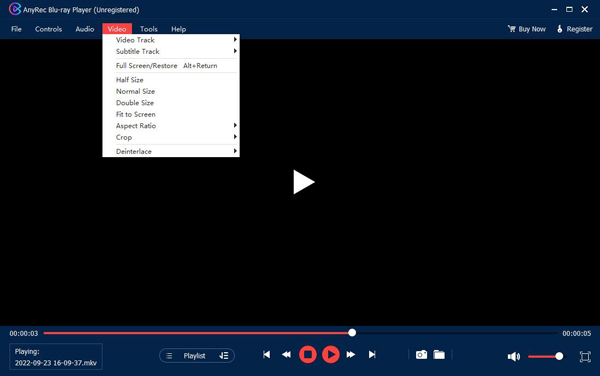
ส่วนที่ 4: คำถามที่พบบ่อยเกี่ยวกับ QuickTime ไม่สามารถเปิด MP4
-
ตัวแปลงสัญญาณวิดีโอที่ดีที่สุดสำหรับ MP4 สำหรับ QuickTime เพื่อเปิดคืออะไร
ตัวแปลงสัญญาณวิดีโอ H.264 เป็นตัวแปลงสัญญาณที่ดีที่สุดที่แนะนำสำหรับ MP4 และไม่มีปัญหาสำหรับ QuickTime ในการเปิด
-
ฉันควรแปลง MP4 เป็นรูปแบบใดสำหรับ QuickTime
คุณสามารถแปลง MP4 เป็น MOV ซึ่งเป็นรูปแบบที่เข้ากันได้มากที่สุดสำหรับ QuickTime และคุณสามารถทำได้บน AnyRec Video Converter
-
QuickTime ของฉันสามารถเล่นแผ่น Blu-ray ได้หรือไม่
ไม่ แม้ว่าจะมีหลายฟอร์แมตที่คุณสามารถเล่นบน QuickTime แต่ก็ไม่รองรับแผ่น Blu-ray
บทสรุป
คุณต้องทราบวิธีแก้ปัญหาเมื่อ QuickTime ไม่สามารถเปิด MP4 ได้ และถ้าคุณเปลี่ยนตัวแปลงสัญญาณ วิธีที่ปลอดภัยและรวดเร็วที่สุดคือการใช้ AnyRec Video Converter คุณสามารถใช้สิ่งนี้ได้เช่นกัน ซอฟต์แวร์แปลง QuickTime เป็น MP4 เพื่อความสะดวกในการรับชม แต่ถ้าวิธีแก้ปัญหาไม่สามารถช่วยคุณได้ คุณอาจต้องใช้ AnyRec Blu-ray Player เพื่อเปิด MP4 อย่างราบรื่น
100% ปลอดภัย
100% ปลอดภัย
