2 วิธีง่ายๆ ในการแปลง VLC เป็น MP4 โดยมีหรือไม่มี VLC Media Player
อย่างที่เราทราบกันดีว่า VLC Media Player นั้นใช้กันอย่างแพร่หลายโดยผู้ใช้ Mac นอกจากนี้ เครื่องเล่นสื่อนี้สามารถส่งออกรูปแบบวิดีโอที่หลากหลาย อย่างไรก็ตาม ผู้ใช้ส่วนใหญ่ต้องการแปลงไฟล์ VLC เป็น MP4 เนื่องจาก MP4 ได้รับการสนับสนุนโดยเครื่องเล่นสื่อและอุปกรณ์ที่หลากหลาย และรูปแบบไฟล์นี้มีขนาดไฟล์ที่เล็กกว่า นอกจากนี้ หากไฟล์ VLC ของคุณถูกแปลงเป็นรูปแบบ MP4 คุณสามารถเล่นหรือรับชมบนสมาร์ทโฟนหรืออุปกรณ์อื่นๆ ได้โดยไม่ต้องยุ่งยาก แล้วคุณจะรออะไรอีก? แปลงไฟล์ VLC ของคุณเป็น MP4 ได้อย่างง่ายดายและรวดเร็วโดยอ่านต่อไปและใช้ภาพประกอบด้านล่าง
รายการแนะนำ
สุดยอดวิธีในการแปลงวิดีโอ VLC เป็น MP4 สำหรับจัดเก็บและเล่น วิธีส่งออกวิดีโอใด ๆ บนไลบรารี VLC เป็นรูปแบบ MP4 ได้อย่างง่ายดาย คำถามที่พบบ่อยเกี่ยวกับการแปลงไฟล์ VLC เป็นรูปแบบ MP4สุดยอดวิธีในการแปลงวิดีโอ VLC เป็น MP4 สำหรับจัดเก็บและเล่น
ในกรณีที่พื้นที่ของคุณหมดและไม่ต้องการเสียสละไฟล์ของคุณใน VLC ด้วยการลบ คุณสามารถแปลงไฟล์ VLC เป็น MP4 แทนเพื่อลดพื้นที่เก็บข้อมูลที่อาจใช้ในอุปกรณ์ของคุณ และเพื่อช่วยคุณในการแก้ปัญหา ดาวน์โหลด ตัวแปลงวิดีโอ บนอุปกรณ์ของคุณ นอกจากนี้ เครื่องมือยังให้ความสามารถในการเปลี่ยนการตั้งค่าการแปลงและพารามิเตอร์ตามผลลัพธ์ที่คุณต้องการ คุณสามารถสลับระหว่างค่าที่ตั้งไว้ล่วงหน้าคุณภาพสูงและมาตรฐานได้ หากคุณต้องการ คุณสามารถเลือกสร้างผลงานที่เป็นส่วนตัวโดยเลือกโหมดปรับแต่งเอง ในอีกทางหนึ่ง เครื่องมือนี้ถูกใช้กันอย่างแพร่หลายโดยหลายๆ คนและเป็นเครื่องมือที่เชื่อถือได้เมื่อพูดถึงการแปลง โปรดอ่านต่อและแปลงไฟล์ VLC เป็น MP4 ได้อย่างง่ายดาย

ตัวแปลงวิดีโอที่ดีที่สุดที่ให้คุณแปลงวิดีโอในไลบรารี VLC เป็นรูปแบบไฟล์ต่าง ๆ เช่น MP4
สามารถปรับคุณภาพวิดีโอ อัตราเฟรม และบิตเรตให้มีคุณภาพสูง
แปลงไฟล์ VLC เป็น MP4 ได้อย่างรวดเร็วด้วยความเร็วสูงสุด 30 เท่า
มีโปรแกรมตัดต่อวิดีโอในตัวเพื่อช่วยคุณในการสร้างและแก้ไขวิดีโอที่ไม่ซ้ำใคร
ดาวน์โหลดอย่างปลอดภัย
ดาวน์โหลดอย่างปลอดภัย
ขั้นตอนในการปฏิบัติตาม:
ขั้นตอนที่ 1.เปิด Video Converter บนอุปกรณ์ของคุณ
ก่อนอื่น ดาวน์โหลดและเรียกใช้ "Video Converter" บนอุปกรณ์ของคุณ หลังจากขั้นตอนการติดตั้ง คุณสามารถดำเนินการเพิ่มไฟล์ VLC ของคุณลงในแอปได้ทันที เพียงคลิกปุ่ม "เพิ่มไฟล์" หรือเพียงลากวิดีโอ VLC ที่คุณต้องการแปลงเป็น MP4

ขั้นตอนที่ 2.เลือกรูปแบบที่ต้องการ
หลังจากเพิ่มไฟล์ VLC ของคุณลงในซอฟต์แวร์แล้ว คุณสามารถเลือกรูปแบบที่คุณต้องการได้แล้ว เพียงคลิกปุ่ม "รูปแบบ" ที่ด้านขวาของอินเทอร์เฟซของแอป จากนั้นรายการรูปแบบจะปรากฏขึ้นบนอุปกรณ์ของคุณ คลิกปุ่ม "วิดีโอ" และเลือกรูปแบบ "MP4"
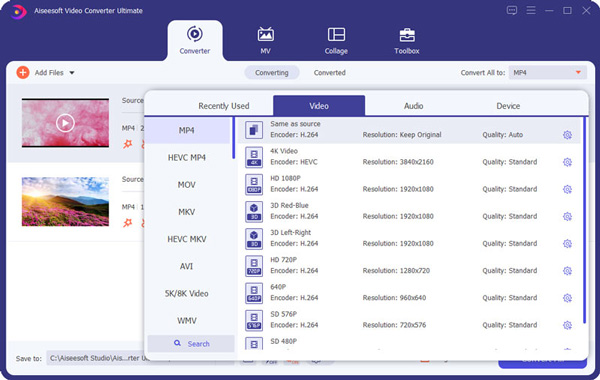
ขั้นตอนที่ 3ปรับพารามิเตอร์
หากคุณต้องการแก้ไขการตั้งค่าโดยละเอียด ให้คลิกไอคอน "การตั้งค่า" ทางด้านขวาเพื่อเข้าสู่โปรไฟล์ที่กำหนดเอง การตั้งค่าในหน้าต่างป๊อปอัปสามารถเปลี่ยนแปลงได้อย่างอิสระ คุณสามารถปรับความละเอียดวิดีโอ คุณภาพ อัตราเฟรม และบิตเรตเพื่อรักษาคุณภาพสูงได้ นอกจากนี้ คุณสามารถเลือกตัวแปลงสัญญาณ H.264 สำหรับการแปลงวิดีโอ VLC เป็น MP4 ที่มีความเข้ากันได้สูง
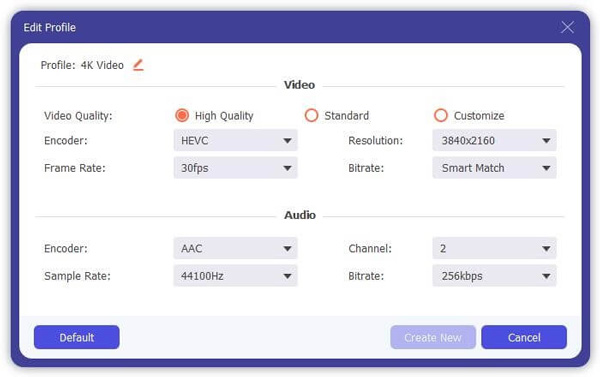
ขั้นตอนที่ 4แปลงและบันทึกไฟล์ VLC ของคุณ
สุดท้ายนี้ คุณก็สามารถแปลงและบันทึกไฟล์ของคุณได้ เลือกตำแหน่งที่ต้องการก่อนโดยคลิกปุ่ม "บันทึก" หลังจากนั้น แปลงไฟล์ VLC ของคุณเป็น MP4 โดยคลิกปุ่ม "แปลงทั้งหมด" หลังจากนั้นสักครู่ คุณควรจะสามารถตรวจสอบการเล่นได้โดยไปที่ แปลงแล้ว แท็บ
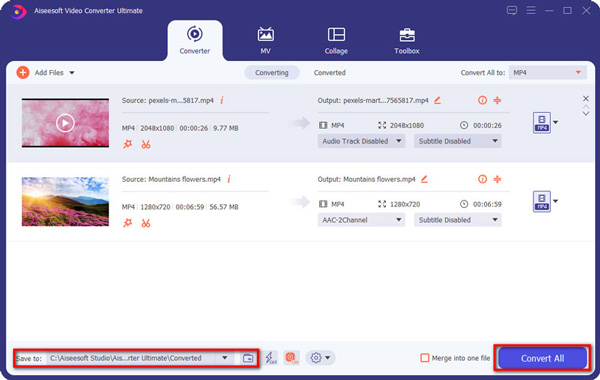
วิธีส่งออกวิดีโอใด ๆ บนไลบรารี VLC เป็นรูปแบบ MP4 ได้อย่างง่ายดาย
VLC เป็นเครื่องบันทึกหน้าจอที่รู้จักกันดี และเครื่องเล่นสื่อที่สามารถเล่นไฟล์วิดีโอและไฟล์เสียงใดๆ ก็ได้ เช่นเดียวกับดีวีดีฟรี แต่คุณรู้หรือไม่ว่ามันยังสามารถใช้เป็นตัวแปลงวิดีโอเพื่อแปลงวิดีโอ VLC เป็น MP4 ได้อีกด้วย รองรับรูปแบบที่หลากหลายรวมถึง MP4, MKV, MOV และรูปแบบวิดีโอยอดนิยมอื่น ๆ อีกมากมาย เพื่อเป็นแนวทางที่ดีในการแปลงไฟล์ VLC เป็นรูปแบบ MP4 กรุณาขึ้นอยู่กับขั้นตอนง่าย ๆ ด้านล่าง
ขั้นตอนในการปฏิบัติตาม:
ขั้นตอนที่ 1.ให้ดาวน์โหลดแอปบนคอมพิวเตอร์ของคุณ หลังจากนั้น ให้ติดตั้งแอปโดยทำตามวิซาร์ดการตั้งค่า เปิดเครื่องเล่นสื่อ VLC บนอุปกรณ์ของคุณจากนั้นคลิกปุ่ม "สื่อ" หลังจากนั้นคลิกปุ่ม "เปิดหลายไฟล์"
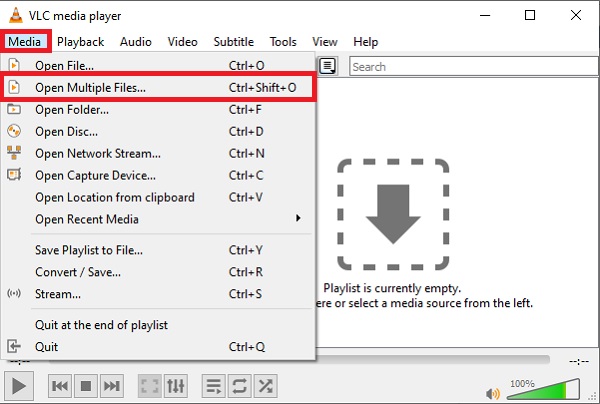
ขั้นตอนที่ 2.จากนั้นคลิกปุ่ม "เพิ่ม" เพื่อโหลดไฟล์ MP4 ของคุณลงในโปรแกรม เมื่อคุณอัปโหลดไฟล์เป้าหมายเสร็จแล้ว ให้คลิกปุ่ม "เล่น" จากนั้นคลิกปุ่ม "แปลง" จากนั้นปุ่ม "แปลง" ควรปรากฏขึ้นในตำแหน่งที่คุณสามารถเลือกรูปแบบผลลัพธ์ได้
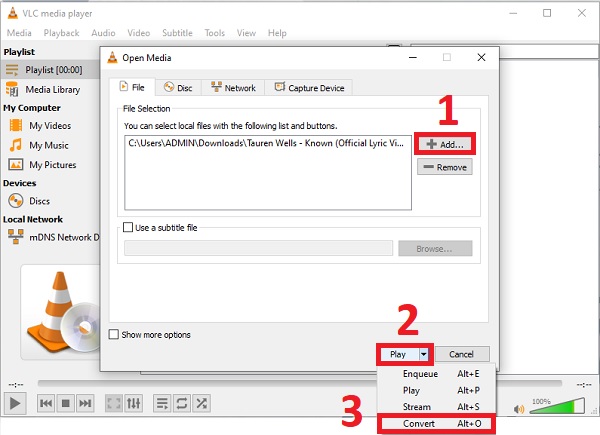
ขั้นตอนที่ 3หลังจากนั้น คลิกเมนูแบบเลื่อนลงสำหรับ ประวัติโดยย่อ. จากรายการตัวเลือกที่มี ให้เลือก วิดีโอ - H.264 + MP3 (MP4) ตัวเลือกในการถ่ายโอนวิดีโอ VLC เป็น MP4 หมายถึงตัวแปลงสัญญาณวิดีโอและเสียงที่มีอยู่ใน your ไฟล์ MP4
ขั้นตอนที่ 4ก่อนที่กระบวนการแปลงจะเริ่มต้น ให้คลิกปุ่ม "เรียกดู" เพื่อเลือกปลายทางของไฟล์สำหรับเวอร์ชันสุดท้ายของวิดีโอ เมื่อตัดสินใจแล้ว ให้คลิกปุ่ม "เริ่ม" ที่ด้านล่างของแท็บเพื่อเริ่มการแปลง VLC เป็น MP4 คุณควรจะสามารถเล่นจากโฟลเดอร์ตำแหน่งที่คุณเพิ่งตั้งค่าได้
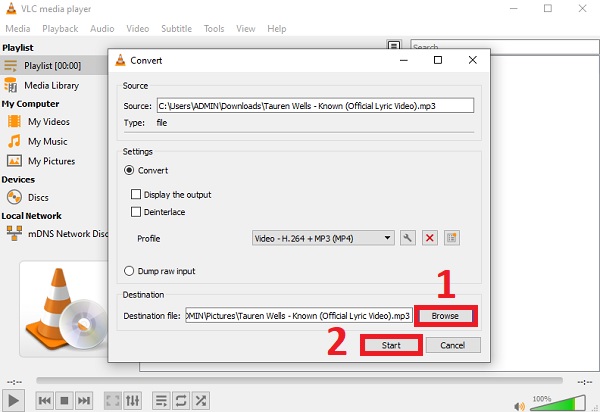
คำถามที่พบบ่อยเกี่ยวกับการแปลงไฟล์ VLC เป็นรูปแบบ MP4
-
1. ฉันจะดูไฟล์ที่แปลง VLC ได้ที่ไหน
หากคุณแปลงวิดีโอ VLC เป็น MP4 ผ่านเครื่องเล่นสื่อ VLC ไฟล์ที่แปลงแล้วจะถูกบันทึกโดยอัตโนมัติในไลบรารี VLC ของคุณ แต่คุณยังสามารถตั้งค่าโฟลเดอร์เอาท์พุตที่คุณสามารถค้นหาไฟล์ที่แปลงทั้งหมดของคุณได้อย่างง่ายดายในโฟลเดอร์เดียว
-
2. เหตุใดฉันจึงควรเลือกรูปแบบ MP4 เพื่อแปลงวิดีโอ VLC
คุณควรแปลงวิดีโอ VLC เป็นรูปแบบ MP4 เนื่องจากรูปแบบไฟล์ MP4 ได้รับการสนับสนุนโดยแพลตฟอร์มและอุปกรณ์ดิจิทัลส่วนใหญ่ นอกจากนี้ MP4 ยังมีขนาดไฟล์ที่เล็กกว่าไฟล์ VLC
-
3. ฉันสามารถเล่นวิดีโอ VLC บนมือถือของฉันได้หรือไม่?
ขึ้นอยู่กับรูปแบบวิดีโอ เครื่องเล่นสื่อในตัวบนมือถือของคุณรองรับการเล่นไฟล์ MP4 เท่านั้น ดังนั้นคุณต้องแปลงวิดีโอ VLC เป็น MP4 เพื่อเล่นบนโทรศัพท์ของคุณหากวิดีโอถูกบันทึกในรูปแบบอื่น
บทสรุป
สิ่งที่กล่าวข้างต้นเป็นแนวทางง่ายๆ ในการแปลงไฟล์ VLC เป็น MP4 เพื่อการจัดเก็บและเล่นที่ง่ายดาย คุณสามารถดาวน์โหลด Video Converter เพื่อถ่ายโอนวิดีโอในไลบรารี VLC เป็นรูปแบบ MP4 ได้อย่างรวดเร็ว เราหวังว่าบทความนี้จะช่วยคุณได้ในทางใดทางหนึ่ง และเราอยากทราบบางสิ่งจากคุณ รู้สึกอิสระที่จะส่งข้อเสนอแนะของคุณ
