รีวิว iSpring Free Cam: มันเป็นเครื่องบันทึกหน้าจอที่ดีที่สุดของคุณหรือเปล่า
iSpring มีเครื่องมือบันทึกหน้าจอ: กล้อง iSpring ฟรี และ iSpring Cam Pro ข้อแตกต่างที่สำคัญระหว่างทั้งสองคือ อีกอันเป็นการบันทึกหน้าจอฟรี และอีกอันคือแบบพรีเมียมซึ่งเป็นเวอร์ชันเต็ม แต่วันนี้ เราจะรีวิว iSpring Free Cam แบบเจาะลึกผ่านคุณสมบัติหลัก ข้อดี และข้อเสียเท่านั้น ในโพสต์นี้ คุณจะรู้ว่าเครื่องบันทึกหน้าจอ iSpring ดีหรือไม่ และคุณจะเห็นทางเลือกอื่นที่คุ้มค่ากับเวลาของคุณ เริ่มกันเลย!
รายการแนะนำ
ตอนที่ 1 คุณสมบัติหลักของ iSpring Free Cam ตอนที่ 2. ประสบการณ์หลังใช้ iSpring Free Cam ตอนที่ 3 ทางเลือกที่ดีที่สุดของ iSpring Free Cam ตอนที่ 4. คำถามที่พบบ่อยเกี่ยวกับ iSpring Free Camตอนที่ 1 คุณสมบัติหลักของ iSpring Free Cam
iSpring Free Cam เป็นซอฟต์แวร์บันทึกหน้าจอที่ช่วยให้คุณสามารถจับภาพเหตุการณ์ที่เกิดขึ้นในทุกส่วนของหน้าจอคอมพิวเตอร์ของคุณได้ ความเรียบง่ายที่นำเสนอโดยเครื่องมือทำให้การใช้งานที่ไม่ซับซ้อนสำหรับผู้ที่ไม่มีประสบการณ์ ทันทีที่คุณเห็นหน้าจอหลัก คุณสามารถเริ่มบันทึกและทำงานกับรายการล่าสุดได้อย่างรวดเร็ว ด้วยแอปนี้ คุณสามารถเลือกส่วนของหน้าจอที่จะบันทึกได้ ไม่ว่าจะเป็นหน้าต่างใดหน้าต่างหนึ่งหรือทั้งหน้าจอก็ตาม
นอกเหนือจากการเลือกส่วนแล้ว ความสามารถอื่นๆ ยังรวมถึงการตัดแต่งวิดีโอ การพากย์เสียง การอัปโหลดไปยังแพลตฟอร์มโซเชียลมีเดีย และอื่นๆ ดูคุณสมบัติอื่นๆ ที่คุณคาดหวังได้จาก iSpring Free Cam ด้านล่าง
พื้นที่บันทึก
ด้วยการเลือกที่จะบันทึกโดย iSpring Free Cam คุณสามารถเลือกหน้าต่างที่ใช้งานอยู่หรือปรับแต่งส่วนใดๆ ของหน้าจอของคุณได้ สามารถเข้าถึงได้ง่ายด้วยอินเทอร์เฟซพื้นฐานและสะอาดตาที่มีให้
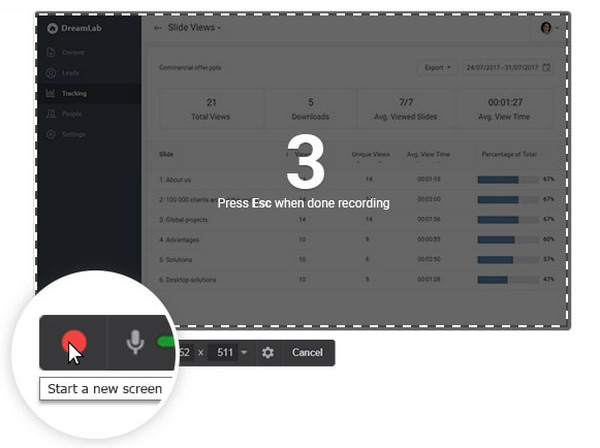
ลดเสียงรบกวน
เมื่อใดก็ตามที่คุณเพิ่มเสียงลงในการบันทึก เสียงเหล่านั้นจะมีเสียงรบกวนพื้นหลังจำนวนมาก และเครื่องบันทึกหน้าจอ iSpring ก็สามารถกำจัดเสียงเหล่านั้นได้ด้วยการคลิกเพียงไม่กี่ครั้ง ด้วยวิธีนี้ คุณจะไม่มีวันหงุดหงิดกับเสียงรบกวนรอบข้างที่เพิ่มขึ้นเมื่อคุณบันทึก เนื่องจากซอฟต์แวร์สามารถกำจัดเสียงรบกวนดังกล่าวได้
ตัวเพิ่มประสิทธิภาพเสียง
หากคุณสามารถลบเสียงรบกวนเบื้องหลังได้ คุณสามารถเพิ่มระดับเสียงได้หากคุณไม่ได้ยินอย่างถูกต้อง ด้วยคุณสมบัติการขัดเกลาเสียง คุณสามารถปรับระดับเสียงของดูโอหรือปิดเสียงได้สนิท คุณยังสามารถเพิ่มการเฟดเอาท์และอินเอฟเฟกต์ได้
แก้ไขวีดีโอ
เมื่อบันทึกเสร็จแล้ว คุณสามารถแก้ไขขั้นพื้นฐานได้ เช่น การควบคุมระดับเสียง ตัดแต่ง และต่อด้วยคุณสมบัติเหล่านี้จาก iSpring Free Cam ซึ่งช่วยลดความจำเป็นในการดาวน์โหลดซอฟต์แวร์อื่นเพื่อแก้ไข หากคุณต้องการเพียงซอฟต์แวร์พื้นฐานสำหรับข้อกำหนดในการแก้ไขและแบ่งปัน
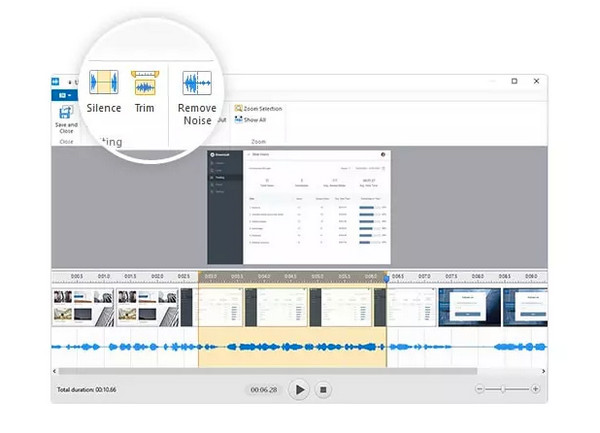
การแบ่งปัน
คุณพอใจกับผลงานวิดีโอที่คุณบันทึกไว้หรือไม่? iSpring Free Cam ให้คุณแชร์บน YouTube ได้อย่างง่ายดายฟรี อย่างไรก็ตาม มันจำกัดการบันทึกให้บันทึกเป็นวิดีโอ WMV เท่านั้น แต่คุณสามารถแชร์ไปยังแพลตฟอร์มใดก็ได้ที่คุณต้องการ
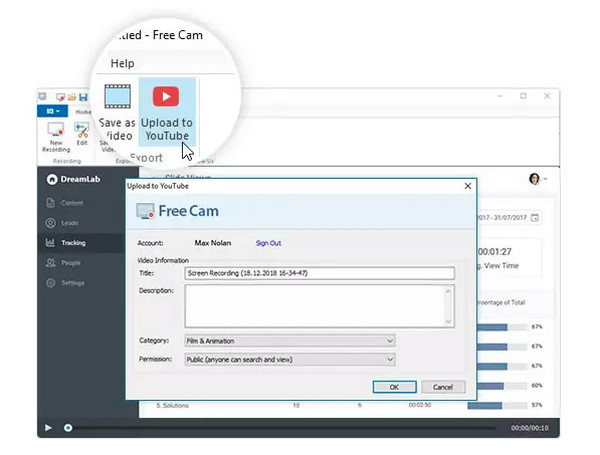
ตอนที่ 2. ประสบการณ์หลังใช้ iSpring Free Cam
การใช้คุณสมบัติของ iSpring Free Cam ให้ประสบความสำเร็จนั้นมีคำแนะนำทีละขั้นตอนเกี่ยวกับวิธีการใช้งานเพื่อบันทึกหน้าจอ ดังที่กล่าวไว้ข้างต้น iSpring ไม่ต้องการให้คุณมีความรู้พิเศษในการบันทึกด้วยหน้าจอหลักที่ตรงไปตรงมา หากพร้อมแล้ว มีวิธีดังนี้:
ขั้นตอนที่ 1.เรียกใช้โปรแกรมบันทึกหน้าจอ iSpring บนเดสก์ท็อปของคุณ บนหน้าจอหลัก คลิกปุ่ม "การบันทึกใหม่"
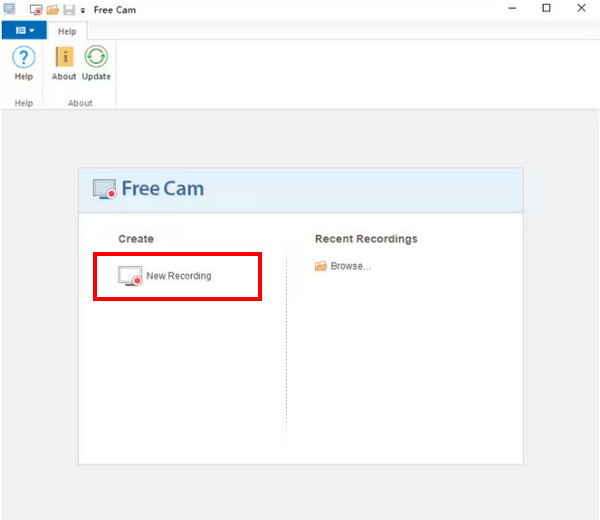
ขั้นตอนที่ 2.ขอบเขตการบันทึกจะปรากฏขึ้น เลือกภูมิภาคจากเมนูเพื่อตั้งค่าพื้นที่หรือส่วนของหน้าจอที่จะบันทึก คุณสามารถย้ายและปรับขนาดได้
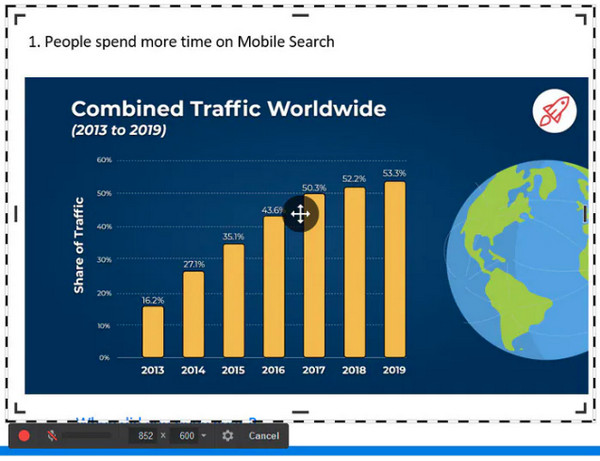
ขั้นตอนที่ 3เมื่อพร้อมแล้ว ให้คลิกปุ่ม "เริ่มการบันทึก" ทางด้านซ้ายของแถบเครื่องมือแบบลอย หากต้องการหยุด ให้คลิกปุ่ม "เสร็จสิ้น" หรือกดปุ่ม "Esc" บนแป้นพิมพ์
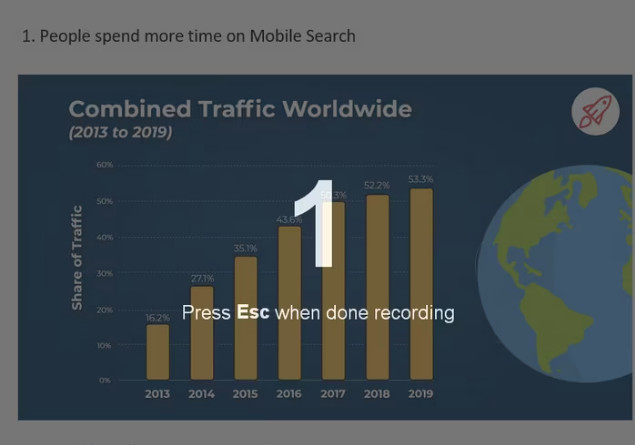
ขั้นตอนที่ 4หน้าต่างโปรแกรมเล่นจะปรากฏขึ้นโดยที่คุณสามารถคลิกปุ่ม "แก้ไข" เพื่อทำการแก้ไขขั้นพื้นฐานหรือแชร์ไปยัง YouTube หรือคอมพิวเตอร์ของคุณได้ทันที
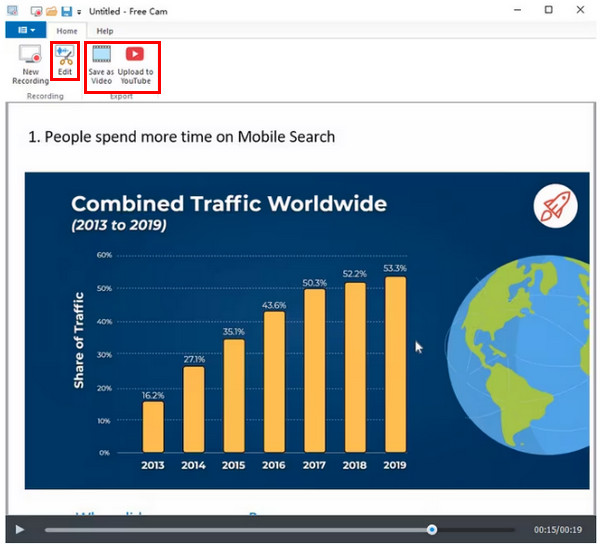
สิ่งที่ฉันชอบเกี่ยวกับ iSpring Free Cam:
- ปลอดภัยอย่างสมบูรณ์และไม่มีโฆษณา
- บันทึกเสียงจากคอมพิวเตอร์และไมโครโฟน
- เสนอตัวเลือกโหมดการบันทึก
- Capabale ของการตัดแต่งส่วนวิดีโอพิเศษ
- แชร์วิดีโอโดยตรงไปยังแพลตฟอร์มโซเชียลมีเดียต่างๆ
- สามารถบันทึกตัวชี้เมาส์และไฮไลท์ได้เช่นกัน
สิ่งที่ฉันไม่ชอบเกี่ยวกับ iSpring Free Cam:
- ไม่สามารถจับภาพหน้าจอได้
- ไม่มี เครื่องบันทึกเว็บแคม.
- จำกัดรูปแบบ WMV เมื่อส่งออกวิดีโอ
- ขาดเครื่องมือแก้ไขและใส่คำอธิบายประกอบ
ตอนที่ 3 ทางเลือกที่ดีที่สุดของ iSpring Free Cam
ทั้งหมดที่กล่าวมาเกี่ยวกับ iSpring Free Cam นั้นมีประสิทธิภาพอย่างไม่ต้องสงสัยในกิจกรรมการบันทึกหน้าจอ ถึงกระนั้น ด้วยข้อจำกัดและข้อเสียอื่นๆ การลองใช้ซอฟต์แวร์ตัวอื่นที่สามารถตอบสนองความต้องการของคุณได้ไม่ผิด ในขณะที่คิดถึงเครื่องบันทึกหน้าจอเครื่องเดียวทำไมไม่ลองล่ะ AnyRec Screen Recorder บน Windows และ Mac ของคุณเป็นทางเลือก iSpring หรือไม่ เช่นเดียวกับเครื่องบันทึกหน้าจอ iSpring ก็มี เครื่องบันทึกเมาส์ เพื่อจับตัวชี้เมาส์และตัดแต่งการบันทึก และมีตัวเลือกโหมดการบันทึก เช่น เต็มหน้าจอและกำหนดเอง

รองรับรูปแบบที่หลากหลายเพื่อส่งออกการบันทึก
บันทึกเว็บแคม เสียงของระบบ และไมโครโฟน
ถ่ายภาพหน้าจอและใส่คำอธิบายประกอบขณะบันทึก
มีเครื่องมือในตัวเพื่อแก้ไขวิดีโอที่บันทึกของคุณ
100% ปลอดภัย
100% ปลอดภัย
ขั้นตอนที่ 1.เมื่อคุณเปิดตัว AnyRec Screen Recorder ให้คลิกปุ่ม "Video Recorder" บนหน้าจอหลัก
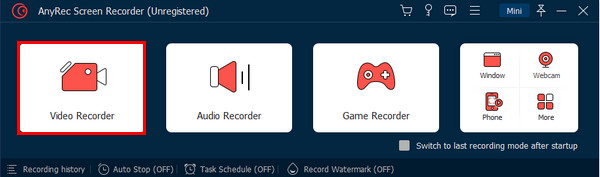
ขั้นตอนที่ 2.ตอนนี้ ในการเลือกพื้นที่บันทึก ให้เลือกระหว่างเต็มหรือกำหนดเอง ตัวเลือกกำหนดเองให้การควบคุมเพิ่มเติมเพื่อกำหนดพื้นที่เฉพาะที่จะบันทึก

ขั้นตอนที่ 3เปิดใช้งานตัวเลือกเสียงเพื่อบันทึกเสียงคอมพิวเตอร์หรือเสียงของคุณ คุณยังสามารถคลิกปุ่ม "เว็บแคม" เพื่อบันทึกใบหน้าของคุณได้
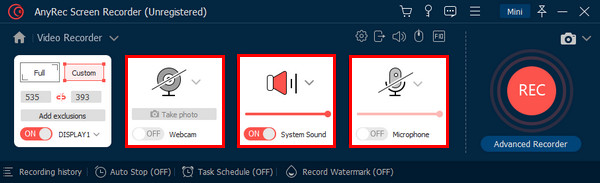
ขั้นตอนที่ 4เมื่อเปิดใช้งานสิ่งที่คุณต้องการเสร็จแล้ว คุณสามารถคลิกปุ่ม "บันทึก" คุณสามารถจับภาพหน้าจอ ปรับระดับเสียง และใส่คำอธิบายประกอบได้ในระหว่างการบันทึก
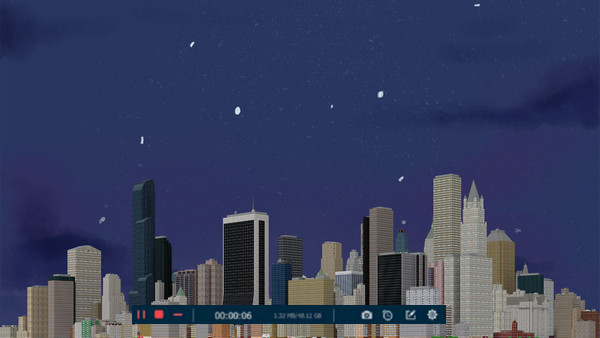
ขั้นตอนที่ 5หากเสร็จแล้ว ให้คลิกปุ่ม "หยุด" เพื่อเปิดหน้าต่างแสดงตัวอย่างทันที จากนั้น คุณสามารถลบส่วนที่ไม่ต้องการและเพียงตรวจสอบวิดีโอก่อนส่งออก
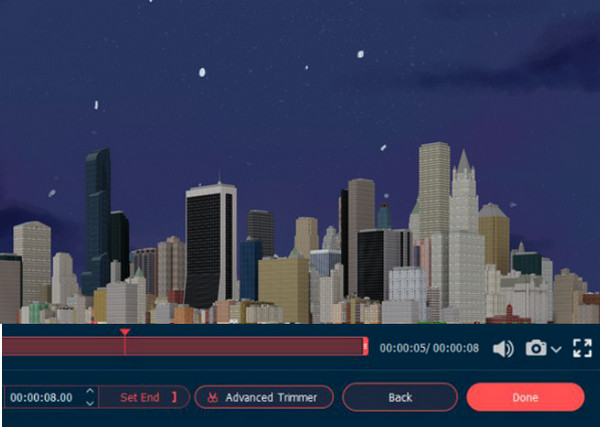
ส่วนที่ 4. anyrec-preview.jpg คำถามที่พบบ่อยเกี่ยวกับ iSpring Free Cam
-
iSpring Free Cam เป็นเครื่องบันทึกที่ยอดเยี่ยมโดยรวมหรือไม่
ใช่. พูดตามตรง Free Cam เป็นซอฟต์แวร์บันทึกหน้าจอที่เชื่อถือได้ซึ่งมีฟีเจอร์การแก้ไขขั้นพื้นฐาน และหากคุณต้องการบันทึกหน้าจอโดยไม่ต้องใช้เว็บแคม คุณก็สามารถใช้เครื่องบันทึกหน้าจอ iSpring ได้
-
Free Cam และ Cam Pro มีความแตกต่างอะไรอีกบ้าง?
iSpring Free Cam ไม่ได้บันทึกเว็บแคม CamPro มีความสามารถดังกล่าว นอกจากนี้ ในเวอร์ชันพรีเมียม คุณจะสามารถเข้าถึงการเปลี่ยนภาพและเอฟเฟ็กต์ได้ และไม่มีลายน้ำอีกด้วย นอกจากนี้ยังมีการสนับสนุนการแก้ไขแบบหลายแทร็กใน CamPro ซึ่งตรงกันข้ามกับ iSpring Free Cam
-
เครื่องบันทึกหน้าจอ iSpring ปลอดภัยหรือไม่
ใช่. โชคดีที่ iSpring ปราศจากไวรัสและไม่มีข้อบกพร่องใดๆ ที่เป็นอันตรายต่อพีซีของคุณ เพียงให้แน่ใจว่าได้ดาวน์โหลดจากเว็บไซต์อย่างเป็นทางการและเวอร์ชันล่าสุด
บทสรุป
ด้วยสิ่งนี้ รีวิว iSpring Free Camตอนนี้คุณควรรู้แล้วว่าเครื่องบันทึกหน้าจอเหมาะกับคุณหรือไม่ ในขณะที่คุณยังมีความคิดที่สอง เหตุใดจึงต้องพยายาม AnyRec Screen Recorder อันดับแรก? โปรแกรมนี้จะไม่ทำให้ผิดหวังในแง่ของความสามารถในการบันทึกและแก้ไขและฟีเจอร์อันทรงพลังของมัน ตรวจสอบพวกเขาทั้งหมดออกตอนนี้!
100% ปลอดภัย
100% ปลอดภัย
