การบันทึกหน้าจอ iPhone ไม่มีเสียง – วิธีการที่ใช้งานได้สำหรับ iOS 18
คุณสามารถบันทึกกิจกรรมหน้าจอ iOS ทั้งหมดด้วยคุณสมบัติการบันทึกหน้าจอของ iPhone ได้หรือไม่ มันขึ้นอยู่กับ. เครื่องบันทึกหน้าจอเริ่มต้นไม่ได้บันทึกเสียงหน้าจอของคุณตลอดเวลา เมื่อคุณต้องการจับภาพการโทรแบบ FaceTime หรือ Zoom คุณควรพบว่าหน้าจอ iPhone ไม่มีการบันทึกเสียง นอกจากนี้ยังไม่รองรับแอพอื่นเนื่องจากการป้องกัน DRM
คุณควรเปลี่ยนการตั้งค่าเครื่องบันทึกหน้าจอด้วยตนเองเพื่อดึงเพลงประกอบจากแอป หากคุณมีปัญหาอื่นๆ เกี่ยวกับการไม่มีเสียงในการบันทึกหน้าจอ คุณสามารถเรียนรู้เพิ่มเติมเกี่ยวกับวิธีแก้ปัญหาที่เป็นรูปธรรมและการทำงานเพื่อบันทึกไฟล์เสียงจาก iPhone ของคุณจากบทความ
รายการแนะนำ
ส่วนที่ 1 5 วิธีพื้นฐานในการแก้ไขการบันทึกเสียงหน้าจอของ iPhone ไม่มีเสียง ส่วนที่ 2 วิธีทางเลือกที่ดีที่สุดเมื่อไม่มีเสียงในการบันทึกเสียงหน้าจอ ส่วนที่ 3. คำถามที่พบบ่อยส่วนที่ 1 5 วิธีพื้นฐานในการแก้ไขการบันทึกเสียงหน้าจอของ iPhone ไม่มีเสียง
หากคุณไม่ได้บันทึกเสียงด้วยการป้องกัน DRM จาก iPhone ต่อไปนี้เป็นวิธีพื้นฐาน 5 วิธีในการแก้ไขปัญหาเสียงที่เกี่ยวข้องกับการบันทึกหน้าจอ iOS ที่ไม่ทำงานบน iPhone ของคุณ
วิธีที่ 1: รีสตาร์ทอุปกรณ์ iOS ของคุณ
รีสตาร์ท iPhone หรือ iPad ของคุณเป็นวิธีที่ใช้บ่อยที่สุดในการแก้ไขข้อบกพร่องบางอย่าง รวมถึงการไม่มีเสียงในการบันทึกหน้าจอ iOS นี่คือขั้นตอนสำหรับการรีสตาร์ท iPhone X/XR/11/12/13
ขั้นตอนที่ 1.กดค้างไว้ทั้ง ปริมาณ ปุ่มและ ด้านข้าง จนกระทั่งแถบเลื่อนปิดเครื่องปรากฏขึ้น
ขั้นตอนที่ 2.ลากตัวเลื่อนเพื่อปิด iPhone อย่างสมบูรณ์ ใช้เวลา 30 วินาทีในการบังคับให้รีสตาร์ท iPhone ของคุณ
ขั้นตอนที่ 3เปิด iPhone อีกครั้งโดยกดทั้งสองปุ่มเพื่อตรวจสอบว่าการบันทึกหน้าจอ iOS ทำงานหรือไม่
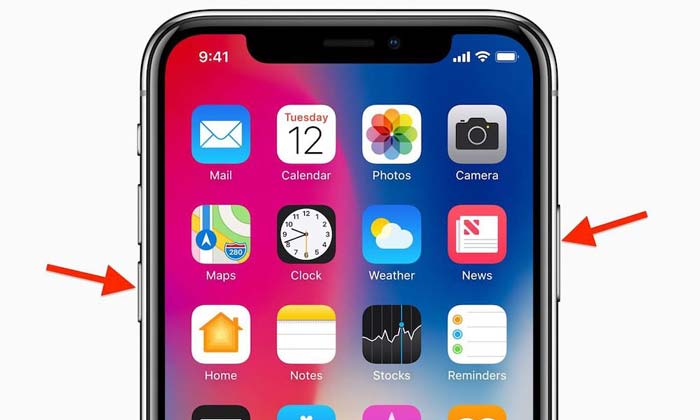
วิธีที่ 2: รีเซ็ตการบันทึกหน้าจอ iOS
เมื่อการบันทึกหน้าจอ iOS ยังไม่ทำงาน คุณต้องตรวจสอบให้แน่ใจว่าได้เปิดใช้งานคุณสมบัตินี้แล้ว เพียงเรียนรู้เพิ่มเติมเกี่ยวกับกระบวนการเปิดใช้งานการบันทึกหน้าจอ iOS ดังนี้
ขั้นตอนที่ 1.ไปที่ การตั้งค่า แอพบน iPhone ของคุณ คุณสามารถเลือก ศูนย์กลางการควบคุม ตัวเลือกจากรายการดรอปดาวน์
ขั้นตอนที่ 2.คลิก ปรับแต่งการควบคุม จากนั้นเลื่อนลงเพื่อค้นหา การบันทึกหน้าจอ ตัวเลือก.
ขั้นตอนที่ 3แตะ พลัส ไอคอนเพื่อเปิดใช้งานคุณสมบัติและปัดขึ้นจากปุ่มเพื่อตรวจสอบว่าตอนนี้ใช้งานได้หรือไม่
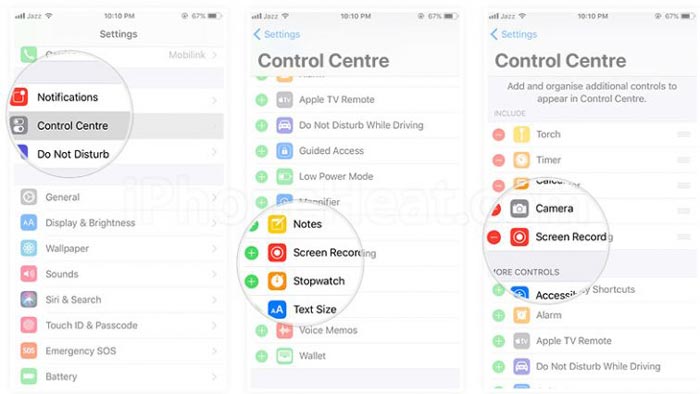
วิธีที่ 3: ตั้งค่าเสียงภายในหรือภายนอก
หากไม่มีเสียงในการบันทึกหน้าจอ คุณต้องตรวจสอบการตั้งค่าสำหรับเสียงภายในหรือภายนอก คุณสมบัติการบันทึกหน้าจอทำให้คุณสามารถบันทึกทั้งไฟล์เสียงและวิดีโอบน iPhone ของคุณ
ขั้นตอนที่ 1.เข้าไปใน ศูนย์ควบคุมr ตัวเลือกและเลื่อนลงเพื่อค้นหา บันทึกหน้าจอ ไอคอนเพื่อจับภาพวิดีโอพร้อมเสียง
ขั้นตอนที่ 2.กด . ค้างไว้ การบันทึกหน้าจอ จนกว่าคุณจะเห็นป๊อปอัปด้วยปุ่ม ตัวเลือกเสียงไมโครโฟน.
ขั้นตอนที่ 3หลังจากนั้นให้แตะ ไมโครโฟน ไอคอนเพื่อเปิด เปิดเสียงไมโครโฟน ตัวเลือกสีแดง
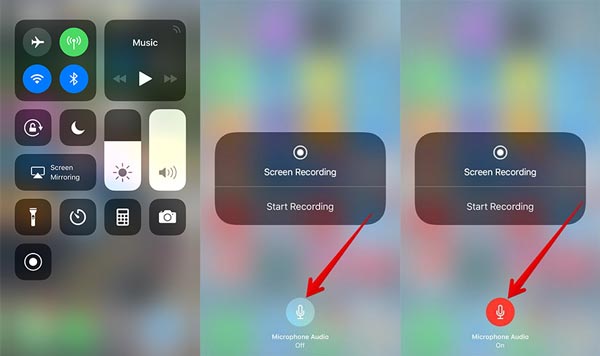
วิธีที่ 4: รีเซ็ตการตั้งค่าทั้งหมดสำหรับ iPhone ของคุณ
การรีเซ็ตการตั้งค่าทั้งหมดสำหรับ iPhone หรือ iPad ของคุณเป็นอีกวิธีหนึ่งในการแก้ไขปัญหา ช่วยให้คุณรีเซ็ตเนื้อหาและการตั้งค่าทั้งหมดของ iPhone ของคุณได้ รวมถึงปัญหาการบันทึกเสียงของ iOS
ขั้นตอนที่ 1.มุ่งหน้าสู่ การตั้งค่า แอพบน iPhone ของคุณแล้วเลือก ทั่วไป ตัวเลือกเพื่อรีเซ็ตการตั้งค่าทั้งหมด
ขั้นตอนที่ 2.จากนั้นแตะที่ รีเซ็ต ตัวเลือกแล้วเลือก รีเซ็ตการตั้งค่าทั้งหมด ตัวเลือกในการรีเซ็ต iPhone เป็นค่าเริ่มต้นจากโรงงาน
ขั้นตอนที่ 3เมื่อคุณกู้คืน iPhone ของคุณแล้ว ให้รีสตาร์ทการบันทึกหน้าจอเพื่อดูว่าใช้งานได้หรือไม่
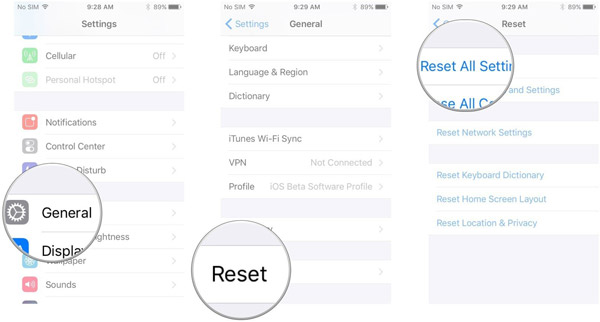
วิธีที่ 5: กู้คืน iPhone ของคุณด้วย iTunes
แน่นอน คุณสามารถใช้ iTunes เพื่อกู้คืน iPhone กลับเป็นการตั้งค่าจากโรงงานหรือสถานะก่อนหน้าได้ เป็นอีกวิธีที่มีประสิทธิภาพในการแก้ไขการบันทึกหน้าจอ iPhone โดยไม่มีเสียง
ขั้นตอนที่ 1.เชื่อมต่อ iPhone กับคอมพิวเตอร์ของคุณด้วยสาย USB ดั้งเดิม จากนั้น iTunes จะเปิดโปรแกรมโดยอัตโนมัติ
ขั้นตอนที่ 2.คลิกที่ไอคอนอุปกรณ์ที่มุมซ้ายบนของ iTunes เลือก กู้คืนข้อมูลสำรอง ตัวเลือกในการกู้คืน iPhone เป็นการตั้งค่าจากโรงงาน
ขั้นตอนที่ 3เมื่อตัวเลือกปรากฏขึ้น ให้เลือกข้อมูลสำรอง iTunes ล่าสุด แล้วคลิกตัวเลือกคืนค่าเพื่อแก้ไขว่าไม่มีเสียงในการบันทึกหน้าจอ
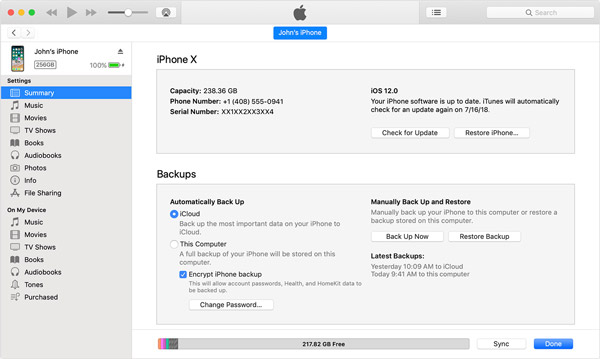
ส่วนที่ 2 วิธีทางเลือกที่ดีที่สุดเมื่อไม่มีเสียงในการบันทึกเสียงหน้าจอ
ดังที่กล่าวไว้ข้างต้น การบันทึกหน้าจอ iOS ไม่ทำงานสำหรับแอปการโทรและการประชุม เช่น FaceTime และ Zoom มีวิธีเลี่ยงการป้องกัน DRM หรือไม่? AnyRec Screen Recorder เป็นเครื่องบันทึกหน้าจอแบบ all-in-one พร้อมโหมดการจับภาพที่แตกต่างกัน ช่วยให้คุณสามารถจับภาพกิจกรรมบนหน้าจอทั้งหมดบน iPhone รวมถึงไฟล์เสียง

บันทึกการประชุม Zoom หรือ FaceTime และการโทรด้วยเสียงโดยไม่ได้รับอนุญาต
ระบุโหมดบันทึกโทรศัพท์เมื่อการบันทึกหน้าจอ iOS ไม่ทำงาน
จับภาพวิดีโอ ไฟล์เสียง และฟุตเทจเว็บแคมด้วยคุณภาพดั้งเดิม
แก้ไขวิดีโอด้วยคุณสมบัติหลายอย่าง เช่น ตัดแต่ง ครอบตัด ลบ และอื่นๆ
ดาวน์โหลดอย่างปลอดภัย
ดาวน์โหลดอย่างปลอดภัย
ขั้นตอนที่ 1.ดาวน์โหลดและติดตั้ง AnyRec Screen Recorder คุณสามารถเปิดโปรแกรมบนคอมพิวเตอร์ของคุณ เลือก เครื่องอัดวีดีโอ ตัวเลือกและเลือก เครื่องบันทึกโทรศัพท์ ตัวเลือกเมื่อคุณพบว่าไม่มีเสียงในการบันทึกหน้าจอ iPhone

ขั้นตอนที่ 2.หลังจากนั้น คุณสามารถสะท้อนหน้าจอ iPhone ไปยังคอมพิวเตอร์ของคุณได้ จากนั้นคุณสามารถคลิก กำหนดเอง ตัวเลือกเพื่อเลือกพื้นที่ที่ต้องการ เปิดใช้งาน ระบบเสียง ตัวเลือกและปรับระดับเสียง คุณยังสามารถเพิ่มเสียงของคุณด้วย ไมโครโฟน ตัวเลือก.

ขั้นตอนที่ 3เมื่อคุณต้องการจับภาพการโทรแบบ Facetime หรือการประชุมแบบซูม คุณควรเปิดใช้งาน เว็บแคม ตัวเลือกในการเพิ่มฟุตเทจเว็บแคม คลิก REC ปุ่มเริ่มต้น บันทึกการโทรแบบ FaceTime หรือโทรศัพท์อื่นๆ นอกจากนี้ คุณยังสามารถเพิ่มคำอธิบายประกอบและรูปร่างได้

ขั้นตอนที่ 4เมื่อคุณจับภาพวิดีโอหน้าจอจาก iPhone ของคุณแล้ว คุณสามารถคลิก หยุด ปุ่มเพื่อบันทึกไฟล์ ดูตัวอย่างการบันทึกด้วยไฟล์เสียง แก้ไขไฟล์วิดีโอ และแม้กระทั่งตัดไฟล์ที่ต้องการก่อนที่จะบันทึกวิดีโอด้วยไฟล์เสียงลงในคอมพิวเตอร์ของคุณ

ส่วนที่ 3. คำถามที่พบบ่อย
-
ทำไมการบันทึกหน้าจอ iOS ไม่บันทึกการโทรของ iPhone
คุณสมบัติการบันทึกหน้าจอ iOS เริ่มต้นไม่รองรับการโทรโดยกำเนิด การบันทึกการโทรเป็นสิ่งผิดกฎหมายโดยที่ผู้เข้าร่วมไม่รู้ตัว เป็นสาเหตุที่การบันทึกหน้าจอ iOS ไม่ทำงาน คุณต้องเลือกเครื่องบันทึกหน้าจอบุคคลที่สาม
-
วิธีการสะท้อนหน้าจอ iPhone สำหรับการบันทึกแบบลับๆ?
เมื่อคุณต้องการบันทึกหน้าจอ iPhone คุณสามารถปัดลงจากมุมบนขวาของหน้าจอ iPhone แตะที่ มิเรอร์หน้าจอ และเลือก iPhone และเลือก เครื่องบันทึกหน้าจอลับ เพื่อแก้ไขไม่มีเสียงในการบันทึกหน้าจอ
-
วิธีแก้ไขการบันทึกหน้าจอล้มเหลวในการบันทึก 5823
ข้อความแสดงข้อผิดพลาดเกิดจากข้อจำกัดในการบันทึก ไปที่ การตั้งค่า และเลือกตัวเลือกเวลาหน้าจอ เปิดใช้งานตัวเลือกการจำกัดเนื้อหาภายใต้ ข้อ จำกัด ด้านเนื้อหาและความเป็นส่วนตัว และตรวจสอบให้แน่ใจว่าได้ตั้งค่าการบันทึกหน้าจอเป็นอนุญาต
บทสรุป
ไม่ว่าจะเป็นการโทรแบบ FaceTime หรือ Zoom จาก iPhone หรือไฟล์เสียงจากแอปพลิเคชันอื่น คุณปรับแต่งการตั้งค่าเพื่อแก้ไขการบันทึกหน้าจอของ iPhone ไม่ทำงาน แต่เมื่อวิธีแก้ปัญหาข้างต้นใช้ไม่ได้ผล คุณยังสามารถจำลองหน้าจอ iPhone และใช้เครื่องบันทึกหน้าจอแบบมืออาชีพเพื่อบันทึกไฟล์เสียงจาก iPhone ด้วยคุณภาพดั้งเดิมได้
