2023 | วิธีง่ายๆ ในการถ่ายภาพหน้าจอบน Sims 4 บน Windows 11/10/8/7 และ Mac
บางครั้งคุณช่วยไม่ได้ แต่ จับภาพหน้าจอ Sims 4 ของฉากโปรดและตัวละครของคุณด้วยรูปแบบใหม่ Sims 4 เป็นเกมออนไลน์ที่คุณสามารถสร้างบุคลิกเฉพาะตัวและสนุกกับการเล่นกับผู้เล่นคนอื่นๆ ด้วยเหตุนี้ คุณยังต้องการแบ่งปันบุคลิกที่สร้างขึ้นกับเพื่อนเสมือนของคุณ อย่างไรก็ตาม ส่วนใหญ่แล้ว เราไม่ได้ผลลัพธ์ที่ดีที่สุดจากเครื่องบันทึกหน้าจอเริ่มต้น ภาพหน้าจอบางภาพพร่ามัว และบางภาพอาจใช้เวลาสักครู่ โชคดีที่เรามีข่าวดีมาบอก! เราได้จัดเตรียมวิธีบนสุดและง่ายที่สุดในการถ่ายภาพหน้าจอที่ดีขึ้นใน Sims 4 ขึ้นอยู่กับขั้นตอนต่อไปนี้
รายการแนะนำ
วิธีถ่ายภาพหน้าจอ Sims 4 ผ่านเครื่องมือ Snipping ในตัว วิธีที่ยืดหยุ่นในการจับภาพหน้าจอ Sims 4 โดยไม่กระตุก เคล็ดลับโบนัสสำหรับการจับภาพหน้าจอ Perfect Sims 4 คำถามที่พบบ่อยเกี่ยวกับการจับภาพหน้าจอ Sims 4วิธีถ่ายภาพหน้าจอ Sims 4 ผ่านเครื่องมือ Snipping ในตัว
คุณรู้หรือไม่ว่ามีเครื่องมือสนิปในตัวบน Sims 4 ของคุณ? เครื่องมือนี้อนุญาตให้คุณถ่ายภาพหน้าจอขณะเล่น Sims 4 แต่คุณควรทราบว่าเครื่องมือนี้อนุญาตให้คุณถ่ายภาพหน้าจอแบบเต็มหน้าจอของ Sims 4 เท่านั้น หากต้องการทราบข้อมูลเพิ่มเติมเกี่ยวกับวิธีการใช้เครื่องมือสนิปในตัว โปรดอ่านต่อ ขั้นตอนด้านล่าง
ขั้นตอนในการปฏิบัติตาม:
ขั้นตอนที่ 1.เข้าถึงปุ่มกล้องบน Sims4 UI Board
แผงควบคุมจะอยู่ที่ด้านล่างของหน้าจอเมื่อเล่น Sims 4 เป็นบอร์ดอินเทอร์เฟซผู้ใช้ใน Sims 4 ที่ให้คุณเปลี่ยนโหมดการรับชม ควบคุมเวลา และแม้แต่ถ่ายภาพหน้าจอได้อย่างง่ายดาย มีปุ่ม "กล้อง" บนบอร์ด UI นั่นคือกุญแจสำคัญในการบันทึกรูปภาพ Sims 4
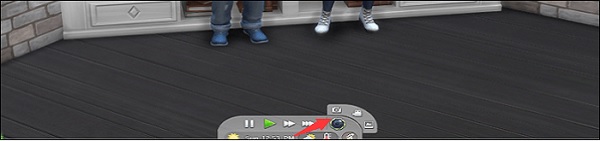
ขั้นตอนที่ 2.จับภาพหน้าจอแบบเต็มหน้าจอใน Sims 4 Gameplay
กดปุ่ม "C" เพื่อจับภาพหน้าจอบน Sims 4 หลังจากนั้น คุณสามารถค้นหาภาพหน้าจอได้โดยไปที่ My DocumentsElectronic ArtsThe Sims 4Screenshots
อ่านเพิ่มเติม
วิธีที่ยืดหยุ่นในการจับภาพหน้าจอ Sims 4 โดยไม่กระตุก
หากคุณต้องการวิธีจับภาพหน้าจอ Sims 4 ที่สะดวกและเข้าถึงได้ ให้ดาวน์โหลด AnyRec Screen Recorder แอพที่มีความสามารถมากที่สุดในการถ่ายภาพหน้าจอ เครื่องบันทึกเกมนี้ช่วยให้คุณถ่ายภาพหน้าจอ Sims 4 ที่สมบูรณ์แบบโดยไม่ต้องยุ่งยาก! นอกจากนี้ คุณสามารถเพิ่มข้อความ บรรทัด ลูกศร และคำอธิบายประกอบอื่นๆ ก่อนบันทึกภาพหน้าจอของ Sims 4 โปรดอ่านต่อเพื่อทราบขั้นตอนในการจับภาพหน้าจอ Sims 4

ภาพหน้าจอของ Sims 4 Gameplay แบบเต็มหน้าจอหรือภูมิภาคที่กำหนดเอง
ตั้งค่าปุ่มลัดเพื่อจับภาพหน้าจอ Sim4 แบบเต็มหน้าจอหรือขนาดหน้าจอที่กำหนดเอง
เพิ่มภาพวาดแบบเรียลไทม์ลงในภาพหน้าจอของคุณ เช่น ลูกศร เส้น ตัวอักษร และอื่นๆ
บันทึกภาพหน้าจอ Sims 4 ของคุณเป็น PNG, JPG, BMP, TIFF และ GIF
100% ปลอดภัย
100% ปลอดภัย
ขั้นตอนที่ 1.เปิดโปรแกรมบันทึกหน้าจอ AnyRec
เปิด AnyRec Screen Recorder หลังการติดตั้ง คลิกปุ่ม "Snapshot" บนอินเทอร์เฟซหลัก คุณจะสามารถจับภาพหน้าจอบน Sims 4 ของคุณได้โดยใช้วิธีนี้

ขั้นตอนที่ 2.จับภาพหน้าจอของซิมส์ของคุณ 4
หลังจากนั้น คุณสามารถถ่ายภาพซิมส์ 4 ของคุณได้ เมาส์ของคุณจะเคลื่อนที่เป็นเคอร์เซอร์เมื่อหน้าต่างปรากฏขึ้นบนหน้าจอของคุณ เพียงเลื่อนเมาส์ไปที่หน้าต่างและคลิกซ้ายเพื่อยืนยันภาพหน้าจอ ด้วยการคลิกและลากเมาส์ซ้าย คุณยังสามารถคว้าหน้าจอสี่เหลี่ยมผืนผ้าใน Sims 4

ขั้นตอนที่ 3แก้ไขและบันทึก
หลังจากที่คุณถ่ายภาพหน้าจอแล้ว คุณสามารถแก้ไขโดยใช้เครื่องมือแก้ไขเพื่อวาด เพิ่มลายน้ำ เส้น และอื่นๆ คุณยังสามารถปรับแต่งแบบอักษรและสีได้อีกด้วย เมื่อเสร็จแล้ว คุณสามารถบันทึกภาพหน้าจอ Sims 4 ของคุณได้โดยคลิกปุ่ม "บันทึก" ซึ่งอยู่ทางด้านขวาของอินเทอร์เฟซ
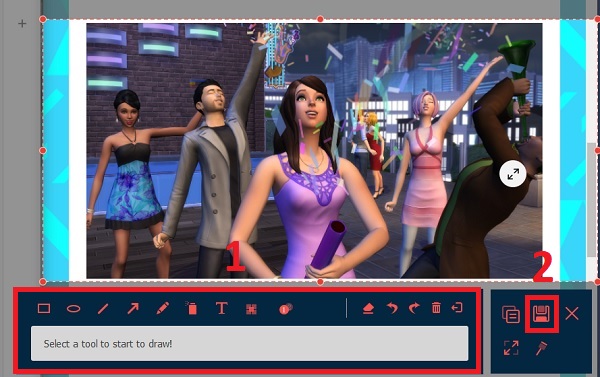
ด้วยวิธีนี้คุณสามารถได้อย่างง่ายดาย จับภาพหน้าจอ Sims4 บน Windows/Mac และแบ่งปันภาพหน้าจอ Sims 4 ของคุณกับเพื่อน เพื่อนร่วมงาน และครอบครัว
100% ปลอดภัย
100% ปลอดภัย
อ่านเพิ่มเติม
เคล็ดลับโบนัสสำหรับการจับภาพหน้าจอ Perfect Sims 4
ในการจับภาพหน้าจอ Sims 4 ของคุณได้อย่างสมบูรณ์แบบ ให้ทำตามคำแนะนำด้านล่าง
กำหนดหัวเรื่อง ก่อนอื่นคุณต้องกำหนดว่าโฟกัสของคุณคืออะไร เน้นที่ส่วนใดของฉากที่คุณต้องการจับภาพของ Sims 4 ก่อนถ่ายภาพหน้าจอของ Sims 4
หาเวลาที่เหมาะสม นี่อาจเป็นคำแนะนำที่สำคัญที่สุด ค้นหาเฟรมที่คุณต้องการจับภาพหน้าจอ เพื่อให้เข้าใจถึงแอนิเมชั่น ให้ทำซ้ำการโต้ตอบสองสามครั้ง หยุดเกมชั่วคราวเพื่อตรวจสอบเฟรมบางเฟรมในเชิงลึกและจากมุมมองที่หลากหลาย

วางกล้องของคุณในตำแหน่งที่ดีที่สุด โชคดีที่มีปุ่มลัดจำนวนหนึ่งสำหรับการควบคุมกล้องที่สามารถช่วยได้ ต่อไปนี้คือตัวอย่างบางส่วนที่จะช่วยให้คุณเริ่มต้นได้:
[ctrl] + [5, 6, 7, 8 หรือ 9] = บันทึกตำแหน่งกล้อง
[w, a, s, d, q, e] = ขยับกล้อง
[c] = จับภาพและบันทึกภาพหน้าจอ
[5, 6, 7, 8 หรือ 9] = จำตำแหน่งที่บันทึกไว้
[z & x] = ซูม
เคล็ดลับ
ปรับปรุงภาพถ่ายของคุณ หลังจากที่คุณถ่ายภาพหน้าจอใน Sims 4 คุณสามารถปรับเปลี่ยนแสง สี และตำแหน่งของวัตถุได้ เพิ่มวัตถุบางอย่างหากคุณต้องการทำให้ดูมีชีวิตชีวาและน่ามอง
คำถามที่พบบ่อยเกี่ยวกับการจับภาพหน้าจอ Sims 4
-
1. ภาพหน้าจอของ Sims 4 ของฉันถูกบันทึกไว้ที่ไหน?
หากคุณใช้เครื่องมือสนิปเริ่มต้นเพื่อจับภาพหน้าจอ Sims 4 ภาพหน้าจอเหล่านั้นจะถูกบันทึกลงในคอมพิวเตอร์ของคุณโดยอัตโนมัติ คุณสามารถไปที่ "เอกสาร" และค้นหาไฟล์ "Electronic Arts" จากนั้นเลือกตัวเลือก "ซิมส์ 4"
-
2. วิธีการจับภาพหน้าจอบางส่วนของ Sims 4?
เนื่องจากการจับภาพหน้าจอในตัวจะใช้เฉพาะภาพหน้าจอแบบเต็มหน้าจอของ Sims 4 คุณจึงควรใช้ AnyRec Screen Recorder ด้วยการตั้งค่าที่กำหนดเอง
-
3. ฉันสามารถบันทึกภาพหน้าจอ Sims 4 ในรูปแบบใดได้บ้าง?
การจับภาพหน้าจอเริ่มต้นจะบันทึกภาพหน้าจอของ Sims 4 ในรูปแบบ JPG ในการจับภาพหน้าจอ Sims 4 ในรูปแบบอื่น คุณสามารถเลือกเครื่องมือสนิประดับมืออาชีพ เช่น AnyRec Screen Recorder
บทสรุป
ด้านบนคือเคล็ดลับขั้นสูงสุดเกี่ยวกับวิธีการถ่ายภาพหน้าจอใน Sims 4 นอกจากวิธีการเริ่มต้นที่ซับซ้อนใน Sims 4 แล้ว คุณยังสามารถดาวน์โหลดและใช้งาน AnyRec Screen Recorder เพื่อจับภาพหน้าจอ Sims 4 ได้อย่างง่ายดายและรวดเร็ว คุณสามารถ บันทึกเกมบน Steam โดยไม่กระตุก ผ่านเครื่องบันทึกเกมเช่นกัน หากคุณยังคงมีคำถามในใจ โปรดส่งข้อความถึงเราและเราสัญญาว่าจะตอบกลับโดยเร็วที่สุด
100% ปลอดภัย
100% ปลอดภัย
 วิธีบันทึกการเล่นเกม Sims 4
วิธีบันทึกการเล่นเกม Sims 4