ค้นหาวิธีบันทึกคลิปบนพีซีโดยไม่ยุ่งยาก [ห้าวิธี]
ผู้เล่นเกมสนุกกับการใช้คลิปเพื่อบันทึกช่วงเวลาโปรดตลอดทั้งเกม คุณยังสามารถคลิปบนพีซีเพื่ออัปโหลดคลิปวิดีโอเหล่านี้ไปยังช่องเกมและรับคำติชมเกี่ยวกับประสิทธิภาพของคุณ ไม่ว่าเหตุผลในการจับภาพคลิปบนพีซีคุณจะต้องได้รับความช่วยเหลือจากเครื่องบันทึกวิดีโอเพื่อให้บรรลุเป้าหมายของคุณ
เพื่อความสะดวกของคุณ โพสต์นี้จะนำเสนอห้าวิธีในการคลิปบนพีซี คุณมีตัวเลือกในการเลือกและเลือกตัวเลือกที่ตรงกับความต้องการของคุณมากที่สุด โปรดใช้ขั้นตอนทีละขั้นตอนด้านล่าง
รายการแนะนำ
วิธีที่ดีที่สุดในการคลิปบนพีซี [Windows 11/10/8/7] วิธีคลิปบนพีซีผ่านแถบเกมเริ่มต้น สามวิธีที่มีประสิทธิภาพมากขึ้นในการคลิปบนพีซี คำถามที่พบบ่อยเกี่ยวกับการคลิปบนพีซีได้อย่างง่ายดายวิธีที่ดีที่สุดในการคลิปบนพีซี [Windows 11/10/8/7]
หากคุณต้องการคลิปการเล่นเกมบนพีซี เช่น League of Legends, Fortnite, Roblox, Minecraft ฯลฯ ในวิดีโอความละเอียดสูง คุณต้องมี AnyRec Screen Recorder บนอุปกรณ์ Windows ของคุณ เครื่องบันทึกหน้าจออันทรงพลังนี้ทำให้ผู้ใช้ Windows บันทึกคลิปบนพีซีได้โดยไม่สะดุดและหยุดทำงาน นอกจากนี้ คุณสามารถเพิ่มภาพวาดแบบเรียลไทม์ลงในวิดีโอที่บันทึกไว้ เช่น ข้อความ เส้น และลูกศร เพื่อทำให้วิดีโอของคุณเป็นส่วนตัวมากขึ้น โปรดทำตามขั้นตอนที่อธิบายไว้ด้านล่างเกี่ยวกับวิธีการตัดคลิปบนพีซีเพื่อเป็นแนวทางที่ดี

คลิปบนพีซีผ่านวิดีโอ เสียง การเล่นเกม หรือเครื่องบันทึกเว็บแคม
บันทึกการบันทึกในรูปแบบที่ต้องการ รวมทั้ง MP4, GIF เป็นต้น
บันทึกเว็บ หน้าจอ เสียง และระบบเสียงพร้อมกัน
บันทึกแบบเต็มหน้าจอ หน้าจอหน้าต่าง หรือหน้าจอภูมิภาค
สามารถเพิ่มคำอธิบายประกอบและคลิปบันทึกก่อนบันทึก
ดาวน์โหลดอย่างปลอดภัย
ดาวน์โหลดอย่างปลอดภัย
ขั้นตอนในการปฏิบัติตาม:
ขั้นตอนที่ 1.ดาวน์โหลดและเรียกใช้ AnyRec Screen Recorder เพื่อเริ่มบันทึกการเล่นเกมบน Windows ของคุณ จากนั้นคลิกปุ่ม "Game Recorder" เพื่อคลิปบนพีซี

ขั้นตอนที่ 2.หลังจากนั้นคลิกปุ่มแบบเลื่อนลง "เลือกเกม" และเลือกหน้าต่างเกม คุณควรตรวจสอบให้แน่ใจว่าการเล่นเกมของคุณเปิดอยู่แล้ว จากนั้นคลิกปุ่ม "ตกลง" จากนั้นคุณสามารถเปิดปุ่ม "เว็บแคม" เพื่อบันทึกเว็บแคมของคุณขณะเล่นได้ นอกจากนี้ คุณยังสามารถเปิดปุ่ม "ระบบเสียง" และ "ไมโครโฟน" เพื่อบันทึกเสียงได้

ขั้นตอนที่ 3หลังจากนั้น คุณสามารถคลิกปุ่ม "REC" เพื่อเริ่มคลิปบนพีซีได้ เมื่อเสร็จแล้วให้คลิกปุ่ม "หยุด"

ขั้นตอนที่ 4สุดท้าย ให้ตรวจสอบการเล่นเกมที่บันทึกไว้ก่อน จากนั้นคลิกปุ่ม "บันทึก" เพื่อบันทึกลงในอุปกรณ์ของคุณได้สำเร็จ

ส่วนที่ 2: วิธีคลิปบนพีซีผ่านแถบเกมเริ่มต้น
คุณรู้หรือไม่ว่าระบบปฏิบัติการ Windows 10 มีแถบเกมเริ่มต้นที่ทำหน้าที่เป็นเครื่องบันทึกวิดีโอ? คุณสามารถใช้มันเพื่อบันทึกคลิปในการเล่นเกมที่คุณชื่นชอบ อย่างไรก็ตาม มันมีคุณสมบัติที่จำกัดต่างจากเครื่องบันทึกหน้าจอตัวแรกที่ให้ไว้ข้างต้น อย่างไรก็ตาม โปรดทำตามขั้นตอนที่ระบุไว้ด้านล่างเกี่ยวกับวิธีตัดคลิปการเล่นเกมบนพีซี
ขั้นตอนในการปฏิบัติตาม:
ขั้นตอนที่ 1.ขั้นแรกให้คลิกปุ่ม "การตั้งค่า" และคลิกปุ่ม "เกม" จากนั้นคลิกปุ่ม "แถบเกม" คุณยังสามารถใช้ปุ่ม "Windows", ปุ่ม "Alt" และปุ่ม "R" เพื่อเปิด "Windows Game Bar" ได้อย่างรวดเร็ว
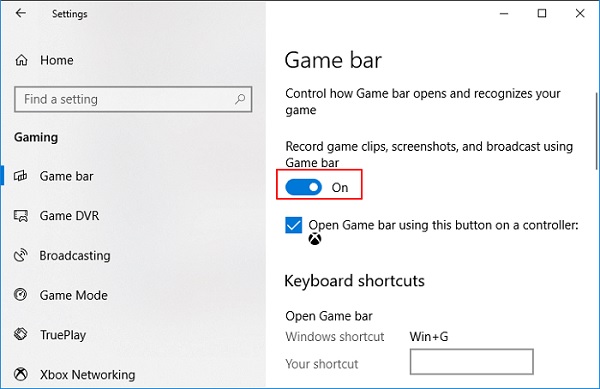
ขั้นตอนที่ 2.หลังจากนั้น ทำเครื่องหมายที่ปุ่มบันทึก "เริ่ม" หรือ "หยุด" เพื่อเริ่มหรือหยุดการบันทึกคลิปการเล่นเกมบนพีซี นอกจากนี้ คุณสามารถคลิกปุ่ม "เปิดไมโครโฟน" เพื่อเปิดใช้งานไมโครโฟนได้

ขั้นตอนที่ 3สุดท้ายนี้ คุณสามารถดูวิดีโอหรือภาพหน้าจอที่บันทึกไว้ทั้งหมดได้ในส่วน "แสดงการจับภาพทั้งหมด" เมื่อคุณบันทึกเสร็จแล้ว
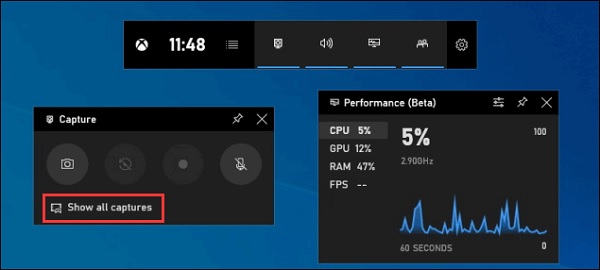
สามวิธีที่มีประสิทธิภาพมากขึ้นในการคลิปบนพีซี
นอกเหนือจากเครื่องมือที่ให้ไว้ด้านบนแล้ว คุณยังสามารถพิจารณาเครื่องบันทึกการเล่นเกมเหล่านี้ด้านล่างเพื่อทำคลิปบนพีซี มีการใช้และตรวจสอบอย่างละเอียดเพื่อความสะดวกของคุณ
1. แคมทาเซีย
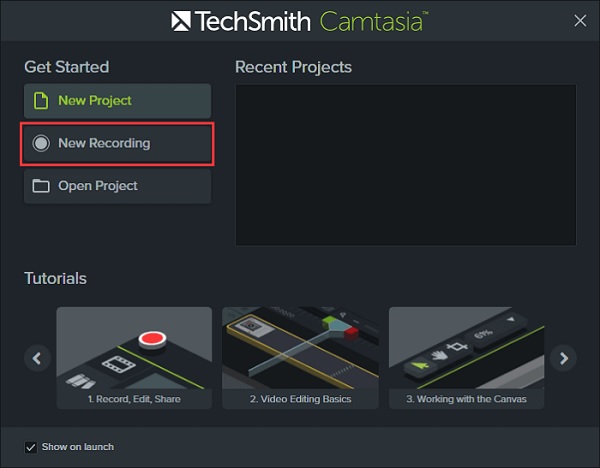
Camtasia ซอฟต์แวร์ตัดต่อวิดีโอระดับมืออาชีพของ TechSmith ให้ผู้ใช้บันทึกภาพยนตร์บนหน้าจอและแก้ไขด้วยคำอธิบายประกอบ ลักษณะการทำงาน ภาพเคลื่อนไหว เอฟเฟกต์เคอร์เซอร์ และคุณสมบัติอื่นๆ ด้วยเครื่องบันทึกในตัว คุณสามารถบันทึกคลิปบนพีซี Windows 10 ของคุณได้อย่างรวดเร็ว
- ข้อดี
- ช่วยให้คุณสามารถบันทึกเว็บแคมของคุณได้เช่นกันในขณะที่บันทึกการเล่นเกมของคุณ
- แก้ไขวิดีโอของคุณทันทีหลังจากบันทึก
- ข้อเสีย
- คุณอาจพบปัญหาข้อขัดข้องและข้อบกพร่องขณะใช้งาน
2. เครื่องบันทึกหน้าจอไอศครีม
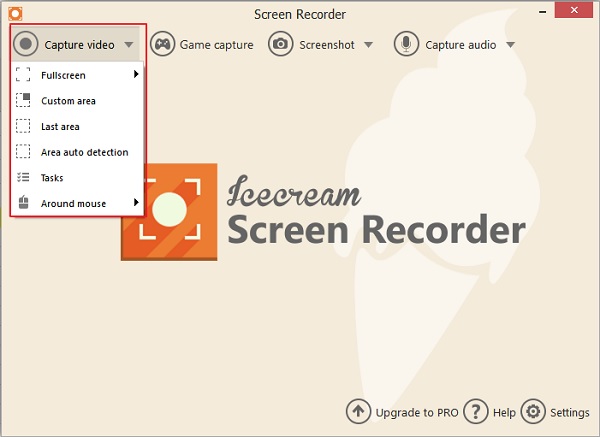
เครื่องบันทึกหน้าจอไอศครีม เป็นแอปจับภาพวิดีโอที่ทันสมัยสำหรับ Windows ที่ให้ผู้ใช้บันทึกคลิปการเล่นเกมบนพีซี ช่วยให้คุณเปลี่ยนขนาดหน้าต่างและความละเอียดของวิดีโอได้อย่างรวดเร็วและง่ายดาย Icecream Screen Recorder ยังให้คุณบันทึกการโทรผ่าน Skype ฟรี ฟุตเทจเกม วิดีโอสอน การถ่ายทอดสด และอื่นๆ อีกมากมาย
- ข้อดี
- ส่วนต่อประสานกับผู้ใช้นั้นยอดเยี่ยมและใช้งานง่าย
- มันบันทึกการเล่นเกมในแบบ 3 มิติ
- ข้อเสีย
- รุ่นฟรีใส่ลายน้ำในวิดีโอที่บันทึกไว้
- ไม่มีคุณสมบัติการแก้ไข เช่น การตัดแต่ง การแยก และการย้อนกลับ
3. Bandicam
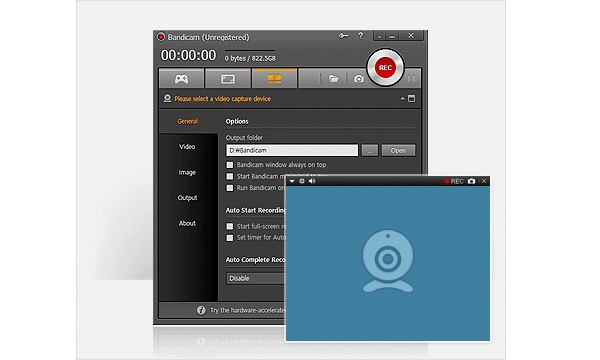
Bandicam เป็นโปรแกรมบันทึกหน้าจอฟรีที่ใช้งานง่าย และให้คุณบันทึกคลิปการเล่นเกมโปรดของคุณบนพีซี ด้วยคุณสมบัติการบันทึกหน้าจอของ Bandicam คุณสามารถบันทึกหน้าจอคอมพิวเตอร์ของคุณสำหรับวิดีโอสอนการใช้งานได้อย่างง่ายดาย นอกจากนี้ยังสามารถบันทึกการบรรยาย การสัมมนาผ่านเว็บ เกม และเซสชัน Skype ได้ด้วยตัวเลือกที่จะรวมคำบรรยายจากไมโครโฟนและวิดีโอจากเว็บแคมของคุณ
- ข้อดี
- คุณสามารถบันทึกคลิปของคุณบนพีซีพร้อมกับเว็บแคม
- คุณสามารถบันทึกทั้งเสียงของระบบและเสียงของคุณ
- ข้อเสีย
- มันเข้ากันได้กับระบบปฏิบัติการ Windows เท่านั้น
คำถามที่พบบ่อยเกี่ยวกับการคลิปบนพีซีได้อย่างง่ายดาย
-
เวลาสูงสุดที่แถบเกมสามารถบันทึกคลิปบนพีซีได้คือเท่าใด
เมื่อเปิด Game DVR เวลาบันทึกสูงสุดจะถูกตั้งไว้ที่ 2 ชั่วโมงโดยค่าเริ่มต้น แต่คุณสามารถเปลี่ยนเป็น 30 นาที หนึ่งชั่วโมง หรือสี่ชั่วโมงได้ คุณยังสามารถเลือกที่จะบันทึกไมโครโฟนของคุณระหว่างการเล่นเกมในการตั้งค่า Game DVR และคุณสามารถจับภาพวิดีโอที่ 30 หรือ 60 เฟรมต่อวินาทีด้านล่าง
-
จะคลิป 30 วินาทีสุดท้ายบนพีซีได้อย่างไร?
คุณสมบัติ 'บันทึกว่า' ช่วยให้คุณบันทึกส่วนสุดท้ายของการเล่นเกมที่บันทึกไว้โดยอัตโนมัติ คุณสามารถเปิด Game Bar แล้วกดไอคอนที่สองจากด้านซ้ายหรือกด Windows + Alt + G เพื่อรักษา 30 วินาทีสุดท้าย
-
วิธีถ่ายภาพหน้าจอบนพีซี
Ctrl + PrtScn เป็นคีย์ที่ใช้ หน้าจอทั้งหมดรวมถึงเมนูที่เปิดอยู่จะเปลี่ยนเป็นสีเทา เลือกโหมดหรือเลือกลูกศรที่อยู่ติดกับปุ่มใหม่ใน Windows เวอร์ชันก่อนหน้า เลือกประเภทของสนิปที่คุณต้องการ จากนั้นจึงเลือกส่วนของการจับภาพหน้าจอที่คุณต้องการจับภาพ
บทสรุป
เมื่อโพสต์นี้จบลง เราหวังว่าคุณจะรู้วิธีตัดคลิปบนพีซี แน่นอนคุณจะเห็นด้วยว่าไม่มีตัวบันทึกการเล่นเกมที่ดีไปกว่า AnyRec Screen Recorder. นอกเหนือจากบริการที่เป็นมิตรต่อผู้ใช้แล้ว ยังรับประกันว่าคุณภาพของวิดีโอที่บันทึกไว้จะไม่ถูกลดทอนลง หากคุณมีคำถามโปรดแจ้งให้เราทราบ
ดาวน์โหลดอย่างปลอดภัย
ดาวน์โหลดอย่างปลอดภัย
