แก้ไข iMessage ไม่ซิงค์บน Mac [เหตุผลและ 6 วิธีแก้ไข]
"ฉันลงชื่อเข้าใช้ iMessage บน MacBook เมื่อไม่กี่ชั่วโมงที่แล้ว เมื่อฉันไปที่ส่วนบัญชีในการตั้งค่า iMessage บน Mac มีเพียงไอคอนหมุนอยู่ถัดจากตัวเลือกออกจากระบบที่ดูเหมือนว่าจะไม่หยุดหมุน มันจะง่ายหรือไม่ ใช้เวลาซิงค์ไม่กี่วันเหรอ?”
ไอคอนหมุนนี้เป็นข้อบกพร่องที่หมายความว่า iMessage ของคุณไม่สามารถซิงค์บน Mac ได้ หากคุณเพิ่งอัปเดต iPhone เป็น iOS 18 หรือ MacBook เป็น macOS Sequoia 15 ปัญหานี้อาจเกิดขึ้นได้ ผู้ใช้หลายคนประสบปัญหานี้ และอาจรู้สึกหงุดหงิดเมื่อต้องพึ่งพาการผสานรวมที่ราบรื่นของระบบนิเวศของ Apple โพสต์นี้จะสำรวจสาเหตุที่เป็นไปได้ว่าทำไม iMessage ถึงไม่ซิงค์บน Mac ของคุณ และให้วิธีแก้ปัญหาที่ตรงไปตรงมา 7 ประการเพื่อแก้ไขปัญหานี้อย่างรวดเร็ว
รายการแนะนำ
สาเหตุที่เป็นไปได้สำหรับ iMessage ไม่ซิงค์บน Mac 5 การตรวจสอบง่ายๆ เพื่อแก้ไข iMessage ที่ไม่ซิงค์บน Mac ของคุณ วิธีที่ปลอดภัยที่สุดในการแก้ไข iMessage ที่ไม่ซิงค์กับปัญหา Mac คำถามที่พบบ่อยเกี่ยวกับวิธีแก้ไข iMessage ที่ไม่ซิงค์จาก iPhone กับ Macสาเหตุที่เป็นไปได้สำหรับ iMessage ไม่ซิงค์บน Mac
เมื่อพูดถึงปัญหา iMessage ไม่ซิงค์บน Mac มีหลายปัจจัยที่อาจทำให้เกิดปัญหาที่น่าหงุดหงิดนี้:
1. การลงชื่อเข้าใช้ Apple ID: สาเหตุหลักประการหนึ่งที่ทำให้ iMessage ไม่ซิงค์บน Mac ของคุณนั้นเกิดจากการไม่ได้ลงชื่อเข้าใช้ด้วย Apple ID บน Mac หรืออุปกรณ์ Apple อื่นๆ ID นี้มีความสำคัญอย่างยิ่งในการซิงค์ข้อความทั่วทั้งระบบนิเวศของ Apple
2. ปิดใช้งานการซิงค์ข้อความ iCloud: ตรวจสอบให้แน่ใจว่าคุณได้เปิดใช้งาน iCloud เพื่อซิงค์ข้อความบนอุปกรณ์ Mac, iPhone และ iPad ของคุณ หากไม่ได้เปิดคุณสมบัตินี้ ข้อความของคุณจะไม่ซิงโครไนซ์ระหว่างอุปกรณ์ของคุณ
3. การเชื่อมต่ออินเทอร์เน็ตไม่ดี: การเชื่อมต่ออินเทอร์เน็ตที่เสถียรถือเป็นสิ่งสำคัญสำหรับกระบวนการซิงค์เพื่อให้ทำงานได้อย่างราบรื่น หากคุณประสบปัญหาเครือข่าย อาจทำให้ iMessage ไม่ซิงค์บน Mac ของคุณ
4. ข้อบกพร่องของเซิร์ฟเวอร์หรือข้อบกพร่อง: บางครั้งปัญหาอาจไม่อยู่ที่คุณ เซิร์ฟเวอร์ของ Apple อาจพบข้อบกพร่องหรือข้อผิดพลาดเป็นครั้งคราว ซึ่งขัดขวางกระบวนการซิงค์
แม้ว่าปัญหาเหล่านี้อาจดูน่ากลัว แต่คุณมั่นใจได้ว่ามีวิธีแก้ปัญหาพร้อมสำหรับแก้ไขปัญหาเหล่านั้น ในส่วนต่อไปนี้ โพสต์จะแนะนำคุณตลอดชุดขั้นตอนในตัวเพื่อแก้ปัญหา iMessage ที่ไม่ซิงค์บน Mac และทำให้ข้อความของคุณกลับมาเป็นปกติ
6 การตรวจสอบอย่างง่าย ๆ เพื่อแก้ไข iMessage ที่ไม่ซิงค์บน Mac ของคุณ
หากต้องการแก้ไขปัญหา iMessages ที่ไม่ซิงค์กับอุปกรณ์ Apple ของคุณ ให้ปฏิบัติตามการตรวจสอบและวิธีแก้ปัญหา 6 ข้อต่อไปนี้:
โซลูชันที่ 1 ตรวจสอบการเชื่อมต่ออินเทอร์เน็ตของคุณ
ขั้นตอนแรกในการแก้ไขปัญหา iMessage ที่ไม่ซิงค์บน Mac คือการตรวจสอบให้แน่ใจว่าการเชื่อมต่ออินเทอร์เน็ตของคุณเสถียร ข้อความอาศัยเครือข่ายที่แข็งแกร่งในการซิงโครไนซ์ระหว่างอุปกรณ์ต่างๆ หากต้องการตรวจสอบการเชื่อมต่อของคุณ ให้ทำตามขั้นตอนเหล่านี้:
ขั้นตอนที่ 1.ตรวจสอบว่า Wi-Fi หรือข้อมูลมือถือของคุณเปิดและใช้งานอยู่
ขั้นตอนที่ 2.คุณสามารถตรวจสอบการเชื่อมต่ออินเทอร์เน็ตได้โดยค้นหา "เครือข่าย" ในแอป "การตั้งค่า"
ขั้นตอนที่ 3ตรวจสอบให้แน่ใจว่าอุปกรณ์ Apple อื่นๆ ของคุณมีการเชื่อมต่ออินเทอร์เน็ตที่ใช้งานได้
โซลูชันที่ 2 รีบูทอุปกรณ์ของคุณ
บางครั้งหากคุณพบเจอกับ iPhone ค้างเมื่อถ่ายโอนข้อมูล หรือปัญหาที่คล้ายคลึงกัน การรีบูทอุปกรณ์อย่างง่ายสามารถแก้ปัญหา iMessage ที่ไม่ซิงค์กับปัญหา Mac และกำจัดข้อบกพร่องที่ไม่รู้จัก หากต้องการรีบูท Mac ให้ทำตามขั้นตอนเหล่านี้:
ขั้นตอนที่ 1.คลิกปุ่ม "Apple Menu" ที่มุมซ้ายบนของหน้าจอ
ขั้นตอนที่ 2.คลิกปุ่ม "รีสตาร์ท" จากเมนูแบบเลื่อนลง อนุญาตให้ Mac ของคุณปิดและรีสตาร์ทโดยอัตโนมัติ
ขั้นตอนที่ 3เมื่ออุปกรณ์รีบูทแล้ว ให้เปิดแอป Messages เพื่อตรวจสอบว่าข้อความของคุณซิงค์อย่างถูกต้องหรือไม่
โซลูชันที่ 3 ยืนยัน Apple ID ของคุณ
Apple ID ที่คุณใช้บน Mac ของคุณต้องตรงกับรหัสที่ใช้บนอุปกรณ์ Apple เครื่องอื่นๆ ของคุณ Apple ID ที่ไม่ตรงกันอาจขัดขวางกระบวนการและทำให้ iMessage ไม่ซิงค์บน Mac เพื่อให้แน่ใจว่ามีการใช้ Apple ID เดียวกันในอุปกรณ์ของคุณ ให้ทำตามขั้นตอนเหล่านี้:
ขั้นตอนที่ 1.เปิดแอพ Messages บน Mac ของคุณ คลิกปุ่ม "ข้อความ" ที่มุมซ้ายบนของเดสก์ท็อป
ขั้นตอนที่ 2.คลิกปุ่ม "การตั้งค่า" จากเมนูบริบท
ขั้นตอนที่ 3ไปที่แท็บ "iMessages" เพื่อดู Apple ID ที่คุณลงชื่อเข้าใช้
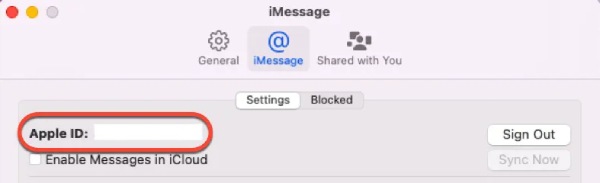
โซลูชันที่ 4 เปิดใช้งานการซิงค์ข้อความ iCloud
ตรวจสอบให้แน่ใจว่าคุณอนุญาตให้ iCloud ซิงค์ iMessages ของคุณเป็นสิ่งสำคัญสำหรับการซิงค์ที่เหมาะสม หากไม่เป็นเช่นนั้น อาจนำไปสู่ปัญหาที่ iMessages ซิงค์บน Mac ไม่สำเร็จ ทำตามขั้นตอนเหล่านี้เพื่อตรวจสอบและเปิดใช้งานคุณสมบัตินี้:
ขั้นตอนที่ 1.เปิดแอป Messages บน Mac ของคุณแล้วคลิกปุ่ม "ข้อความ"
ขั้นตอนที่ 2.คลิกปุ่ม "การตั้งค่า" และไปที่แท็บ "iMessages" ทำเครื่องหมายที่ปุ่ม "เปิดใช้งานข้อความใน iCloud"
ขั้นตอนที่ 3ทำเครื่องหมายที่ปุ่ม "เปิดใช้งานข้อความใน iCloud"
ขั้นตอนที่ 4หากทำเครื่องหมายไว้แล้ว ให้คลิก "ซิงค์ทันที" เพื่อเริ่มการซิงค์ iCloud อีกครั้ง
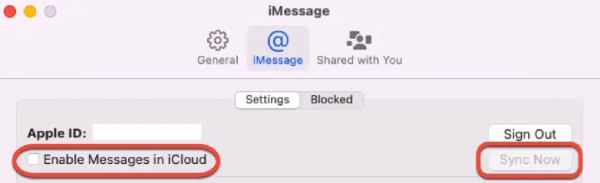
หาก iCloud ไม่ทำงาน คุณสามารถใช้คลาวด์ไดรฟ์อื่นๆ เช่น Google Drive ได้ ถ่ายโอนทุกอย่างจาก iPhone ไปยัง iPhone โดยไม่ต้องใช้ iCloud.
โซลูชันที่ 5. ตรวจสอบสถานะเซิร์ฟเวอร์ Apple
บางครั้งปัญหาเกี่ยวกับ iMessage ที่ไม่ซิงค์บน Mac อาจเกิดจากปัญหาชั่วคราวกับเซิร์ฟเวอร์ของ Apple คุณสามารถตรวจสอบสถานะของเซิร์ฟเวอร์ของ Apple เพื่อยืนยันว่าเป็นกรณีนี้หรือไม่:
ขั้นตอนที่ 1.เปิดเว็บเบราว์เซอร์แล้วไปที่หน้าสถานะของเซิร์ฟเวอร์ Apple
ขั้นตอนที่ 2.ค้นหาส่วน iMessages ในหน้าต่างสถานะระบบ Apple
ขั้นตอนที่ 3จุดสีเขียวแสดงว่าข้อความทำงานอย่างถูกต้อง
ขั้นตอนที่ 4หากไม่แสดงเป็นสีเขียว ปัญหาอาจเกิดจากเซิร์ฟเวอร์
ขั้นตอนที่ 5สิ่งที่คุณทำได้คือรอการซ่อมแซมอย่างเป็นทางการ
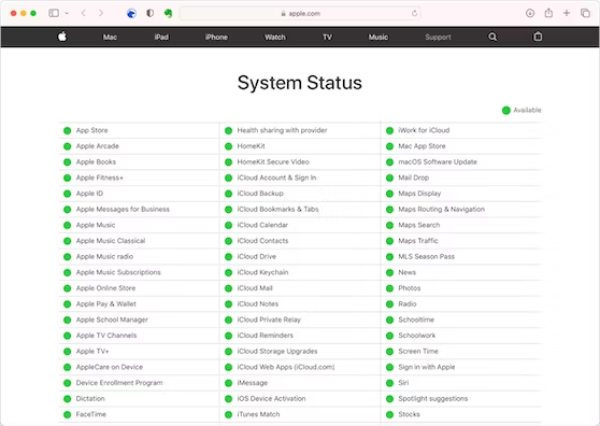
หลังจากตรวจสอบและใช้วิธีการข้างต้นแล้ว ปัญหา iMessage ที่ไม่ซิงค์ควรได้รับการแก้ไขแล้ว อย่างไรก็ตาม การใช้วิธีการเหล่านี้เพื่อแก้ไขปัญหานี้อาจเสี่ยงต่อการสูญเสียข้อมูลของคุณ อ่านต่อหากคุณต้องการวิธีแก้ปัญหาที่ดีกว่า
วิธีที่ปลอดภัยที่สุดในการแก้ไข iMessage ที่ไม่ซิงค์กับปัญหา Mac
หนึ่งในวิธีที่ปลอดภัยและมีประสิทธิภาพมากที่สุดในการแก้ปัญหานี้คือการใช้เครื่องมือระดับมืออาชีพที่ดีกว่าในการถ่ายโอนข้อความแทน AnyRec PhoneMoverซึ่งเป็นเครื่องมือที่เชื่อถือได้ซึ่งออกแบบมาเพื่อจัดการและถ่ายโอนข้อมูลของคุณได้อย่างราบรื่น เป็นหนึ่งในเครื่องมือที่ยอดเยี่ยมเหล่านั้น ด้วยเครื่องมือนี้ คุณสามารถดูตัวอย่างข้อความของคุณและจัดเรียงข้อความตามผู้ติดต่อหรือเป็นครั้งคราวอย่างมีเหตุผลมากขึ้น กำลังถ่ายโอนรายชื่อ ยังได้รับการสนับสนุนโดยเครื่องมือนี้ คำแนะนำทีละขั้นตอนมีดังนี้

การเชื่อมต่อที่เสถียรเพื่อหลีกเลี่ยงปัญหาที่คล้ายกัน เช่น iMessage ไม่ซิงค์บน Mac
จัดระเบียบข้อความของคุณตามผู้ติดต่อหรือตามเวลาของวันเพื่อการจัดเรียงที่ง่ายดาย
เช่นเดียวกับ iMessage รองรับการถ่ายโอนระหว่างอุปกรณ์ Apple และเวอร์ชันของระบบทั้งหมด
รวมหรือลบข้อความซ้ำซ้อนที่ซ่อนอยู่เพื่อเพิ่มพื้นที่จัดเก็บข้อมูล
ดาวน์โหลดอย่างปลอดภัย
ขั้นตอนที่ 1.ทำการเชื่อมต่อ iPhone กับ Mac USB ให้สมบูรณ์
เปิด AnyRec PhoneMover และเชื่อมต่อ iPhone ของคุณเข้ากับคอมพิวเตอร์โดยใช้สาย USB ทำตามคำแนะนำเพื่อเชื่อถือคอมพิวเตอร์บน iPhone ของคุณ
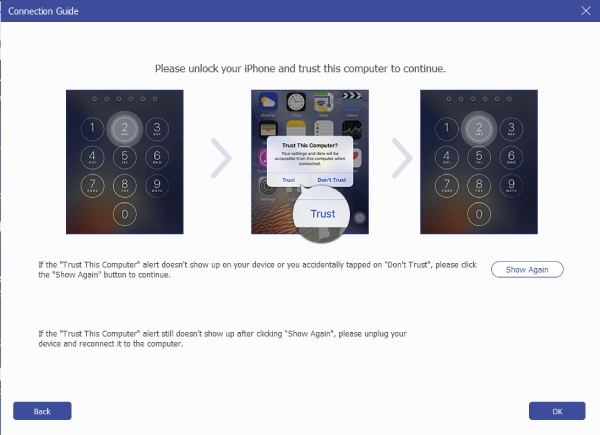
ขั้นตอนที่ 2.เลือกข้อความ
คลิกปุ่ม "ข้อความ" และเลือกข้อความที่คุณต้องการซิงค์บน Mac ของคุณ คุณสามารถเลือกการสนทนาเฉพาะ ข้อความส่วนตัว หรือทั้งชุดข้อความได้ หลังจากทำการเลือกแล้ว ให้คลิกปุ่ม "ส่งออกไปยังพีซี"
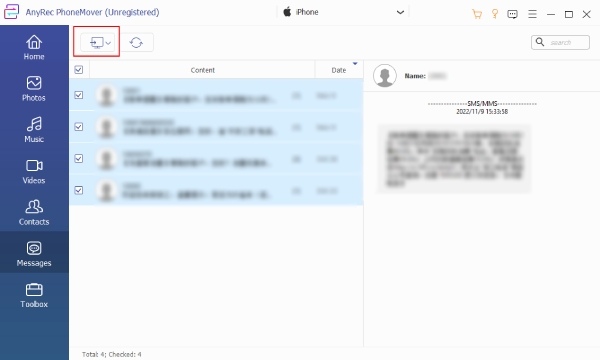
ขั้นตอนที่ 3ถ่ายโอนข้อความจาก iPhone ไปยัง Mac
หน้าต่างจะปรากฏขึ้น ให้คุณเลือกโฟลเดอร์ปลายทางบนคอมพิวเตอร์ที่คุณต้องการบันทึกข้อความ ยืนยันการเลือกของคุณโดยคลิกปุ่ม "เลือกโฟลเดอร์" เมื่อคุณยืนยันปลายทางแล้ว ให้คลิกปุ่ม "เริ่ม" เพื่อซิงค์ข้อความบน Mac ของคุณ
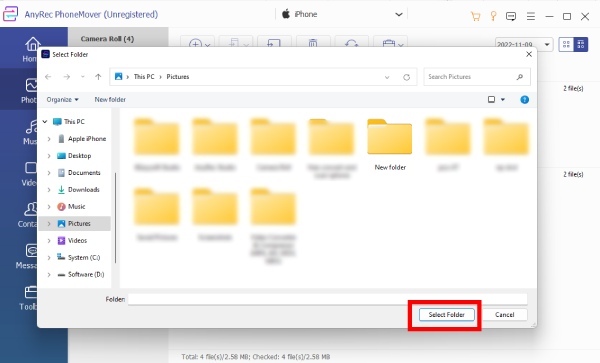
ดาวน์โหลดอย่างปลอดภัย
คำถามที่พบบ่อยเกี่ยวกับวิธีแก้ไข iMessage ที่ไม่ซิงค์จาก iPhone กับ Mac
-
1. ช่วงเวลาการซิงค์ iMessage จาก iPhone ไปยัง Mac ของฉันนานแค่ไหน?
ตราบใดที่คุณเปิดใช้งานการซิงค์อัตโนมัติ กระบวนการซิงค์จะดำเนินการทุกวันเมื่อ iPhone ของคุณทำงานและเชื่อมต่อกับอินเทอร์เน็ต
-
2. ฉันจะเปิดการซิงค์ iMessage บน Mac ได้อย่างไร
คุณสามารถเปิด Messages บนอุปกรณ์ Mac ของคุณได้ คลิกปุ่ม "การตั้งค่า" และคลิกปุ่ม "iMessage" จากนั้นเปิดฟังก์ชันโดยคลิกปุ่ม "ซิงค์ทันที"
-
3. คุณสามารถรับ iMessages จาก iPhone ไปยัง Mac มากกว่า 2 เครื่องได้หรือไม่
หากคุณมีอุปกรณ์เพียงพอและเปิดฟังก์ชันซิงค์กับอุปกรณ์ทั้งหมด คุณจะสามารถซิงค์ iMessage ระหว่างอุปกรณ์ Apple ต่างๆ ได้
-
4. Apple Watch รองรับการซิงค์ iMessage หรือไม่
ใช่ ในแอพ Messages บน Apple Watch Ultra ฟังก์ชัน iMessage จะมีความสมบูรณ์เหมือนกับอุปกรณ์ Apple อื่นๆ คุณสามารถเขียนและส่งข้อความที่ไม่เพียงแต่ประกอบด้วยข้อความเท่านั้น แต่ยังมีรูปภาพ อีโมจิ สติ๊กเกอร์ Memoji และคลิปเสียงอีกด้วย
-
5. เหตุใด iMessage ของฉันจึงไม่ทำงานสำหรับบุคคลเดียว
ปัญหานี้อาจเกิดจากสถานะที่ไม่ได้ลงทะเบียนของบุคคลนี้ คุณสามารถตรวจสอบว่าผู้ติดต่อที่คุณพยายามส่งข้อความถึงนั้นลงทะเบียนกับ iMessage แล้ว
บทสรุป
โดยสรุป iMessage ที่ไม่ซิงค์บน Mac ของคุณอาจเป็นปัญหาที่น่าหงุดหงิด แต่ด้วยขั้นตอนและเครื่องมือที่ถูกต้อง คุณจะสามารถแก้ไขได้อย่างมีประสิทธิภาพโดยการระบุสาเหตุที่เป็นไปได้และตรวจสอบตัวเลือกที่ถูกละเลย สำหรับวิธีแก้ปัญหาที่ปลอดภัยและเชื่อถือได้ ให้ลองใช้ AnyRec PhoneMover ซึ่งให้วิธีที่ตรงไปตรงมาในการจัดการและถ่ายโอน iMessages ของคุณระหว่าง iPhone และคอมพิวเตอร์ ลองใช้ AnyRec PhoneMover เพื่อแก้ไขปัญหาและรับ iMessages ของคุณซิงค์บน Mac ของคุณได้อย่างราบรื่นอีกครั้ง
ดาวน์โหลดอย่างปลอดภัย
