ร้อน
การซ่อมแซมวิดีโอ AnyRec
0xc00d36c4 มีปัญหาไหม? แก้ไขได้ที่นี่!
ดาวน์โหลดอย่างปลอดภัย
แก้ไขข้อผิดพลาด 0xc00d36c4 ระหว่างการเล่น MP4 บน Windows 11/10
"ฉันได้รับข้อผิดพลาด 0xc00d36c4 มาระยะหนึ่งแล้วทุกครั้งที่ฉันลองเล่นวิดีโอ MP4" การร้องเรียนนี้เป็นหนึ่งในข้อผิดพลาดที่รายงานที่คุ้นเคยของผู้ใช้ Windows แม้ว่า MP4 จะเป็นฟอร์แมตสากล แต่ก็ยังมีแนวโน้มที่จะเกิดความเสียหายได้มากเท่ากับไฟล์มัลติมีเดียอื่นๆ ตอนนี้ คุณกำลังมองหาวิธีแก้ไขข้อผิดพลาด 0xc00d36c4 อย่างแน่นอน และเพลิดเพลินกับการดูวิดีโอ MP4 ของคุณ ดังนั้นโพสต์นี้ให้การแก้ไข 8 รายการเพื่อแก้ไขข้อผิดพลาดควบคู่ไปกับสาเหตุที่เป็นไปได้บางประการ อ่านต่อเลย!
รายการแนะนำ
เหตุใดคุณจึงพบข้อผิดพลาด 0xc00d36c4 บน Windows 8 โซลูชั่นที่มีประสิทธิภาพในการแก้ไขข้อผิดพลาด 0xc00d36c4 FAQsเหตุใดคุณจึงพบข้อผิดพลาด 0xc00d36c4 บน Windows
แน่นอนว่าข้อผิดพลาด 0xc00d36c4 เกิดจากสาเหตุเฉพาะที่คุณอาจไม่ทราบ ดังนั้น ก่อนที่จะเจาะลึกวิธีแก้ปัญหา ให้เวลาตัวเองเพื่อดูว่าอะไรคือสาเหตุที่เป็นไปได้ที่ทำให้เกิดข้อผิดพลาด
- ไฟล์วิดีโอ MP4 ของคุณเสียหาย
- มีตัวแปลงสัญญาณที่ไม่ถูกต้องหรือล้าสมัย
- ไดรเวอร์ระบบตัวใดตัวหนึ่งของคุณล้าสมัย
- Windows Media Player เปิดใช้งานคุณสมบัติป้องกันการคัดลอก
- นามสกุลไฟล์วิดีโอของคุณไม่ถูกต้อง
8 โซลูชั่นที่มีประสิทธิภาพในการแก้ไขข้อผิดพลาด 0xc00d36c4
หากคุณทราบว่าสิ่งใดที่กระตุ้นให้เกิดข้อผิดพลาด 0xc00d36c4 ของคุณ คุณจะรู้ว่าคุณควรใช้การแก้ไขใดโดยไม่ต้องลองใช้ทีละรายการ เมื่อพร้อมแล้ว ให้ดำเนินการตามแนวทางแก้ไขด้านล่างเพื่อแก้ไขข้อผิดพลาด 0xc00d36c4
โซลูชันที่ 1. อัปเดตซอฟต์แวร์ Media Player
ก่อนที่จะกระโดดเข้าสู่โซลูชันที่ซับซ้อนมากมายเพื่อแก้ไขข้อผิดพลาด 0xc00d36c4 ให้ดูก่อนว่าเครื่องเล่นสื่อของคุณต้องการการอัปเดตหรือไม่ ความจริงก็คือ ไม่ต้องสงสัยเลยว่าคุณจะพบข้อผิดพลาดเกี่ยวกับวิดีโอหากซอฟต์แวร์เครื่องเล่นของคุณล้าสมัย เช่น คุณกำลังใช้ Windows Media Player เริ่มต้น หากต้องการอัปเกรด ให้ทำตามคำแนะนำด้านล่าง
ขั้นตอนที่ 1.เข้าสู่เมนู "Windows Start" จากนั้นพิมพ์ "Control Panel"; จากหน้าต่าง เลือก "โปรแกรม" จากนั้นเลือก "โปรแกรมและคุณลักษณะ" เลือกตัวเลือก "เปิดหรือปิด Windows" จากหน้าต่างใหม่ในบานหน้าต่างด้านซ้าย
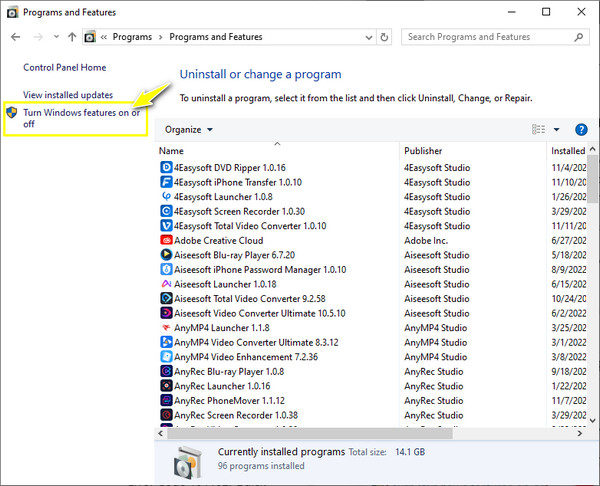
ขั้นตอนที่ 2.ค้นหา "คุณสมบัติสื่อ" และคลิกที่ปุ่ม "เพิ่ม" เพื่อขยายตัวเลือกเพิ่มเติม จากนั้นอย่าลืมยกเลิกการเลือกช่อง "Windows Media Player" รีสตาร์ทคอมพิวเตอร์ของคุณทันที
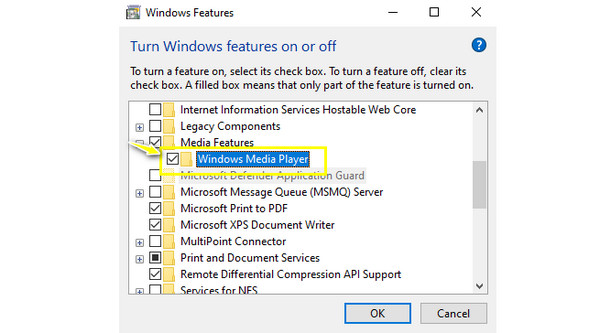
ขั้นตอนที่ 3หลังจากนั้นไปที่เมนู "Windows Start" อีกครั้งแล้วพิมพ์ "Features"; ขยาย "คุณสมบัติสื่อ" อีกครั้ง จากนั้นทำเครื่องหมายที่ช่อง "Windows Media Player" รีสตาร์ทพีซี Windows ของคุณเพื่อติดตั้งซอฟต์แวร์เวอร์ชันใหม่ล่าสุดอีกครั้ง
โซลูชันที่ 2 คลิกเดียวเพื่อซ่อมแซมวิดีโอ
สาเหตุที่เป็นไปได้อีกประการหนึ่งของรหัสข้อผิดพลาด 0xc00d36c4 คือไฟล์ของคุณเสียหาย ดังนั้นทางออกที่ดีเพียงอย่างเดียวสำหรับสิ่งนี้คือการซ่อมแซมด้วย การซ่อมแซมวิดีโอ AnyRec- สำหรับข้อผิดพลาดประเภทใดก็ตาม เช่น "ไม่สามารถเล่นไฟล์วิดีโอนี้ได้" เครื่องมือนี้สามารถซ่อมแซมวิดีโอทุกขนาดต่างๆ ได้ มันทำงานได้อย่างราบรื่นกับวิดีโอในรูปแบบไฟล์ต่าง ๆ เช่น MP4, MKV, AVI, 3GP และวิดีโอจาก Canon, Drones, Sony, GoPro และอีกมากมาย คุณสามารถแก้ไขข้อผิดพลาด 0xc00d36c4 ได้ทันทีโดยไม่กระทบต่อคุณภาพต้นฉบับ

แก้ไขรหัสข้อผิดพลาดในการเล่น เช่น 0xc00d36c4 และอื่นๆ ได้ในไม่กี่วินาที
ให้คุณแก้ไขวิดีโอ HD จากกล้อง โทรศัพท์ โดรน คอมพิวเตอร์ ฯลฯ
อย่าจัดเก็บข้อมูลใดๆ ของคุณหลังจากได้รับการซ่อมแซม วิดีโอที่ซ่อมแซมแล้วทั้งหมดมีความปลอดภัย
สามารถตรวจจับ วิเคราะห์ และซ่อมแซมวิดีโอได้อย่างปลอดภัยโดยไม่กระทบต่อคุณภาพ
100% ปลอดภัย
100% ปลอดภัย
ขั้นตอนที่ 1.หลังจากเปิด AnyRec Video Repair แล้ว ให้คลิกปุ่ม "เพิ่ม" บนบานหน้าต่างทั้งสองเพื่อเพิ่มวิดีโอที่เสียหายซึ่งมีข้อผิดพลาด 0xc00d36c4 และวิดีโอตัวอย่าง
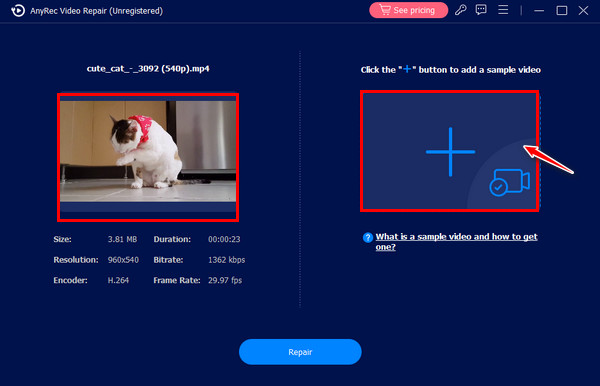
ขั้นตอนที่ 2.จากนั้นคลิกปุ่ม "ซ่อมแซม" เพื่อเริ่มกระบวนการซ่อมแซมโดยอัตโนมัติ หลังจากนั้น เมื่อดำเนินการเสร็จสิ้น ให้คลิกปุ่ม "ดูตัวอย่าง" เพื่อตรวจสอบว่าการแก้ไขได้ผลดีหรือไม่
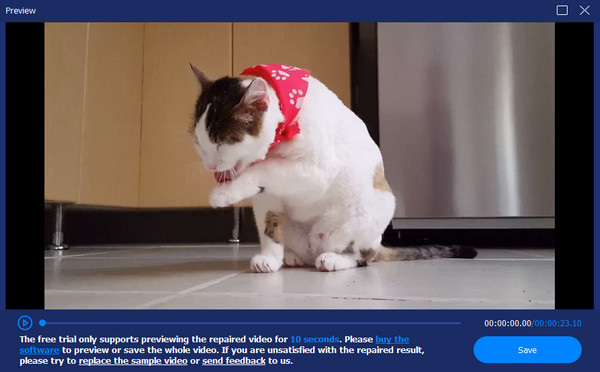
ขั้นตอนที่ 3ถัดไป ตรวจสอบพารามิเตอร์ เช่น ความละเอียด ตัวเข้ารหัส บิตเรต อัตราเฟรม และระยะเวลา คลิกปุ่ม "บันทึก" จากนั้นเพื่อบันทึกวิดีโอที่ซ่อมแซมแล้วและแก้ไขข้อผิดพลาด 0xc00d36c4
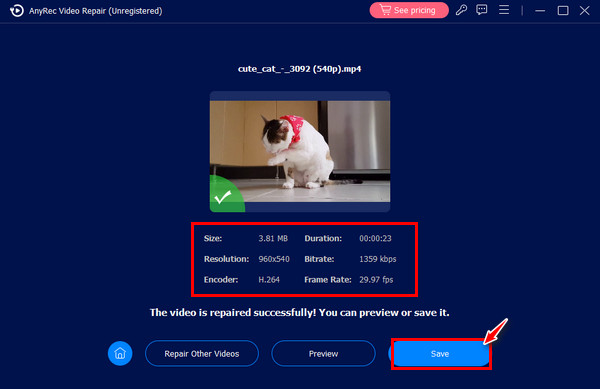
100% ปลอดภัย
100% ปลอดภัย
โซลูชันที่ 3 เลือก Media Player อื่น
สมมติว่าสาเหตุของข้อผิดพลาด 0xc00d36c4 MP4 เกิดจากตัวแปลงสัญญาณหรือรูปแบบที่เข้ากันไม่ได้ วิธีที่ดีที่สุดคือพิจารณาเปิดวิดีโอไปยังเครื่องเล่นสื่ออื่น เช่น VLC ซึ่งเล่นไฟล์มีเดียเกือบทั้งหมด นอกจากนั้น คุณสามารถเก็บ KMPlayer ไว้ได้ QuickTime, PotPlayer, GOM Player และอีกมากมายในใจคุณ ดาวน์โหลดและติดตั้งไฟล์ที่คุณต้องการแล้วเปิดไฟล์วิดีโอทันทีโดยไม่มีข้อผิดพลาด

โซลูชันที่ 4 ปิดการป้องกันการคัดลอกของ Windows Media Player
ตามที่กล่าวไว้ Windows Media Player มีคุณสมบัติป้องกันการคัดลอกซึ่งสามารถทำให้เกิดข้อผิดพลาด 0xc00d36c4 ได้ ดังนั้นการปิดคุณสมบัตินี้จึงสามารถช่วยคุณแก้ไขข้อผิดพลาดของวิดีโอได้ โดยดูขั้นตอนด้านล่าง:
ขั้นตอนที่ 1.เปิดเครื่องเล่น เลือกแท็บ "จัดระเบียบ" และเลือก "ตัวเลือก" จากหน้าต่าง คลิกแท็บ "Rip Music"
ขั้นตอนที่ 2.จากนั้น ใต้ "การตั้งค่า Rip" โปรดยกเลิกการเลือกตัวเลือก "คัดลอกป้องกันเพลง" คลิกปุ่ม "ตกลง"
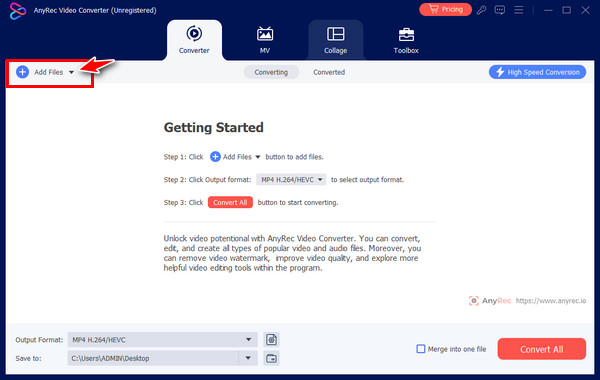
โซลูชันที่ 5. แปลงตัวแปลงสัญญาณวิดีโอ
ตอนนี้ หากคุณพบว่าซอฟต์แวร์เครื่องเล่นไม่รองรับรูปแบบไฟล์ ให้แปลงวิดีโอเป็น MP4 เป็นวิธีแก้ปัญหาที่คุ้มค่าในการแก้ไขข้อผิดพลาด 0xc00d36c4 ใช้ตัวแปลงที่เชื่อถือได้เช่น AnyRec Video Converterเพื่อแปลงไฟล์ของคุณเป็นรูปแบบที่รองรับ โดยมอบประสบการณ์คุณภาพที่ดีที่สุด ครอบคลุมการแปลงหลายรายการโดยไม่มีข้อจำกัดขนาดไฟล์ รวมถึง MP4, WAV, MOV, MKV, FLV, AVI และอื่นๆ คุณสามารถเปลี่ยนการตั้งค่าโปรไฟล์ของรูปแบบได้หากต้องการ นอกจากนี้ การแปลงเป็นชุดยังสนุกกว่ามากที่นี่ เนื่องจากคุณจะไม่มีปัญหากับความเร็วในการแปลง
ขั้นตอนที่ 1.เมื่อเปิดตัว AnyRec Video Converterคลิกปุ่ม "เพิ่ม" เพื่อนำเข้าวิดีโอที่ไม่สามารถเล่นได้ของคุณ จากนั้นคลิกปุ่มแบบเลื่อนลง "รูปแบบเอาต์พุต" เพื่อดูรูปแบบทั้งหมดที่มี
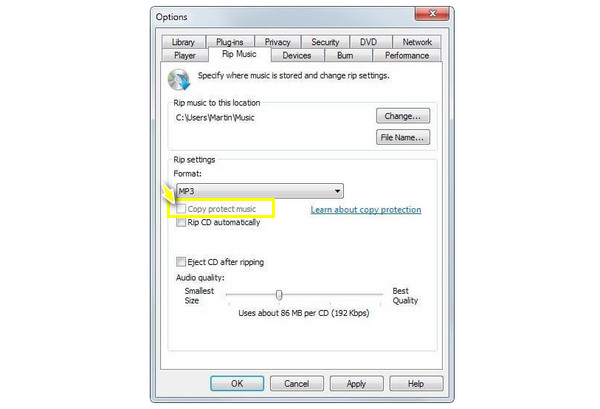
ขั้นตอนที่ 2.จากส่วน "วิดีโอ" ให้กำหนดรูปแบบที่คุณต้องการ อย่าลืมว่าสามารถเปลี่ยนรูปแบบโปรไฟล์ได้โดยคลิกปุ่ม "โปรไฟล์ที่กำหนดเอง"
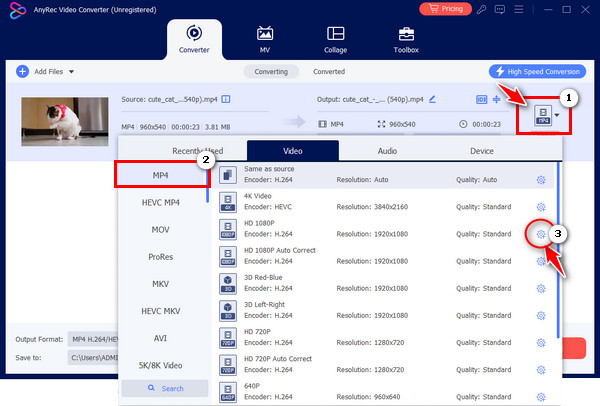
ขั้นตอนที่ 3หลังจากนั้น ตั้งชื่อและเส้นทางสำหรับไฟล์ของคุณ จากนั้นคลิกปุ่ม "แปลงทั้งหมด" เพื่อบันทึกวิดีโอที่แปลงแล้ว
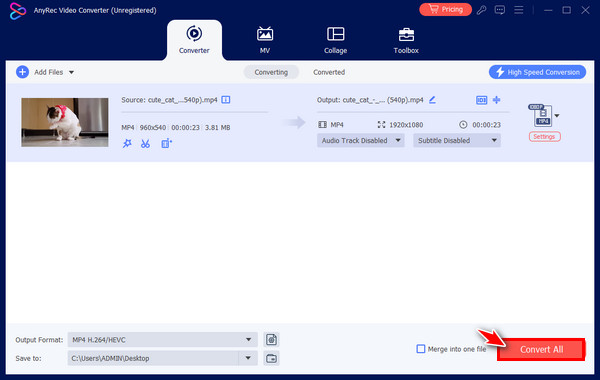
โซลูชันที่ 6 รับตัวแปลงสัญญาณที่หายไป
ผู้ต้องสงสัยอีกประการหนึ่งของข้อผิดพลาด 0xc00d36c4 MP4 ไม่มีตัวแปลงสัญญาณที่จำเป็นซึ่งทำให้เครื่องเล่นสื่อเข้ากันไม่ได้กับการเล่นวิดีโอ MP4 ของคุณ ดังนั้น คุณควรดาวน์โหลดชุดตัวแปลงสัญญาณที่จำเป็นลงในคอมพิวเตอร์ของคุณเพื่อให้เข้ากันได้กับระบบ เช่น ตัวแปลงสัญญาณ MKV สำหรับ Windows Media Player- หลังจากนั้นคุณจะไม่ประสบปัญหาความเข้ากันได้กับเครื่องเล่นของคุณ
โซลูชันที่ 7 ถ่ายโอนวิดีโอไปยังระบบของคุณ
โดยทั่วไปไฟล์ MP4 ผ่านไดรเวอร์ภายนอกจะเป็นไฟล์ที่ทำให้เกิดข้อผิดพลาด 0xc00d36c4 การพยายามย้ายไฟล์เหล่านั้นไปยังไดรฟ์ในเครื่องคอมพิวเตอร์ของคุณ จะช่วยแก้ปัญหาได้ทันที ดังนั้น ให้เปิดโฟลเดอร์ไดรฟ์ภายนอก คลิกขวาที่ไฟล์วิดีโอที่คุณต้องการเล่น จากนั้นเลือก คัดลอก หลังจากนั้น ไปที่ตำแหน่งที่สมบูรณ์แบบบนไดรฟ์ในเครื่องของคุณ คลิกขวาที่ใดก็ได้ แล้วเลือกวาง
โซลูชันที่ 8 อัปเดตไดรเวอร์ที่ติดตั้งของคุณ
หากข้อผิดพลาด 0xc00d36c4 เกิดจากปัญหาระหว่างอุปกรณ์นิรันดร์ของคุณในระบบและระบบเองแสดงว่าการอัปเดตไดรเวอร์เป็นสิ่งที่คุณต้องการ ความขัดแย้งเช่นนี้เป็นสาเหตุให้เล่นวิดีโอได้ ดังนั้น 0xc00d36c4 ก็ไม่มีข้อยกเว้น ตรวจสอบขั้นตอนต่อไปนี้โดยละเอียดเพื่อให้ไดรเวอร์ของคุณได้รับการอัปเดตเพื่อแก้ไขปัญหาวิดีโอ
ขั้นตอนที่ 1.ภายในเมนู "Windows Start" ให้พิมพ์ "Device Manager" ในช่องค้นหา หลังจากนั้น ค้นหา "การ์ดแสดงผล" จากรายการ ขยายตัวเลือก และดูไดรเวอร์ที่คุณใช้
ขั้นตอนที่ 2.คลิกขวาที่มัน จากนั้นเลือก "อัปเดตไดรเวอร์" จากเมนู เลือกตัวเลือก "ค้นหาโดยอัตโนมัติสำหรับซอฟต์แวร์ไดรเวอร์ที่อัปเดต" ในหน้าต่างเพื่อแก้ไข 0xc00d36c4
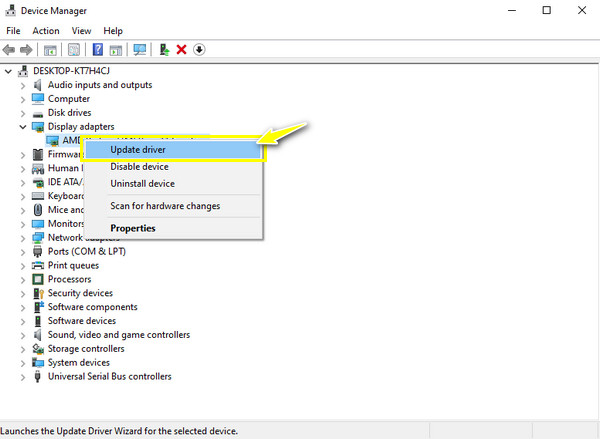
FAQs
-
หากไดรเวอร์ของฉันเป็นเวอร์ชันล่าสุด ฉันจะแก้ไขข้อผิดพลาด 0xc00d36c4 ได้อย่างไร
สมมติว่าเป็นกรณีของคุณ คุณอาจพิจารณาใช้วิธีอื่น มิฉะนั้น ให้ถอนการติดตั้งไดรเวอร์ของคุณแล้วติดตั้งใหม่เพื่อให้แน่ใจว่าคุณกำลังใช้ไดรเวอร์ที่อัปเดตแล้ว
-
ฉันควรลองวิธีแก้ปัญหาง่ายๆ ใดเพื่อแก้ไขข้อผิดพลาด MP4 0xc00d36c4
หลายๆ คนเรียกวิธีนี้ว่าเป็นวิธีคัดลอกและวาง โดยคุณจะคัดลอกไฟล์วิดีโอจากที่จัดเก็บข้อมูลภายนอก เช่น ไดรฟ์ USB แล้ววางลงในไฟล์ในเครื่องคอมพิวเตอร์ของคุณ เล่นบนซอฟต์แวร์เครื่องเล่นที่คุณเลือกโดยไม่ต้องรับรหัสข้อผิดพลาด
-
มีเคล็ดลับเพื่อหลีกเลี่ยงข้อผิดพลาด 0xc00d36c4 หรือไม่
ใช่. เพื่อหลีกเลี่ยงไม่ให้ตัวเองหงุดหงิดเนื่องจากข้อผิดพลาดในการเล่นวิดีโอ ตรวจสอบให้แน่ใจว่าซอฟต์แวร์เครื่องเล่นและตัวแปลงสัญญาณได้รับการอัปเดตอยู่เสมอ นอกจากนี้ ควรคำนึงถึงซอฟต์แวร์แปลงไฟล์ที่ดีที่สุดในกรณีที่เกิดปัญหาความเข้ากันได้ และควรตรวจสอบไวรัสหรือความเสียหายในไฟล์วิดีโอของคุณ
-
ข้อผิดพลาด 0xc00d36c4 หมายถึงอะไรใน Windows Movie Maker
เช่นเดียวกับ WMP รหัสข้อผิดพลาดจะปรากฏขึ้นหากไม่รองรับรูปแบบเพลงหรือไฟล์วิดีโอ โดยปกติแล้วจะเกิดขึ้นกับไฟล์วิดีโอ MP4
-
VLC Media Player สามารถแก้ไขข้อผิดพลาด 0xc00d36c4 ได้หรือไม่
ใช่. หากข้อผิดพลาดเกิดขึ้นเนื่องจากเข้ากันไม่ได้ ซอฟต์แวร์สามารถช่วยให้คุณเล่นไฟล์วิดีโอ MP4 ได้ด้วยการแปลงรหัส ในวิธีนี้ VLC จะให้คุณปรับการตั้งค่าโปรไฟล์ของไฟล์ของคุณ ซึ่งอาจแก้ไขปัญหาวิดีโอได้
บทสรุป
ด้วยเหตุผลและแนวทางแก้ไขที่อธิบายไว้ ตอนนี้คุณกำลังดูวิดีโอ MP4 ของคุณโดยไม่ต้องกังวล ในกรณีที่วิดีโอของคุณเสียหายอีกครั้ง ให้ใช้ การซ่อมแซมวิดีโอ AnyRec เพื่อรับการแก้ไขตามที่คุณต้องการ ซอฟต์แวร์จะให้โซลูชันการซ่อมที่มีคุณภาพแก่คุณภายในไม่กี่วินาที! มิฉะนั้น หากคุณประสบปัญหาความเข้ากันได้ ให้แปลงไฟล์วิดีโอของคุณเป็นรูปแบบที่รองรับด้วย AnyRec Video Converter- เมื่อคุณใช้เครื่องมือเหล่านี้ คุณจะสามารถแก้ไขข้อผิดพลาด 0xc00d36c4 และปัญหาการเล่นวิดีโออื่นๆ ได้
100% ปลอดภัย
100% ปลอดภัย
