ร้อน
AnyRec Video Converter
แปลงและแก้ไขวิดีโอ/เสียงในมากกว่า 1,000 รูปแบบ
ดาวน์โหลดอย่างปลอดภัย
MKV เป็น MP4: แปลงวิดีโอ MKV เป็น GB/MB บนทุกแพลตฟอร์ม
แม้ว่าภาพยนตร์ MKV ของคุณจาก DVD/Blu-ray จะมีคุณภาพสูงอยู่เสมอ แต่ก็สามารถเล่นได้บนเครื่องเล่นและอุปกรณ์บางประเภทเท่านั้น เช่น QuickTime Player และ Windows Media Player ดังนั้นคุณจึงสามารถแปลง MKV เป็น MP4 ซึ่งเป็นรูปแบบที่ใช้กันทั่วไปในทุกแพลตฟอร์ม นอกจากนี้ยังจะลดขนาดไฟล์และประหยัดพื้นที่เก็บข้อมูลของคุณ ไม่ว่าคุณจะใช้ Windows หรือ Mac โปรดอ่านโพสต์นี้เพื่อเรียนรู้วิธีง่าย ๆ สิบวิธีในการแปลงไฟล์ MKV เป็น MP4 โดยไม่เสียคุณภาพ
รายการแนะนำ
ชุดแปลง MKV เป็น MP4 บน Windows/Mac แปลง MKV เป็น MP4 ฟรีโดยใช้ VLC แปลง MKV เป็น MP4 ผ่านเบรกมือ เปลี่ยน MKV เป็น MP4 ผ่าน FFmpeg Codec 6 วิธีออนไลน์ในการแปลง MKV เป็น MP4 ได้อย่างง่ายดาย FAQs| วิธีการแปลง MKV เป็น MP4 | คุณสมบัติและข้อจำกัด |
| AnyRec Video Converter | แปลงชุดวิดีโอ MKV เป็น MP4 ด้วยการตั้งค่าแบบกำหนดเองเพื่อรักษาคุณภาพสูง |
| VLC Media Player | เล่นและแปลงภาพยนตร์ MKV เป็น MP4 ด้วยตัวแปลงสัญญาณ H.264 และความละเอียดคงที่ ซึ่งทำให้คุณภาพลดลง |
| เบรกมือ | แปลงวิดีโอเป็นรูปแบบ MKV/MP4/WebM ที่จำกัดด้วยการตั้งค่าที่ตั้งไว้ล่วงหน้าและมีคุณภาพสูง |
| FFmpeg | ป้อนคำสั่งที่ซับซ้อนเพื่อทำการแปลง MKV เป็น MP4 การตัดต่อวิดีโอ และอื่นๆ |
| ซัมซาร์ | รองรับเฉพาะการแปลง MKV เป็น MP4 ที่มีขนาดไม่เกิน 50MB ซึ่งออกแบบมาสำหรับไฟล์วิดีโอขนาดเล็กเท่านั้น |
| Convertio | แปลงวิดีโอ MKV เป็น MP4 อย่างรวดเร็วโดยไม่ต้องใช้เครื่องมือแก้ไขขั้นสูง |
| โปรแกรมแปลงวิดีโอ AnyRec ฟรี | โปรแกรมแปลงไฟล์ MKV ออนไลน์ฟรีที่ส่งออกวิดีโอ MP4 พร้อมพารามิเตอร์ที่ต้องการ |
| CloudConvert | ป้อนภาพยนตร์ MKV จาก Google Drive, One Drive ฯลฯ และแปลงวิดีโอด้วยความเร็วที่ค่อนข้างช้า |
| ออนไลน์แปลง | แปลง ครอบตัด และบีบอัดวิดีโอด้วยพารามิเตอร์ที่ปรับแต่งได้และความเร็วในการประมวลผลที่ช้า |
| แปลงไฟล์ | แปลงวิดีโอ MKV เป็น MP4 ทีละรายการ จากนั้นดาวน์โหลด/แชร์วิดีโอที่แปลงแล้ว |
วิธีที่ดีที่สุดในการแปลง MKV เป็น MP4 โดยไม่สูญเสียคุณภาพ
เพื่อรักษาคุณภาพต้นฉบับไว้สูงเมื่อแปลง MKV เป็น MP4 ให้เลือก AnyRec Video Converter ตอนนี้ซึ่งช่วยให้คุณสามารถปรับความละเอียด บิตเรต และพารามิเตอร์อื่นๆ ได้! สามารถจัดการกับภาพยนตร์ MKV ชุดหนึ่งได้อย่างรวดเร็วด้วยความเร็วที่เร็วขึ้น 50 เท่า นอกจากนี้ คุณยังสามารถแปลงวิดีโอ MKV ไปยังอุปกรณ์ที่ต้องการได้โดยตรงด้วยการตั้งค่าที่ตั้งไว้ล่วงหน้าเพื่อรับประกันการเล่นที่ราบรื่น ตัวแปลง MKV เป็น MP4 อันทรงพลังนี้ยังมีเครื่องมือแก้ไขมากมาย เช่น โปรแกรมตัดแต่งวิดีโอ ครอปเปอร์ โปรแกรมลบลายน้ำ โปรแกรมปรับปรุงคุณภาพ และอื่นๆ อีกมากมาย

แปลง MKV จาก Blu-ray/DVD เป็น MP4 ด้วยคุณภาพดั้งเดิม
เปลี่ยนตัวแปลงสัญญาณวิดีโอ MP4 เป็น H.264 หรือ HEVC สำหรับอุปกรณ์ต่างๆ
จัดการกับไฟล์ MKV ขนาดใหญ่จำนวนมากได้อย่างรวดเร็วด้วยแถบกระบวนการ
ฟังก์ชั่นเพิ่มเติมเพื่อตัด/หมุน/ครอบตัดวิดีโอ เพิ่มเอฟเฟกต์ และอื่นๆ
ดาวน์โหลดอย่างปลอดภัย
ดาวน์โหลดอย่างปลอดภัย
ขั้นตอนที่ 1.ดาวน์โหลดและเปิด AnyRec Video Converter คลิกปุ่ม "เพิ่มไฟล์" เพื่ออัปโหลดวิดีโอ MKV ของคุณเป็นชุด การลากไฟล์ก็สามารถทำได้เช่นกัน

ขั้นตอนที่ 2.คลิกปุ่ม "รูปแบบ" จากนั้นคลิกปุ่ม "รูปแบบ" ในส่วน "วิดีโอ" หากต้องการแปลง MKV เป็น MP4 ที่มีคุณภาพสูง คุณสามารถคลิกปุ่ม "โปรไฟล์ที่กำหนดเอง" เพื่อเปลี่ยนการตั้งค่า

ขั้นตอนที่ 3คุณสามารถดำเนินการแบบเดียวกันกับไฟล์ MKV ทั้งหมด จากนั้นคลิกปุ่ม "แปลงทั้งหมด" เพื่อบันทึก MP4 ที่แปลงแล้วในโฟลเดอร์ที่ต้องการ

ดาวน์โหลดอย่างปลอดภัย
ดาวน์โหลดอย่างปลอดภัย
วิธีใช้ VLC Media Player เพื่อแปลง MKV เป็น MP4
VLC Media Player เป็นเครื่องเล่นสื่ออเนกประสงค์และใช้กันอย่างแพร่หลาย ซึ่งให้การแปลงวิดีโอ MKV เป็น MP4 และการตัดต่อวิดีโอที่ทรงพลัง เช่น ครอบตัดวิดีโอ- โดยปกติแล้วจะคงคุณภาพต้นฉบับไว้เป็นส่วนใหญ่ แต่ไม่มีการควบคุมคุณภาพขั้นสูง นอกจากนี้ คุณไม่สามารถแปลงชุดวิดีโอ MKV เป็น MP4 ด้วย VLC ด้วยความเร็วที่รวดเร็วได้
ขั้นตอนที่ 1.คลิกปุ่ม "สื่อ" จากนั้นคลิกปุ่ม "แปลง/บันทึก" บน VLC Media Converter จากนั้นคุณสามารถคลิกปุ่ม "เพิ่ม" เพื่ออัปโหลดไฟล์ MKV คลิกปุ่ม "แปลง/บันทึก" เพื่อดำเนินการต่อ
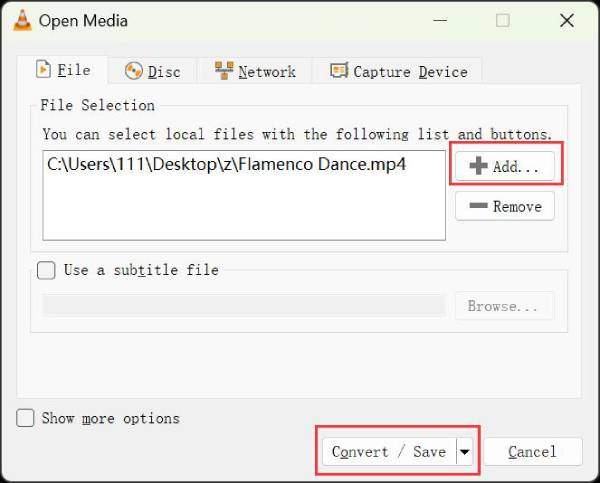
ขั้นตอนที่ 2.คลิกรายการดร็อปดาวน์ "โปรไฟล์" และเลือกรูปแบบ MP4 ในโคเดก H.264 หรือ HEVC สุดท้ายคลิกปุ่ม "เบราว์เซอร์" เพื่อตั้งค่าปลายทางและคลิกปุ่ม "เริ่ม" เพื่อแปลง MKV เป็น MP4
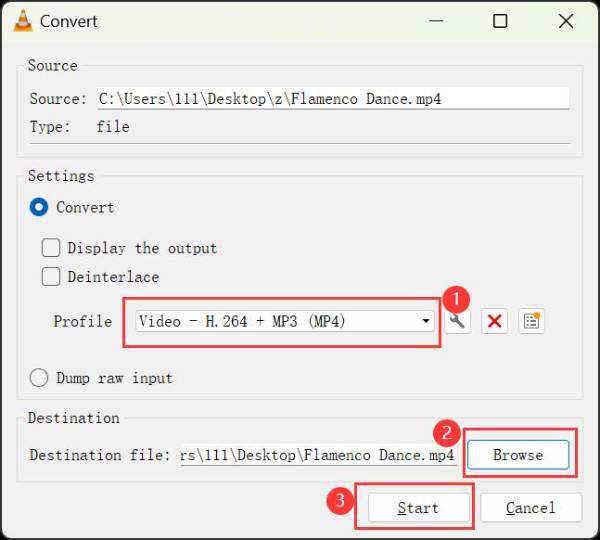
แปลง MKV เป็นรูปแบบ MP4 ผ่านเบรกมือ
Handbrake เป็นตัวแปลงรหัสวิดีโอโอเพ่นซอร์สที่มีชื่อเสียงซึ่งแปลงรูปแบบวิดีโอต่าง ๆ รวมถึง MKV เป็น MP4 ได้รับความนิยมเนื่องจากมีฟีเจอร์ขั้นสูง เช่น การดีอินเทอร์เลซ การปรับขนาด และการครอบตัด และยังให้เอาต์พุตคุณภาพสูงพร้อมการตั้งค่าล่วงหน้าหรือการตั้งค่าที่ปรับแต่งได้หลากหลาย อย่างไรก็ตาม เส้นโค้งการเรียนรู้อาจสูงชันสำหรับผู้เริ่มต้น
ขั้นตอนที่ 1.เปิด Handbrake และคลิกปุ่ม "โฟลเดอร์" หรือ "ไฟล์" เพื่อเพิ่มไฟล์ MKV ของคุณเป็นชุด นอกจากนี้ คุณยังสามารถลากและวางไฟล์ MKV เพื่อแปลงเป็น MP4 ได้อีกด้วย

ขั้นตอนที่ 2.หลังจากนั้น คุณสามารถตั้งค่าความละเอียดและอัตราเฟรมในการตั้งค่า "Preset" จากนั้นคลิกรายการดร็อปดาวน์ "Format" และเลือก MP4 เป็นรูปแบบเอาต์พุต
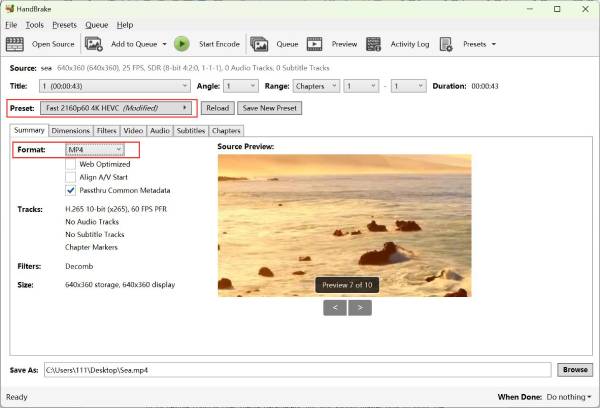
ขั้นตอนที่ 3ก่อนที่จะแปลง MKV เป็น MP4 คุณสามารถครอบตัด ตัดแต่ง เพิ่มคำบรรยาย และแก้ไขวิดีโอเพิ่มเติมได้ สุดท้ายให้คลิกปุ่ม "เริ่มเข้ารหัส" เพื่อบันทึกไฟล์

วิธีแปลง MKV เป็น MP4 ผ่าน FFmpeg Codec
FFmpeg เป็นเฟรมเวิร์กมัลติมีเดียระดับมืออาชีพที่สามารถถอดรหัส เข้ารหัส และแปลงรหัสไฟล์วิดีโอ/เสียงได้ การใช้มันเพื่อแปลง MKV เป็น MP4 จะช่วยให้มั่นใจได้ถึงผลลัพธ์คุณภาพสูงเนื่องจากการควบคุมพารามิเตอร์สื่อที่ยืดหยุ่น แต่คุณควรเชี่ยวชาญวิธีการป้อนคำสั่งที่ซับซ้อนโดยไม่มีคำแนะนำ
ขั้นตอนที่ 1.หลังจากติดตั้ง FFmpeg เสร็จแล้ว คุณสามารถคลิกปุ่ม "เริ่ม" ของ Windows และพิมพ์ "cmd" เพื่อเปิด จากนั้นพิมพ์ "FFmpeg" เพื่อเปิดเครื่องมือ
ขั้นตอนที่ 2.จากนั้นคุณสามารถวางเส้นทางตำแหน่ง MKV ในคำสั่งและป้อนคำสั่งต่อไปนี้เพื่อเปลี่ยนนามสกุลไฟล์จาก .mkv เป็น .mp4
ffmpeg -i name.mkv -vcodec คัดลอก -acodec คัดลอก name.mp4
ขั้นตอนที่ 3นอกจากนี้ คุณยังสามารถตั้งค่าคำสั่งต่างๆ เพื่อปรับความละเอียด บิตเรต และอื่นๆ ได้อีกด้วย กดปุ่ม "Enter" เพื่อเริ่มต้น และวิดีโอ MP4 ที่แปลงแล้วจะถูกบันทึกไว้ในโฟลเดอร์ FFmpeg
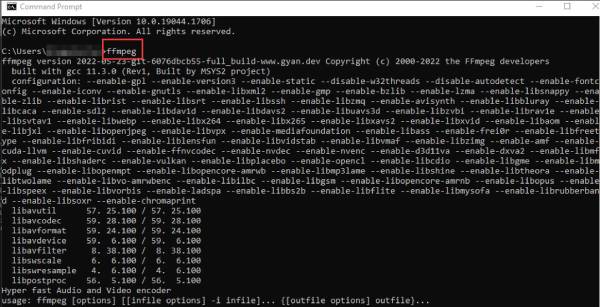
6 วิธีออนไลน์ในการแปลง MKV เป็น MP4 ได้อย่างง่ายดาย
1. ซัมซาร์
Zamzar โปรแกรมแปลงไฟล์ MKV เป็น MP4 ออนไลน์ฟรี ได้รับการออกแบบมาเพื่อมอบวิธีแก้ปัญหาที่ง่ายและรวดเร็ว มันยังเสนอการแจ้งเตือนทางอีเมลเมื่อการแปลงเสร็จสมบูรณ์ แต่คุณควรใส่ใจกับข้อจำกัดขนาดไฟล์ 50MB และความเร็วในการแปลง MKV เป็น MP4 ที่ช้า โดยเฉพาะอย่างยิ่งสำหรับไฟล์ขนาดใหญ่
ขั้นตอนที่ 1.ค้นหา Zamzar บนเบราว์เซอร์ใดก็ได้และคลิกปุ่ม "เลือกไฟล์" เพื่อเพิ่มวิดีโอ MKV ตามที่คุณต้องการ
ขั้นตอนที่ 2.คลิกรายการดร็อปดาวน์ "แปลงเป็น" และเลือกรูปแบบ "MP4" สุดท้ายคลิกปุ่ม "แปลงทันที" เพื่อเริ่มแปลง MKV เป็น MP4
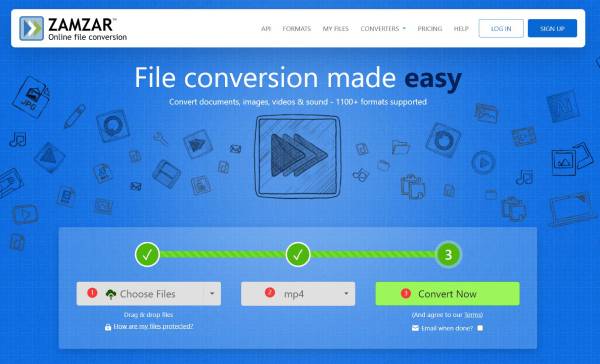
2. Convertio
Convertio เป็นตัวแปลงออนไลน์ยอดนิยมที่รองรับรูปแบบที่หลากหลาย รวมถึง MKV เป็น MP4 ให้ความเร็วในการแปลงที่รวดเร็วและคุณภาพผลงานโดยทั่วไปดี อย่างไรก็ตาม การควบคุมพารามิเตอร์ไม่ครอบคลุมเท่ากับเครื่องมือเดสก์ท็อประดับมืออาชีพ
ขั้นตอนที่ 1.ไปที่เว็บไซต์อย่างเป็นทางการของ Convertio บน Windows/Mac แล้วคลิกปุ่ม "เลือกไฟล์" เพื่อเพิ่มภาพยนตร์ MKV จากท้องถิ่น Google Drive หรือลิงก์ต่างๆ
ขั้นตอนที่ 2.คลิกรายการดร็อปดาวน์ "ถึง" แล้วคลิกรูปแบบ "MP4" ในรายการ "วิดีโอ" คุณสามารถตั้งค่าพารามิเตอร์ด้วยปุ่ม "การตั้งค่า" สุดท้าย ให้คลิกปุ่ม "แปลง" เพื่อเริ่มต้น
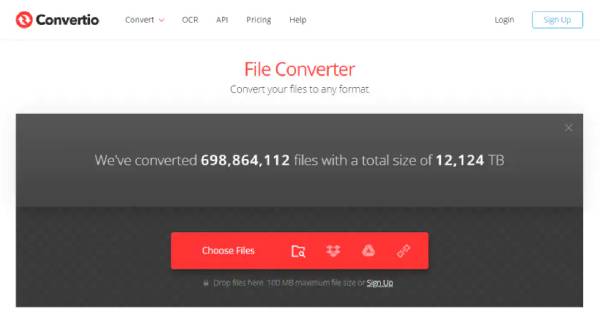
3. โปรแกรมแปลงวิดีโอ AnyRec ฟรี
AnyRec Free Video Converter เป็นเครื่องมืออันทรงพลังที่ให้วิธีที่ตรงไปตรงมาในการแปลงชุด MKV เป็น MP4 และรูปแบบอื่น ๆ นอกจากนี้ยังช่วยให้คุณสามารถปรับความละเอียด บิตเรต และพารามิเตอร์อื่นๆ เพื่อให้ได้คุณภาพที่ต้องการ แต่เป็นเพียงโปรแกรมแปลงไฟล์ MKV เป็น MP4 ธรรมดาๆ ที่ไม่มีฟังก์ชันแก้ไขใดๆ
ขั้นตอนที่ 1.นำทางไปยัง โปรแกรมแปลงวิดีโอ AnyRec ฟรี และคลิกปุ่ม "เพิ่มไฟล์ไปที่เริ่มต้น" เพื่อเลือกชุดวิดีโอ MKV
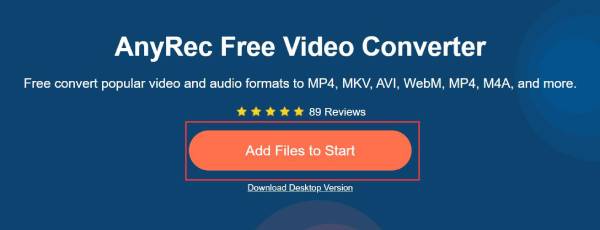
ขั้นตอนที่ 2.ทำเครื่องหมายที่ช่องกาเครื่องหมาย "MP4" ในรายการด้านล่าง และคลิกปุ่ม "การตั้งค่า" เพื่อเปลี่ยนพารามิเตอร์และรักษาคุณภาพสูง สุดท้าย คลิกปุ่ม "แปลง" เพื่อเริ่มการแปลง MKV เป็น MP4
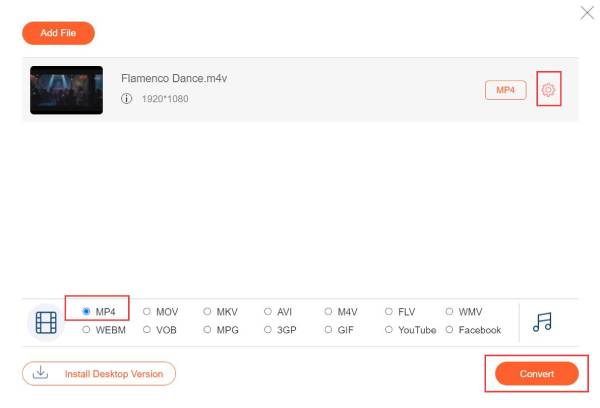
4. CloudConvert
CloudConvert เป็นเครื่องมือแปลง MKV เป็น MP4 ออนไลน์อเนกประสงค์ที่เกี่ยวข้องกับบริการจัดเก็บข้อมูลบนคลาวด์ที่หลากหลาย รวมถึง Google Drive, One Drive และอีกมากมาย เป็นที่รู้จักในด้านประสิทธิภาพที่แข็งแกร่งและตัวเลือกการปรับแต่งที่หลากหลาย อย่างไรก็ตาม ความเร็วในการแปลงได้รับผลกระทบจากการเชื่อมต่ออินเทอร์เน็ต
ขั้นตอนที่ 1.ไปที่โปรแกรมแปลงไฟล์ CloudConvert บนเบราว์เซอร์ใดก็ได้ คลิกปุ่ม "เลือกไฟล์" เพื่อเพิ่มวิดีโอ MKV ที่ต้องการ
ขั้นตอนที่ 2.คลิกรายการดร็อปดาวน์ "แปลงเป็น" แล้วคลิกแท็บ "วิดีโอ" จากนั้นคุณสามารถเลือก "MP4" เป็นรูปแบบเอาต์พุตในการแปลง MKV เป็น MP4 คลิกปุ่ม "แปลง" เพื่อเริ่มต้น
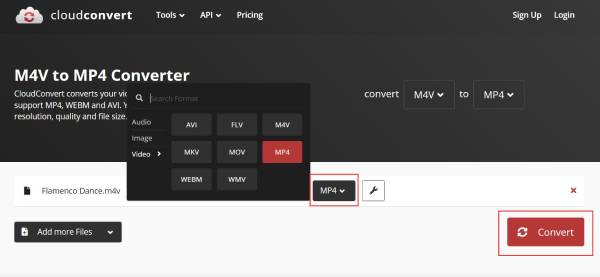
5. แปลงออนไลน์
Online-Convert เป็นโปรแกรมแปลงไฟล์ MKV เป็น MP4 ที่มีชื่อเสียงฟรี มีตัวเลือกขั้นสูงในการปรับการตั้งค่าวิดีโอและเสียงเพื่อปรับปรุงคุณภาพเอาต์พุต คุณยังสามารถครอบตัดและบีบอัดวิดีโอ MP4 ที่แปลงแล้วได้ ข้อเสียอย่างเดียวคือคุณต้องรอเป็นเวลานานในการอัปโหลดและแปลงวิดีโอ
ขั้นตอนที่ 1.ค้นหา Online-Convert และไปที่ "Video Converter" ในเครื่องมือ "Convert to MP4" คลิกปุ่ม "Choose File" เพื่อเพิ่มวิดีโอ MKV
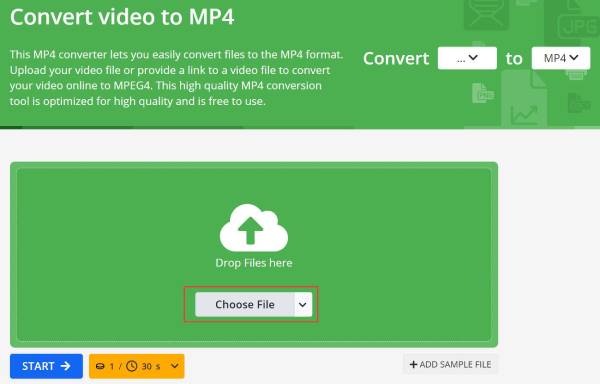
ขั้นตอนที่ 2.รอการอัปโหลด จากนั้นคุณสามารถปรับคุณภาพเอาต์พุต ครอบตัดวิดีโอ MKV ลดขนาดไฟล์และอื่นๆ อีกมากมาย จากนั้นคลิกปุ่ม "Start"
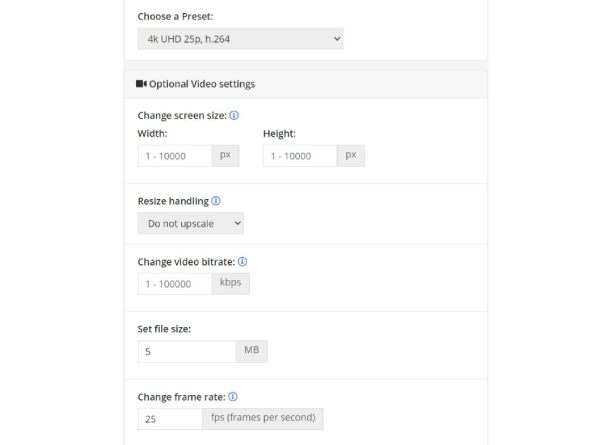
6. แปลงไฟล์
ConvertFiles ยังสามารถแปลงวิดีโอ MKV ของคุณเป็น MP4 ได้อย่างรวดเร็วโดยไม่ต้องติดตั้งซอฟต์แวร์ คุณยังสามารถแชร์ลิงก์ดาวน์โหลดกับอุปกรณ์อื่นหรือเพื่อนของคุณผ่านทางอีเมลได้ แต่สามารถแปลง MKV เป็น MP4 ได้เพียงครั้งเดียวเท่านั้น และไม่มีตัวเลือกในการปรับการตั้งค่า
ขั้นตอนที่ 1.ไปที่เว็บไซต์อย่างเป็นทางการของ ConvertFiles โดยตรง จากนั้นคลิกปุ่ม "เรียกดู" เพื่อเพิ่มวิดีโอ MKV หนึ่งไฟล์เพื่อแปลงเป็น MP4
ขั้นตอนที่ 2.ระบบจะจดจำรูปแบบอินพุตโดยอัตโนมัติ และคุณควรตั้งค่ารูปแบบเอาต์พุตเป็น "MP4" ด้วยปุ่มดร็อปดาวน์ จากนั้นคลิกปุ่ม "แปลง"
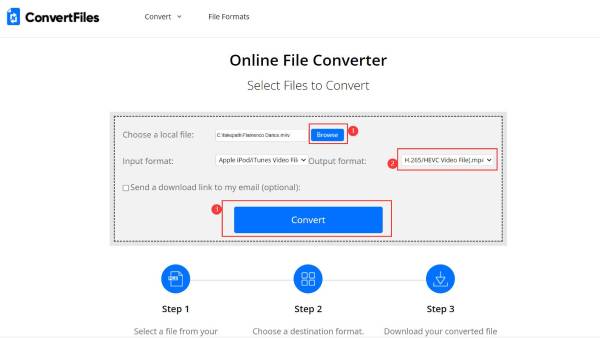
FAQs
-
เมื่อใดที่คุณควรแปลง MKV เป็น MP4
เมื่อคุณกำลังมองหารูปแบบที่ค่อนข้างเล็กและมีฟุตเทจคุณภาพดี MP4 คือตัวเลือกที่ดีกว่า นอกจากนี้ คุณไม่จำเป็นต้องค้นหาโปรแกรมอื่นเพื่อเปิดเนื่องจากอุปกรณ์ส่วนใหญ่รองรับ MP4
-
วิธีแปลง MKV เป็น MP4 บนสมาร์ทโฟน
มีตัวแปลงวิดีโอมากมายสำหรับ Android/iPhone ของคุณบน Google Play หรือ App Store คุณสามารถลองใช้ Video Format Factory, AllVidConverter ฯลฯ นอกจากนี้ยังสามารถเข้าถึงการแปลง MKV เป็น MP4 ออนไลน์ผ่านสมาร์ทโฟนได้อีกด้วย
-
QuickTime Player สามารถแปลง MKV เป็น MP4 ได้หรือไม่
ไม่ แม้ว่า QuickTime จะรองรับการเล่นวิดีโอ MP4 ในตัวแปลงสัญญาณ H.264 และ MPEG-4 แต่ไม่สามารถแปลงวิดีโอเป็น MP4 ได้ นั่นเป็นเพราะว่ารูปแบบผลลัพธ์ของ QuickTime ถูกจำกัดไว้ที่ MKV ซึ่งเข้ากันได้กับ Mac
บทสรุป
แทนที่จะเป็น MKV, MP4 สามารถเล่นได้บนอุปกรณ์หรือแพลตฟอร์มทั้งหมดโดยไม่มีปัญหา ดังนั้นคุณได้เรียนรู้วิธีง่าย ๆ 10 วิธีข้างต้นในการแปลง MKV เป็น MP4 เครื่องมือออนไลน์ใช้งานง่ายกว่าโดยไม่ต้องติดตั้ง แต่เพื่อรักษาคุณภาพเอาต์พุตให้สูงและทำการแก้ไขเพิ่มเติมใน MP4 ที่แปลงแล้ว คุณควรลองใช้ AnyRec Video Converter โดยให้การตั้งค่าความละเอียด อัตราเฟรม บิตเรต และอื่นๆ ที่ปรับแต่งได้ ดาวน์โหลดฟรีเพื่อรับผลลัพธ์ที่ได้รับการปรับปรุงทันที
ดาวน์โหลดอย่างปลอดภัย
ดาวน์โหลดอย่างปลอดภัย
