เบลอพื้นหลังใน Teams บน Windows/macOS/Android/iOS
Microsoft Teams เป็นแพลตฟอร์มที่ใช้สำหรับการแชทเสมือนและการโทรเพื่อจัดการประชุมออนไลน์ แม้ว่าการประชุมจะทำได้ทุกที่ แต่พื้นหลังที่เบลอใน Teams จะมีประโยชน์ในการขจัดสิ่งรบกวนสมาธิจากด้านหลังของคุณ แต่จะเบลอพื้นหลังใน Teams ได้อย่างไร? บทความนี้มีทางออกที่ดีที่สุดสำหรับการสมัครก่อนหรือระหว่างการประชุมของคุณ นอกจากนี้ คุณยังสามารถดูวิธีการใช้เอฟเฟกต์กับอุปกรณ์ต่างๆ ได้ที่นี่
รายการแนะนำ
วิธีเบลอพื้นหลังในการประชุมทีม [ก่อนบันทึก] วิธีเบลอพื้นหลังในการประชุมที่บันทึกไว้ของทีม [หลังการบันทึก] คำถามที่พบบ่อยเกี่ยวกับการเบลอพื้นหลังใน Teamsวิธีเบลอพื้นหลังในการประชุมทีม [ก่อนบันทึก]
สาเหตุหนึ่งที่ต้องเบลอพื้นหลังก่อนเริ่มการประชุมก็คือการมีสมาธิจดจ่อ สิ่งรบกวนสมาธิสามารถเกิดขึ้นได้ตลอดเวลาในเบื้องหลังและส่งผลกระทบต่อผู้ชมในห้องออนไลน์ เพื่อป้องกันไม่ให้เกิดเหตุการณ์เช่นนี้ ต่อไปนี้เป็นวิธีเบลอพื้นหลังใน Windows และ Mac
บนวินโดวส์:
ขั้นตอนที่ 1.เปิดตัว Microsoft Teams บนพีซีของคุณ และเลือกที่จะเข้าร่วมหรือเริ่มการประชุม คุณจะเห็นตัวเองในหน้าต่างแสดงตัวอย่างหน้าจอของคุณ
ขั้นตอนที่ 2.คลิกปุ่ม "การตั้งค่า" จากด้านล่างของเมนูเพื่อแสดงการตั้งค่าพื้นหลัง คลิกปุ่ม "เบลอ" จากนั้นการเบลอพื้นหลังจะมีผลทันที
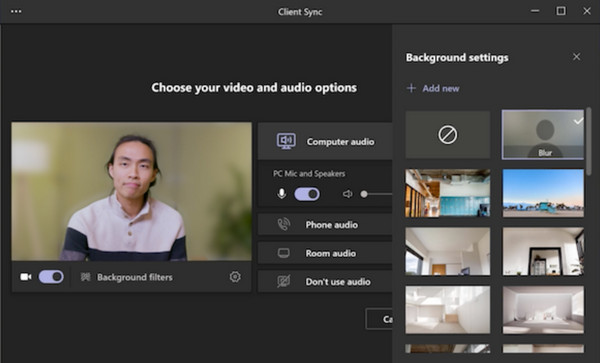
บนแมค:
ขั้นตอนที่ 1.สำหรับผู้ใช้ Mac คุณสามารถเริ่มเบลอพื้นหลังของคุณใน Teams ได้ด้วยการเปิดแอป จากนั้นเริ่มการประชุมใหม่หรือเข้าร่วมการโทร
ขั้นตอนที่ 2.คลิกปุ่ม "การตั้งค่า" เพื่อเปิดการตั้งค่าพื้นหลังใต้หน้าต่างแสดงตัวอย่าง เมื่อใช้เอฟเฟกต์แล้ว ให้คลิกปุ่ม "เข้าร่วมทันที" เพื่อดำเนินการประชุมต่อ
การตั้งค่าพื้นหลังใน Microsoft มีเอฟเฟกต์มากมายที่จะนำไปใช้กับพื้นหลังของคุณ คุณสามารถเลือกรายการใหม่ได้ตลอดเวลาระหว่างการประชุม
วิธีเบลอพื้นหลังในการประชุมที่บันทึกไว้ของทีม [หลังการบันทึก]
จะเกิดอะไรขึ้นหากคุณมีการประชุมที่บันทึกไว้แต่พื้นหลังไม่เบลอ แอพจำนวนมากสามารถใช้เอฟเฟกต์เบลอกับวิดีโอได้ ส่วนนี้จะแสดงแอปที่ดีที่สุดในการเบลอพื้นหลังใน Microsoft Teams บนอุปกรณ์ใดๆ
บนวินโดวส์/แมค
หากต้องการได้พื้นหลังเบลอที่สมบูรณ์แบบในการประชุมที่บันทึกไว้ ให้ลอง AnyRec Video Converter บน Windows หรือ Mac เป็นโซลูชันแบบครบวงจรที่นำเสนอการแปลง การปรับปรุง และการแก้ไขวิดีโอ หนึ่งในเครื่องมืออันทรงพลังของมันคือ Video Watermark Remover ซึ่งมีความยืดหยุ่นเพียงพอ เบลอข้อมูลที่ละเอียดอ่อนขณะบันทึกการประชุม. ในขณะเดียวกัน คุณยังสามารถดูแลการตั้งค่าเอาต์พุตเพื่อแก้ไขรูปแบบวิดีโอ ตัวแปลงสัญญาณ ความละเอียด และอื่น ๆ ที่ต้องการได้ ดาวน์โหลดแอปฟรีและเบลอพื้นหลังในการประชุม Teams

มีเอฟเฟกต์เบลอสำหรับพื้นหลังโดยไม่กระทบต่อคุณภาพ
รองรับรูปแบบยอดนิยมต่าง ๆ เช่น MP4, MOV, WMV, MKV เป็นต้น
บีบอัดขนาดวิดีโอการประชุมเพื่อแชร์กับผู้เข้าร่วมได้อย่างง่ายดาย
จัดหาเครื่องมือเพิ่มเติม เช่น ตัวแปลง คอมเพรสเซอร์ เครื่องสร้าง MV ฯลฯ
ดาวน์โหลดอย่างปลอดภัย
ดาวน์โหลดอย่างปลอดภัย
ขั้นตอนที่ 1.เปิดแอปหลังการติดตั้ง จากนั้นไปที่เมนู "กล่องเครื่องมือ" และคลิกปุ่ม "ตัวลบลายน้ำวิดีโอ" นำเข้าการประชุม Teams ที่บันทึกไว้ไปยังอินเทอร์เฟซ
ดาวน์โหลดอย่างปลอดภัย
ดาวน์โหลดอย่างปลอดภัย
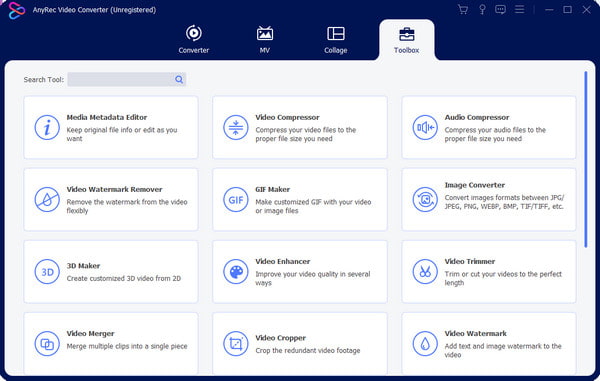
ขั้นตอนที่ 2.เมื่ออัปโหลดสำเร็จ ให้คลิกปุ่ม "เพิ่มพื้นที่ลบลายน้ำ" และวางตำแหน่งเครื่องมือลบลายน้ำไปยังพื้นที่ที่ต้องการ ใช้เอฟเฟกต์ซ้ำได้มากเท่าที่จำเป็น
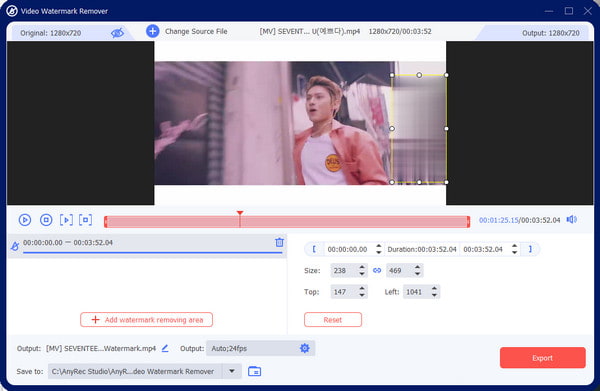
ขั้นตอนที่ 3เปลี่ยนการตั้งค่าสำหรับรูปแบบวิดีโอ ความละเอียด อัตราเฟรม ตัวเข้ารหัส และการตั้งค่าเสียง คลิกปุ่ม "ตกลง" เพื่อบันทึกและใช้และส่งออกการเปลี่ยนแปลง
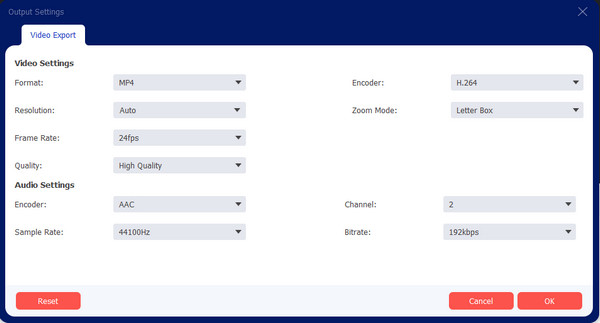
ดาวน์โหลดอย่างปลอดภัย
ดาวน์โหลดอย่างปลอดภัย
บนไอโฟน/แอนดรอยด์
บางครั้ง คุณอาจต้องการวิธีที่ง่ายกว่าในการจัดเก็บการประชุมที่บันทึกไว้บนอุปกรณ์เคลื่อนที่ของคุณ แน่นอนว่าแอปจะช่วยให้คุณเบลอพื้นหลังได้เมื่อจำเป็น แอป Blur Video เป็นเครื่องมือ Android และ iOS ที่ได้รับการยอมรับ มันมีวิธีการมากมายในการ วิดีโอเบลอรวมถึง FreeStyle และ Fun Blur คุณยังสามารถใช้ตัวเลือก Instagram No Crop ซึ่งช่วยให้คุณสามารถส่งออกวิดีโอด้วยอัตราส่วนภาพเดียวกันกับแพลตฟอร์มโซเชียลมีเดีย ดาวน์โหลดได้ฟรีจาก App Store และ Google Play แต่คุณสามารถสนับสนุนนักพัฒนาได้โดยสมัครรับการซื้อในแอพของพวกเขา
ขั้นตอนที่ 1.ดาวน์โหลดและติดตั้งแอปบนอุปกรณ์มือถือของคุณ นำเข้าวิดีโอจากแกลเลอรี่ของคุณ เมื่ออัปโหลดไปยังแอปแล้ว ให้เลือกวิธีเบลอที่คุณต้องการใช้
ขั้นตอนที่ 2.ปรับขนาดและใช้เอฟเฟกต์ คุณยังสามารถใช้ FreeStyle Blur เพื่อเบลอด้านในหรือด้านนอกของรูปร่างคงที่ได้ ส่งออกวิดีโอหรือแชร์ไปยังบัญชีโซเชียลมีเดียของคุณ
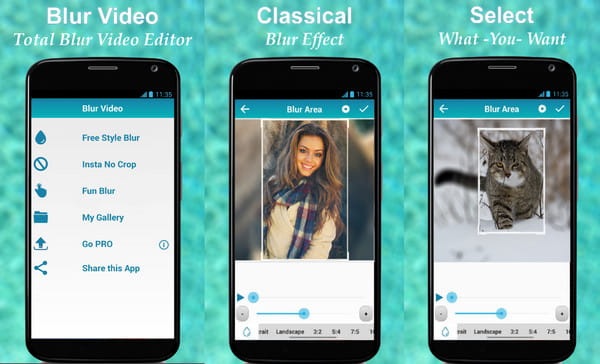
คำถามที่พบบ่อยเกี่ยวกับการเบลอพื้นหลังใน Teams
-
1. เหตุใดฉันจึงไม่สามารถเบลอพื้นหลังใน Microsoft Teams ได้
มีสาเหตุหลายประการสำหรับปัญหานี้ สาเหตุหนึ่งอาจเกิดจากการไม่สามารถเข้าถึงเอฟเฟกต์เบลอในเว็บไคลเอ็นต์ของทีมในเบราว์เซอร์ อีกประการหนึ่งอาจเป็นข้อกำหนดด้านฮาร์ดแวร์ที่ไม่ได้รับการตอบสนองสำหรับการจดจำใบหน้า ยิ่งไปกว่านั้น เอฟเฟกต์เบลอยังไม่พร้อมใช้งานสำหรับระบบปฏิบัติการ Linux
-
2. ทีมจะเบลอพื้นหลังบน Chromebook ได้อย่างไร
เปิด Teams บนแล็ปท็อปของคุณแล้วเริ่มการประชุมใหม่ ชี้เคอร์เซอร์ไปที่หน้าจอเพื่อแสดงแถบเครื่องมือ จากส่วนล่าง ให้เลือกไอคอนสามจุด และเลือกตัวเลือกแสดงพื้นหลัง เลือกเอฟเฟกต์ Blur แล้วคุณจะเห็นแอปพลิเคชั่นในหน้าต่างแสดงตัวอย่าง
-
3. เป็นไปได้ไหมที่จะปรับแต่งพื้นหลังใน Microsoft Teams
ใช่. คุณสามารถเลือกพื้นหลังใหม่จากรูปภาพในตัวหรืออัปโหลดจากแกลเลอรีของคุณ หากต้องการปรับแต่ง ให้เริ่มการประชุมใหม่ในแอปแล้วไปที่เมนู "ใช้เอฟเฟกต์พื้นหลัง" คลิกปุ่ม "เพิ่มใหม่" เพื่อเปิดอัลบั้มรูปภาพของคุณ คลิกปุ่ม "ใช้และเปิดวิดีโอ" เพื่อใช้พื้นหลังใหม่
-
4. เหตุใดฉันจึงไม่สามารถใช้พื้นหลังเบลอในที่ทำงานได้
อาจเป็นเพราะบัญชีทีม MS ของบริษัท และวิธีที่ผู้ดูแลระบบไอทีสามารถปิดฟีเจอร์นี้ได้ อาจเป็นไปได้ว่าซอฟต์แวร์ไม่ได้รับการอัพเดต ดังนั้นคุณต้องแจ้งผู้ดูแลระบบให้จัดการปัญหานี้
-
5. ฉันสามารถเบลอพื้นหลังใน Teams ในฐานะแขกได้หรือไม่
ใช่. คุณสมบัตินี้มีให้สำหรับผู้เยี่ยมชม และคุณสามารถเปิดใช้งานได้ด้วยขั้นตอนเดียวกันจากการตั้งค่าพื้นหลัง
บทสรุป
หลังจากเรียนรู้วิธีเบลอพื้นหลังใน Teams แล้ว คุณจะยังคงมีสมาธิกับการประชุมได้โดยไม่มีสิ่งรบกวนด้านหลัง นอกจากนี้ Microsoft Teams ยังมีฟีเจอร์สำหรับระบบปฏิบัติการเกือบทุกชนิด รวมถึง Windows, Mac, Android และ iOS แม้ว่าคุณจะลืมเปิดใช้งานเอฟเฟกต์ คุณยังคงสามารถเบลอพื้นหลังของคุณด้วย AnyRec Video Converter ลองใช้เวอร์ชันทดลองใช้ฟรีโดยคลิกปุ่ม "ดาวน์โหลดฟรี"
ดาวน์โหลดอย่างปลอดภัย
ดาวน์โหลดอย่างปลอดภัย
