Varm
AnyRec Blu-ray-spelare
Spela Apple MOV-filer på Windows och Mac smidigt.
Säker nedladdning
Bästa 8 MOV-spelarna 2025 för att titta på MOV-videor med mjuk uppspelning
MOV-filer är mer och mer populära för att lagra videoinnehåll av hög kvalitet. Om du inte är nöjd med den aktuella mediaspelaren, eller om du stöter på problem med MOV som inte spelas på Windows och Mac, kommer du bara till rätt ställe.
Här kan du få 8 utmärkta MOV-videospelare på Windows 11/10/8/7 och Mac-datorer. Dessutom kan du få fungerande lösningar för att fixa att MOV inte spelar eller öppnar problem. Fortsätt bara att läsa och få en sömlös MOV-uppspelningsupplevelse här.
Guidelista
Del 1: Topp 8 bästa MOV-spelare för Windows 11/10/8/7 och Mac Del 2: Varför du inte kan spela MOV-filer på Windows och Mac Del 3: 2 sätt att fixa MOV-spelare som inte spelar MOV-videor Del 4: Vanliga frågor om MOV-uppspelningDel 1: Topp 8 bästa MOV-spelare för Windows 11/10/8/7 och Mac
Ett forum på internet har många klagomål om fel vid uppspelning av MOV på Windows. Vissa användare upplevde perfekt MOV-ljud men inget visuellt, medan andra inte kunde spela upp sina DLSR-fångade bilder på datorn. Men eftersom Apple från början utvecklade MOV är det naturligt att andra operativsystem inte stöder det. Lyckligtvis finns MOV-spelare för detta ändamål.
1. AnyRec Blu-ray-spelare
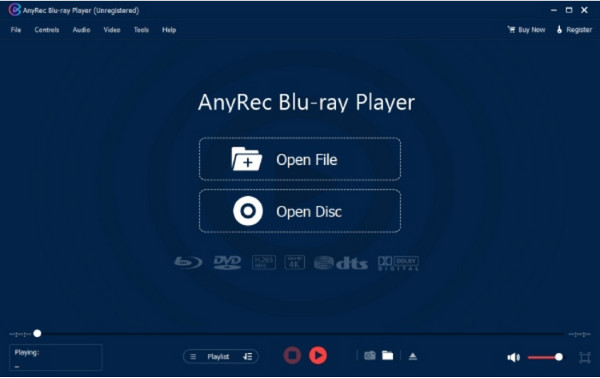
Denna MOV Player-programvara är din allt-i-ett-lösning för att titta på film. Den stöder olika videoformat, såsom MOV, MP4, RM, ASF och mer. Även om skrivbordsverktygets primära funktion är att spela upp kommersiella och hemmagjorda DVD-skivor, kan du också använda det för att titta på filer på din dator utan problem. Det bästa med AnyRec Blu-ray Player är dess stöd för 4K UHD och 1080p, vilket skapar en hemmabio för din underhållning.

Imponerande videokvalitet för MOV-filer att titta på när som helst.
Stöd DVD-, mapp- och ISO-filer med hög audiovisuell upplevelse.
Avancerad NVIDIA hårdvaruacceleration för förlustfri Blu-ray-uppspelning.
Intuitiva kontroller för att navigera i menyer, kapitel, undertexter och annat.
Säker nedladdning
Säker nedladdning
2. VLC Media Player
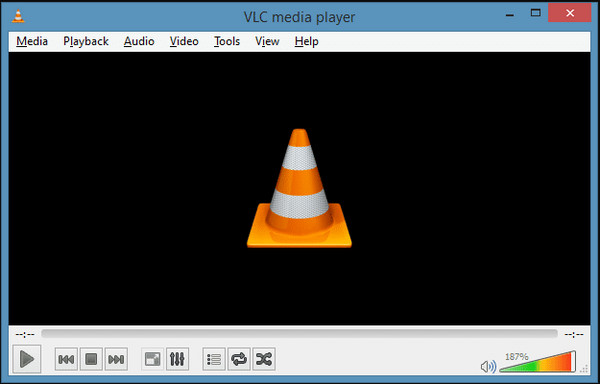
En populär MOV-spelare med rykte som en utmärkt mediaspelare för unika format som MKV, AVI, WebM, etc. QuickTime-formatet stöds också i detta verktyg, och du kan också konfigurera filtillägget med dess omfattande utdatainställningar. Du kan ladda ner VLC på dess officiella hemsida gratis!
Funktioner:
- Avancerad kontroll för videosynkronisering och videofilter.
- Erbjud grundläggande funktioner som inspelare, klippa och redigera.
- Aktivera att ladda ner videor från YouTube.
- Strömma videor från andra källor som Chromecast.
3. QuickTime
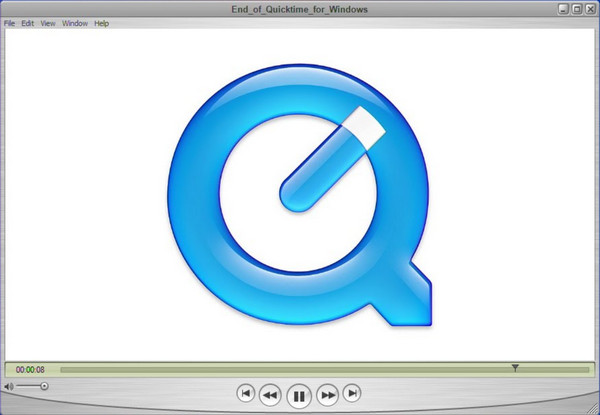
Denna gratis MOV-spelare är standardmediaspelaren för Mac, men den är också tillgänglig för nedladdning på Windows. Dess kontroller på skärmen låter dig spela upp, stoppa, pausa eller snabbspola uppspelningen framåt. Det enda problemet med QuickTime Player är att den inte tar emot uppdateringar när den laddas ner på Windows.
Funktioner:
- Kan användas som bildvisare, ljudspelare, etc.
- Inbyggd inspelare och viktiga redigeringsfunktioner.
- Gör det möjligt för användare att ladda upp videor direkt på YouTube.
- Utmärkt komprimeringsmetod för stora filer.
4. Windows Media Player
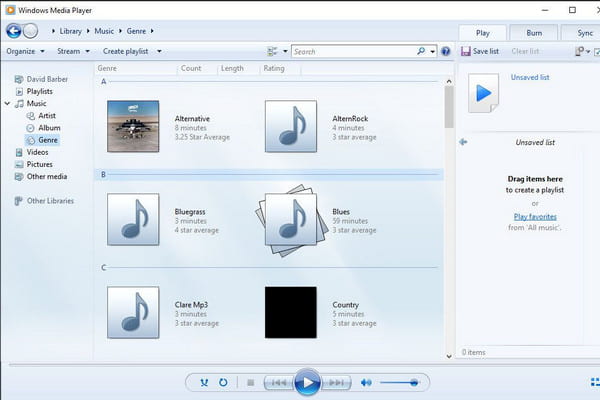
Ursprungligen gjord av Microsoft, denna Windows MOV-spelare stöder MOV-filer för filmvisning. Det är dock bara det senaste Windows 12 som kan spela QuickTime-formatet. Standardmediaspelaren för Windows kan vara din MP3-spelare och till och med göra det möjligt för dig att rippa DVD-skivor utan krångel. Du kan uppdatera Windows Media Player på Microsoft Store.
Funktioner:
- Känn igen videodetaljer som artist, album, år, etc.
- Gå till Media Guide för att bläddra i streamingtjänster online.
- Mångsidigt gränssnitt med effektiva kontroller på skärmen.
- Skapa spellistor för olika videor och ljud.
5. KMPlayer
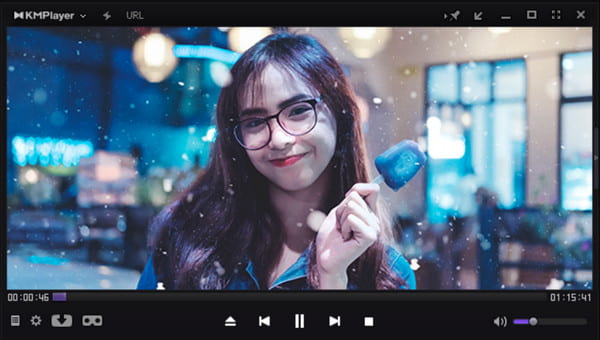
En gratis mjukvara för MOV-spelning som också hanterar format som AVI, MP4, WMV, MPEG1 och MOV. Du kan öka videoupplösningen eftersom den stöder 4K och 8K vid 60FPS. Det garanterar ingen skada på din fil men kommer att spela även en skadad MOV-video.
Funktioner:
- Codec-förinställningar för effektiv användning på olika mediefiler.
- Aktivera olika undertextformat för att matas in i videor.
- Brusreducering, bokmärke och ljud- och videosynkronisering.
- Stöd över 24 språk för användare över hela världen.
6. RealPlayer
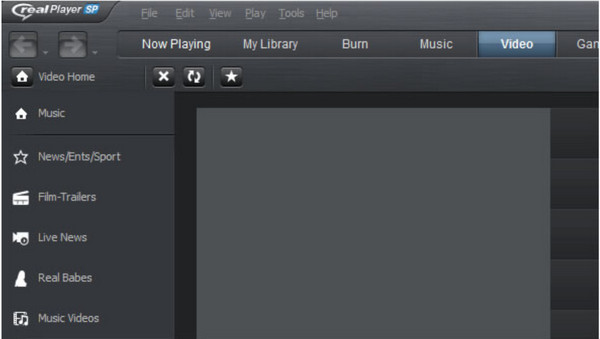
RealPlayer, även känd som RealOne Player, har plug-ins som en webbläsarplugin för att ladda ner videor på internet. En av dess fördelar är att du kan förvandla videor till MP3 och komma åt filer från din telefon till din dator. Du måste installera QuickTime när du använder denna MOV-mediaspelare.
Funktioner:
- Lämplig för att spela upp lokala och onlinevideor i olika format.
- Aktivera för att casta innehåll till större skärmar som TV.
- Anpassa inställningarna för att organisera, söka och ta bort videor.
- Användare kan lägga upp videor på plattformar som Twitter och Facebook.
7. 5KPlayer
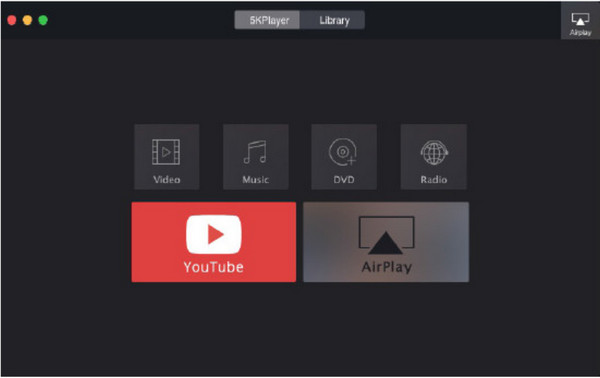
5KPlayers har varit känt som en av de bästa MOV-uppspelningsspelarna för Windows och Mac tidigare. Det är multifunktionellt eftersom du kan använda det för DVD-skivor, ISO-bilder och 360-gradersvideor. Den låter dig öppna och spela MOV-filer med 4K UHD kodade med HEVC/H.264. 5KPlayer är också utmärkt för livestreaming.
Funktioner:
- Stöd codecs som är viktiga för att koda MOV-filer.
- Användare kan använda effekter på video, som att snabba upp eller sakta ner.
- Strömma innehåll genom AirPlay utan problem.
- Stöd videoupplösning från 360p till 4K.
8. PotPlayer
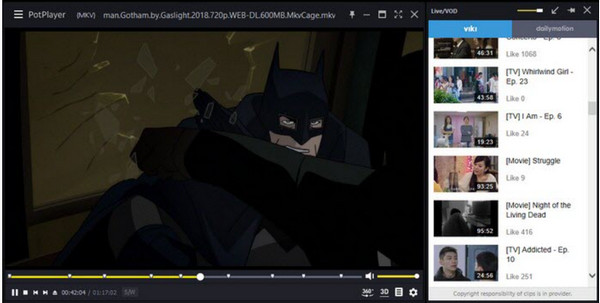
Denna MOV-filspelare är gratis att ladda ner på Windows 10, 8, 7 och Vista. Den är lätt och har ett förbättrat hårdvaruaccelerationsläge för enastående streamingprestanda vid 4K Ultra HD. Med de format som stöds är det lättare att spela MOV med PotPlayer.
Funktioner:
- Snabb och smidig uppspelning för 8K MOV-videor.
- Stöd undertextformat som SRT, ASS och SSA.
- OpenCodec gör det möjligt att lägga till den nödvändiga codec.
- Förhandsgranska scenen och ändra skärmuppspelning.
Del 2: Varför du inte kan spela MOV-filer på Windows och Mac
Många möjligheter kan vara anledningen till att du får ett felmeddelande på dina MOV-filer när du öppnar dem på ett MOV-videouppspelningsverktyg. Även med QuickTime, som ibland QuickTime kan inte öppna MP4 antingen, med stöd för formatet, finns det tillfällen då den inte kan komma åt dina filer. En MOV-fil har komplex intern information, så bara spekulationer är sättet att bryta ner varför du inte kan spela MOV-filer på din enhet.
Orsak 1: Ogiltig mediafil
När du ständigt får fel när du öppnar MOV-filen, kontrollera detaljerna via Finder eller MediaInfo för att se videons längd och filstorlek. När du ser att filstorleken är 0KB och videolängden har 0:00, finns det en möjlighet att din fil är skadad och inga MOV-spelare kan komma åt den.
Orsak 2: Inkompatibelt format
Kontrollera video- och ljudkodekarna på MOV-filen. Det kodade formatet kan ha det äldre Apple proprietära komprimeringsformatet, vilket Mac inte stöder. Detta komprimeringsformat avbröts när Mac OS X Mavericks släpptes; Du kan dock fortfarande öppna MOV-filerna med den gamla versionen av QuickTime Player. Alternativt kan du använda QuickTime X:s omvandlare för att ändra de äldre kodekarna till H.264/AAC.
Del 3: 2 sätt att fixa MOV-spelare som inte spelar MOV-videor
Om MOV-filerna inte fungerar även med en MOV-spelare på din enhet, finns det en chans att du har en skadad fil. Detta är ett vanligt problem, men det som är bra är att det finns lösningar för att fixa det! Prova de bästa lösningarna för skadade MOV-filer.
Lösning 1: Konvertera MOV till MP4 (eller andra populära format)
Den vanligaste lösningen är att konvertera MOV till ett annat populärt format, till exempel MP4-formatet. Det finns dock ingen garanti för att videokvaliteten är bra. För att få en utskrift av hög kvalitet, AnyRec Video Converter är ett utmärkt skrivbordsverktyg som konverterar filer med några få klick. Den har avancerade inställningar för utgången, där du kan välja videocodec, bithastighet, upplösning, kvalitet och ljudinställningar och spara de valda alternativen för att tillämpa på andra videor. Dessutom stöder omvandlaren olika filformat, inklusive MP4, MOV, MKV, WMV, etc. AnyRec Video Converter är tillgänglig på Windows och Mac.

Konvertera MOV till MP4 med konfigurerbar utgång för bättre videokvalitet.
Stöd stora videofiler och gör det möjligt att konvertera i bulk utan dröjsmål.
Tillhandahåll inbyggda videoredigeringsfunktioner för att beskära, trimma och tillämpa effekter.
AI-baserad algoritm för att förbättra kvaliteten på konverterade videoklipp.
Säker nedladdning
Säker nedladdning
Steg 1.Ladda ner och installera programvaran på din enhet. Starta AnyRec Video Converter och klicka på knappen "Lägg till" för att ladda upp MOV-filen. Du kan också importera en hel mapp med flera videor för masskonvertering.
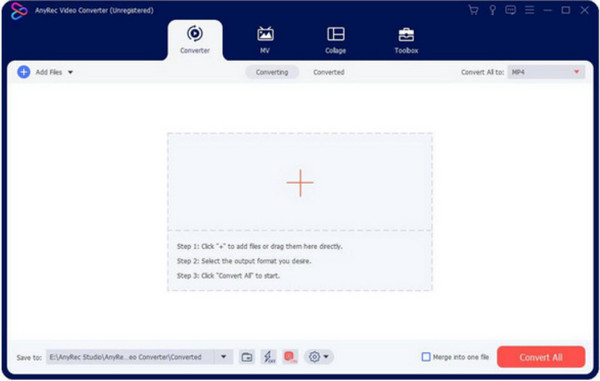
Steg 2.Efter uppladdningen klickar du på knappen "Format" för att öppna listan. Välj önskat utdataformat för din fil. Om du laddade upp flera videor för att konvertera i samma format, gå till menyn "Konvertera alla" till högst upp till höger i fönstret. Välj utdataformat från avsnittet "Video".
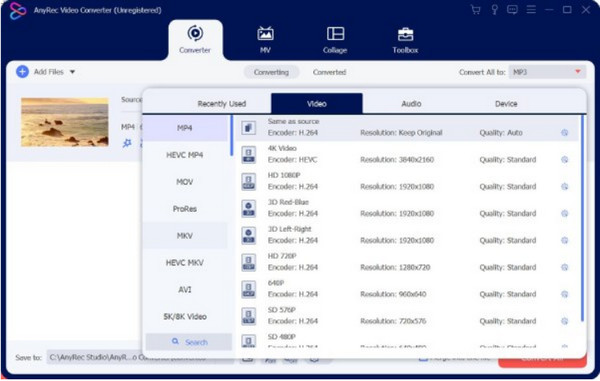
Steg 3.För att konfigurera utgången, klicka på knappen "Anpassad profil" med kugghjulsikonen. Ett mindre fönster visar inställningar för kodare, kvalitet och annan information. Klicka på knappen "Skapa ny profil" för att spara ändringarna.
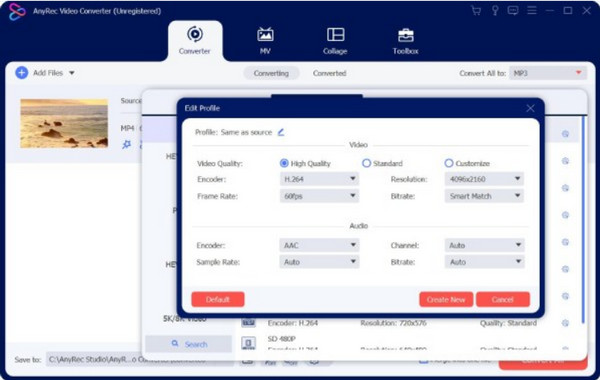
Steg 4.Välj den avsedda mappen för den konverterade filen genom att gå till menyn "Spara till" längst ner i huvudgränssnittet. Klicka sedan på knappen "Konvertera alla" för att bearbeta videorna. Titta på och njut av dina favoritfilmer!
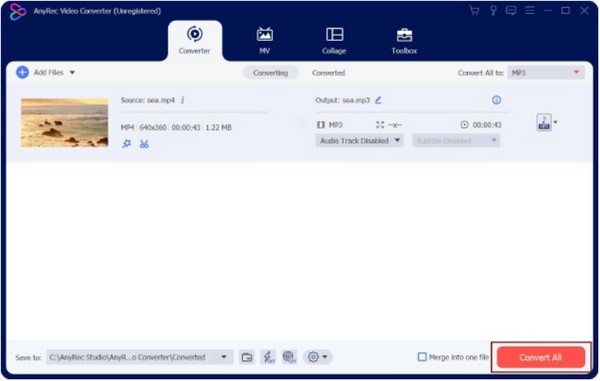
Lösning 2: Reparera MOV-filer med VLC Media Player
VLC Media Player är ett plattformsoberoende verktyg som är gratis att ladda ner. Den har många redigeringsverktyg som hjälper dig att redigera videor som att konvertera, justera och trimma videor på VLC. Den tillhandahåller funktioner som du fritt kan konvertera och fixa MOV när som helst. Låt oss se hur man använder VLC som en alternativ lösning för skadade MOV-videor.
Steg 1.Om din enhet inte har en mediaspelare, besök den officiella webbplatsen för VLC och klicka på knappen "Ladda ner". När du har installerat, öppna VLC Media Player och gå till Media-menyn. Välj alternativet "Konvertera/Spara" från rullgardinsmenyn och importera sedan MOV-filen genom att klicka på knappen "Lägg till".
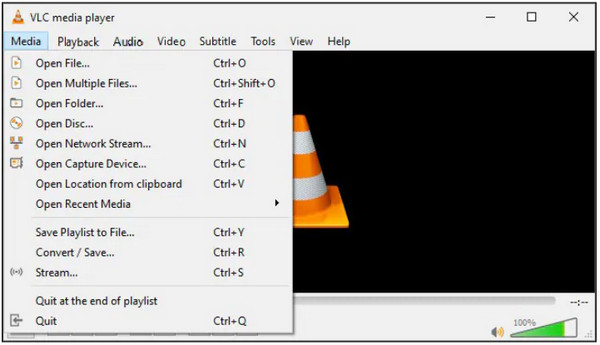
Steg 2.Från "Konvertera"-fönstret, klicka på "skiftnyckel"-knappen från "Profil"-menyn. Välj alternativet "MP4/MOV" och konfigurera andra inställningar som du vill; klicka på "Skapa"-knappen för att spara. När allt är klart klickar du på knappen "Bläddra" på menyn "Destination File" för att välja en mapp. Klicka på "Start"-knappen för att konvertera MOV-filen.
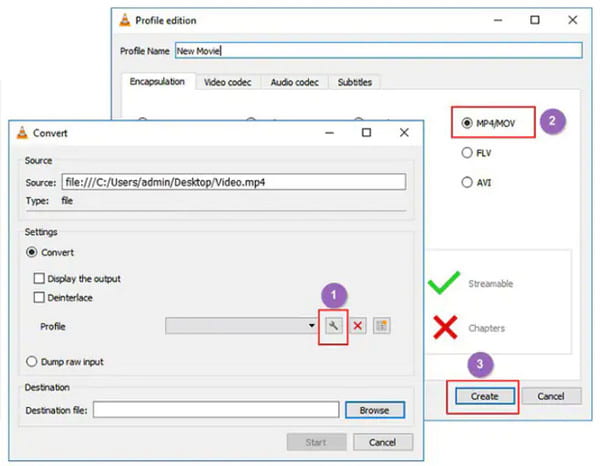
Del 4: Vanliga frågor om MOV-uppspelning
-
Kan jag överföra MOV-filer på en Windows-enhet?
Ja. Du kan överföra videor på Windows; Windows har dock inte fullt stöd för MOV. Så det skulle hjälpa om du hade professionella MOV-spelare att öppna och spela QuickTime-formatet. Eller så kan du konvertera MOV till standardformat som MP4.
-
Hur konverterar man MOV på Mac?
Starta appen på din enhet och välj Arkiv-menyn. Klicka på knappen "Ny film" från rullgardinsmenyn. När filen har importerats klickar du på videon och går till Arkiv-menyn igen. Den här gången klickar du på "Dela" och "Arkiv"-knapparna. Bläddra efter önskad mapp och slutför genom att klicka på knappen Spara.
-
Kan jag spela MOV-filer på min telefon?
Ja. När det gäller iPhone-användare kan du spela MOV-kodade med H.264-, MPEG-4- eller HEVC-codecs direkt. Om inte, måste du konvertera MOV till iPhone-format. Eller så kan du använda en MOV-spelare-app, precis som Android-användare gör.
Slutsats
MOV-spelare är användbara när du har MOV-filer som du vill titta på på Windows. Även på Mac känns inte filformatet igen av din standardmediaspelare, och det finns några anledningar bakom det. Tack och lov är mediaspelare tillgängliga att ladda ner, särskilt AnyRec Blu-ray Player. Detta Blu-ray-spelare programvara kan också vara din välanvända MOV-spelare. Du kan prova denna professionella mediaspelare genom att klicka på knappen Gratis nedladdning.
Säker nedladdning
Säker nedladdning
