6 sätt att göra en bild mindre på Mac (inklusive macOS 15 Sequoia)
Om du sparar för många högupplösta bilder på Mac kommer din dator att krascha, sakta ner och överhettas ofta. Vad ska du göra om du vill behålla alla dessa bilder? Du kan konvertera bilder till JPEG och minska bildupplösningen under denna tid. Det är lätt att göra bilder mindre på Mac. Du kan göra som följande lösningar visar för att komprimera stora bilder på Mac i bulk eller individuellt.
6 sätt att göra en bild mindre på Mac Vanliga frågor om fotokomprimering på Mac6 sätt att göra en bild mindre på Mac
Många faktorer ökar bildfilens storlek, inklusive bildformat, pixeldimensioner, bildinnehåll och mer. För att spara minnesutrymme på Mac kan du konvertera, ändra storlek på och komprimera en bild och göra den mindre än tidigare.
1. Minska en bildstorlek med förhandsgranskning
Mac Preview stöder många populära bildformat, inklusive JPG/JPEG, PNG, PSD, TIFF, HEIC, etc. Så här kan du ändra storlek på fotostorleken i macOS med Preview.
Steg 1.Öppna din bild med Preview.
Steg 2.Från den översta rullgardinsmenyn Verktyg klickar du på "Justera storlek".
Steg 3.I avsnittet "Bildmått" kan du justera bildens "bredd" och "höjd" i "pixlar", procent osv.
Steg 4.Ställ in anpassad "Upplösning" med "pixlar/tum". Se till att markera före "Skala proportionellt och Sampla om bilden".
Steg 5.Förhandsgranska den mindre bildfilstorleken i "Resulterande" storlek direkt.
Steg 5.Klicka på "OK" för att få din bildstorlek.
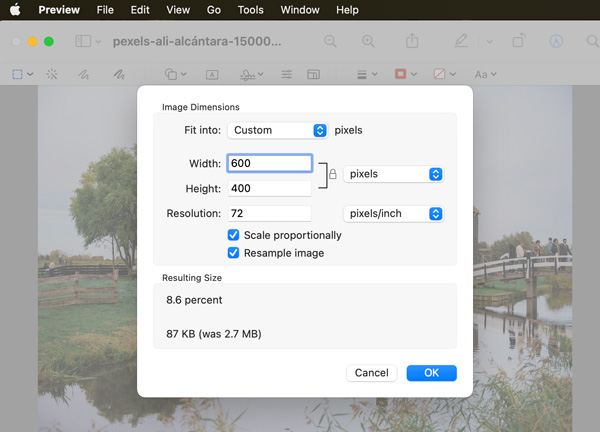
Även om du kan öppna WebP-bilder med Preview, kan du inte ändra storlek på WebP med Preview. Förhandsgranskning kommer att meddela dig att duplicera bilden till TIFF innan redigering.
2. Ändra storlek på en bild med foton
Du kan också använda Foton (eller iPhoto på äldre Mac-datorer) för att komprimera bilder gratis. Här är handledningen du kan följa.
Steg 1.Öppna "Foton". Klicka på "Nytt album" från den övre rullgardinsmenyn "Arkiv".
Steg 2.Dra och släpp alla bilder i stora filstorlekar till det här albumet.
Steg 3.Klicka på "Arkiv" i den övre raden. Klicka sedan på "Exportera" följt av "Exportera album".
Steg 4.Ställ in utdataformatet som "JPEG" i "Photo Type".
Steg 4.Klicka på "Exportera" för att konvertera bilder till JPEG på Mac.
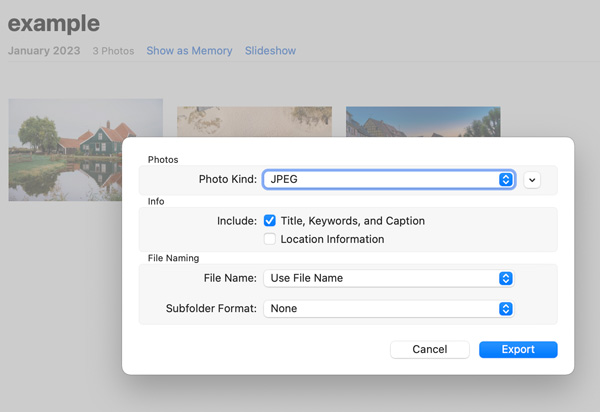
3. Komprimera bilder till 200/100/50 KB eller lägre online
Det är också en bra idé att minska bildfilstorleken online. Du kan behålla det ursprungliga bildformatet med lägre kvalitet. För att komprimera JPEG, PNG, SVG och GIF online utan vattenstämpel kan du använda AnyRec gratis online bildkompressor. Här kan du komprimera upp till 40 bilder med upp till 80% gratis. Den maximala filstorleken är 5 MB.
Steg 1.Besök online-bildkompressorn i din webbläsare.
Steg 2.Klicka på "Lägg till bilder" för att bläddra och ladda upp bilder i grupp.
Steg 3.Uppladdning och komprimering av bilder startar automatiskt.
Steg 4.Klicka på "Ladda ner alla" för att få alla dina bilder med små filstorlekar.

4. Ändra format för att minska bildfilstorleken på Mac
Precis som nämnts ovan kan du konvertera PNG till JPG, TIFF till JPG, BMP till JPG och mer för att frigöra lagringsutrymme på Mac. Om du vill minska bildstorleken i JPG-, PNG- och GIF-format kan du göra som följande steg visar.
Steg 1.Öppna en bildkonverterare online i din webbläsare.
Steg 2.Ställ in bildformatet som JPG, PNG eller GIF.
Steg 3.Klicka på "Lägg till bilder" för att ladda upp dina bilder i WebP, SVG och andra format.
Steg 4.Klicka på "Ladda ner alla" för att få alla bilder i JPG-format.
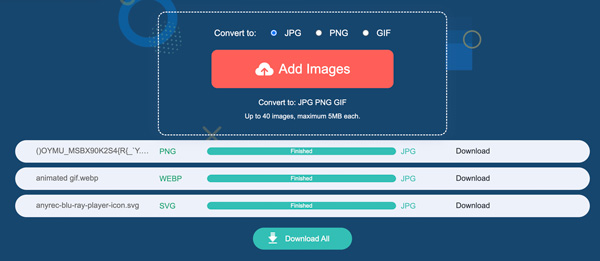
5. Ordna foton i en mapp och zippa den
Om du vill göra en säkerhetskopia av dessa bilder kan du komprimera bilder till en ZIP-fil. Genom att göra det kan du komprimera bilder på Mac utan att förlora kvalitet. Dessutom kan du få mer tillgängligt lagringsutrymme utan extra ansträngning.
Steg 1.Samla alla bilder du vill komprimera i en mapp.
Steg 2. Högerklicka på den här mappen. Klicka sedan på "Komprimera "ditt mappnamn"".
Steg 3.Hitta den med samma mappnamn som slutar med .zip.
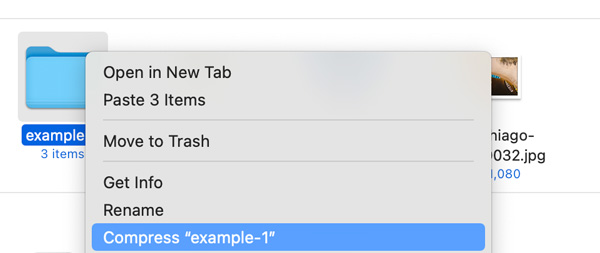
6. Förminska bildfilstorleken med Microsoft Word
Om dina bilder är kvadratiska kan du också använda Word som din gratis bildkompressor. Dessutom kan du ändra bildkvaliteten från maximalt ppi till 96 ppi. Eller så kan du behålla originalkvaliteten baserat på ditt behov.
Steg 1.Öppna ett nytt tomt Word-dokument. I avsnittet "Infoga" klickar du på "Bild från fil" från listan "Bilder".
Steg 2.Välj alla bilder. Klicka sedan på "Wrap Text" följt av "Square".
Steg 3.Sedan visas den nya fliken "Bildformat" bredvid Visa på toppen. Klicka på det.
Steg 4.Hitta och klicka på ikonen bredvid "Transparency". Du kan flytta musen ovanför den och se "Komprimera bilder".
Steg 5.Du kan justera bildkvaliteten, ta bort beskurna delar av bilder och göra fler ändringar baserat på dina behov.
Steg 6.Klicka på "OK" för att avsluta fotokomprimeringen.
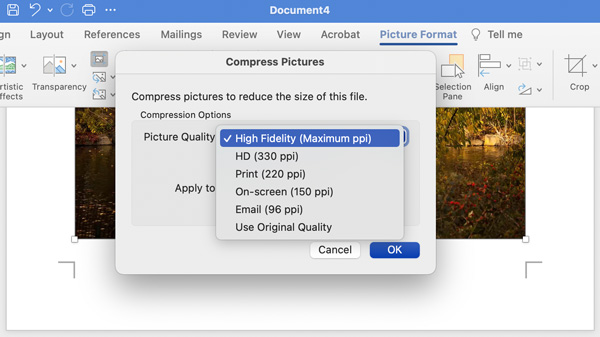
Vanliga frågor om fotokomprimering på Mac
-
Kan du ändra storlek på bilder i grupp med förhandsgranskning?
Ja. Gå till Förhandsgranska "Inställningar". I avsnittet "Bilder" markerar du före "Öppna alla filer i ett fönster". Välj sedan alla bilder och öppna dem med Preview. Välj dessa bilder i fönstrets sidofält. Klicka senare på "Verktyg" i den övre raden. Du kan klicka på "Justera storlek" och sedan ändra storlek på flera bilder på Mac.
-
Vad ska man göra för att åtgärda "Det går inte att exportera valda objekt" i förhandsgranskningen?
Klicka på "OK" för att stänga popup-fönstret. Senare håller du "Command"-tangenten på tangentbordet. I förhandsgranskningens vänstra sidofält, avmarkera några bilder i olika format. Senare kan du försöka igen att komprimera foton med Mac Preview.
-
Hur minskar jag JPEG till 20KB?
Om du vill komprimera bilder som är mindre än 20 KB i JPG/JPEG och andra format, kan du använda online-bildstorleksreducerare för att justera komprimeringsnivån. Så du kan justera fotokomprimeringsnivån i procent och förhandsgranska filstorleken snabbt.
Slutsats
Som du kan se finns det många online och offline JPEG/PNG/GIF/WebP/HEIC-komprimeringsverktyg. Om du vill göra bilder mindre på Mac för personligt bruk behöver du inte ladda ner eller betala för extra verktyg. Du kan köra Preview, Photos, online image resizer, online image converter och Word för att lösa problemet. Eller så kan du skapa en ZIP-fil för att minska filstorleken på hundratusentals bilder på några sekunder.
