Hur man öppnar HEIC-fil på Mac med 4 enkla metoder
Om du har HEIC-filer lagrade på din enhet får du här i den här artikeln användbara tips om detta bildformat. För iPhone-användare kanske du inte kan se formatet i appen Foton efter att ha tagit bilder med din telefon. När du har överfört dem till din Mac kan du se att de är i HEIC-format. Men vissa HEIC-foton öppnas inte på Mac. Därför handlar följande tips om hur du öppnar HEIC-filen på Mac och lösningar för att lösa problemet med HEIC-foton kan inte öppnas på din Mac.
Del 1: Vad är en HEIC-fil Del 2: Hur man öppnar HEIC-fil på Mac- 2.1 Snabbaste metoderna för att öppna HEIC-filer på Mac
- 2.2 Öppna en HEIC-fil på Mac av molntjänster
- 2.3 Varför HEIC Photos inte öppnas på Mac
Del 1: Vad är en HEIC-fil
HEIC är förkortningen för High-Efficiency Image Container och är utvecklad av Apple för att lagra foton i iOS-enheter. Det här filformatet kan hålla en god kvalitet på din bild samtidigt som storleken hålls nere.
Även om HEIC-formatet har en liten storlek och bra kvalitet, används det inte i stor utsträckning. Så om du överför till andra enheter kan de inte öppnas. Lyckligtvis kan du bestämma om du vill använda HEIC för att lagra dina bilder på din iPhone.
Byt HEIC till JPG på iPhone
Steg 1.Lås upp din iPhone, öppna appen Inställningar och tryck på Kamera.
Steg 2.Tryck på Format för att fortsätta. Då kommer du att se två alternativ för CAMERA CAPTURE. Tryck på Mest kompatibel för att växla till den.
Steg 3.Efter det, när du tar en bild, kommer den att lagras i JPG-format på din iPhone.
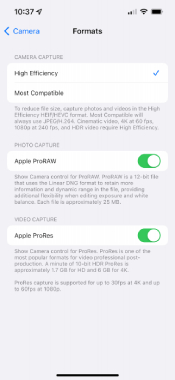
Del 2: Hur man öppnar HEIC-fil på Mac
För de redan befintliga bilderna måste du fortfarande öppna HEIC-filerna på Mac efter överföringen. Även om både MacBook och iPhone är från Apple, kräver macOS High Sierra eller senare att öppna ett HEIC-foto på Mac. Men oroa dig inte, den tredje av följande metoder kan hjälpa dig oavsett ditt macOS-system. Förbered nu dina HEIC-foton och se hur du HEIC-filer på Mac med stegen nedan.
2.1 Snabbaste metoderna för att öppna HEIC-filer på Mac
Öppna HEIC-filen på Mac med fotobibliotek
Den här metoden är endast användbar under förutsättning att du har macOS High Sierra eller senare. Då kan du läsa stegen nedan.
Steg 1.Öppna appen "Foton" på din Mac när du har överfört HEIC-filerna till den.
Steg 2.Klicka på knappen "Arkiv" och sedan på knappen "Importera". Välj det HEIC-foto du behöver öppna och klicka på det.
Steg 3.Klicka sedan på knappen "Importera" för att bekräfta och den kommer att visas i ditt fotobibliotek.
Använd Förhandsgranska för att öppna en HEIC-fil på Mac
Steg 1.Leta reda på HEIC-filerna som är lagrade eller överförda på din Mac. Högerklicka sedan på den.
Steg 2. Klicka på knappen Öppna med i popup-menyn. Klicka sedan på knappen Förhandsgranska.
Steg 3.Sedan kommer du att kunna se och öppna en HEIC-fil på Mac i förhandsgranskning.
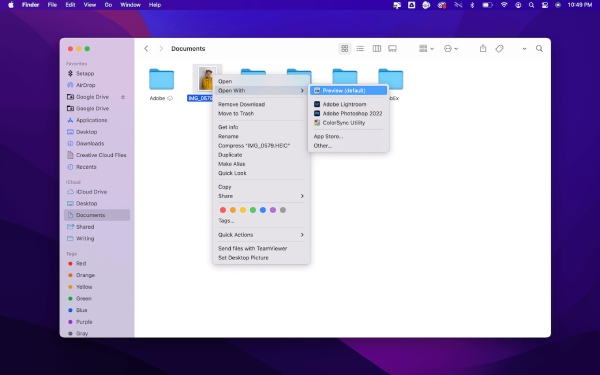
Tips
Den här metoden fungerar också bara för macOS High Sierra och senare system.
Konvertera HEIC-bilder för att öppna HEIC-filen på Mac
Inga begränsningar för dina macOS-system och -modeller, du kan enkelt öppna HEIC-filen på Mac eller andra enheter efter att ha konverterat dem till kompatibla format. Till exempel kan du enkelt öppna ett HEIC-foto efter att ha konverterat det till JPG-format, det mest kompatibla formatet på varje enhet. AnyRec gratis HEIC Online Converter är ett sådant verktyg för att hjälpa dig göra konverteringen. Så länge du har en webbläsare kan du komma åt det här verktyget och konvertera dina HEIC-bilder när du vill.
◆ Spara din tid med batchkonverteringsläget.
◆ Konvertera dina HEIC-bilder på några sekunder med några få klick.
◆ Bevara den ursprungliga kvaliteten och HEIF-informationen för EXIF-filer.
Steg 1.Gå till webbplatsen för Gratis HEIC Online Converter, klicka sedan på knappen "Lägg till HEIC/HEIF-filer". Välj en HEIC-fil du har på Mac. Du kan ladda upp mer än bara en fil och det maximala antalet du har gratis är 10 filer per dag.
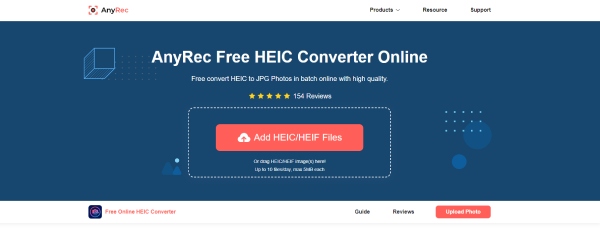
Steg 2.När filen har laddats upp kommer webbplatsen att börja bearbeta den automatiskt. Snabbt ser du att konverteringen är klar. Därefter kan du klicka på knappen "Ladda ner" för att spara den på din Mac. Eller så kan du fortsätta lägga till filer för att konvertera.
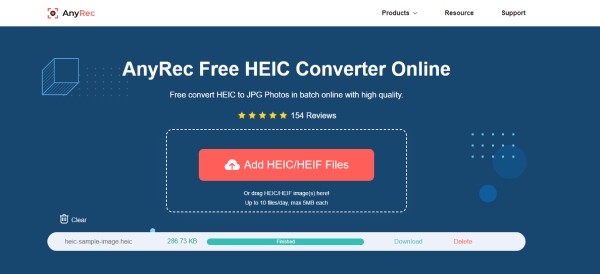
2.2 Öppna en HEIC-fil på Mac av molntjänster
Vissa molnlagringstjänster som Google Drive och Dropbox stöder också öppning av HEIC-filer. Därför kan du ladda upp bilderna till onlinelagringstjänster och öppna HEIC-filen på Mac.
Steg 1.För det första måste du se till att du har Google Drive eller Dropbox-appar installerade på din iPhone.
Steg 2.Öppna Photos-appen, för att se vilken som är en HEIC-fil kan du trycka på informationsikonen och om det står HEIF, då är den här bilden en HEIC-fil.
Steg 3.Tryck på knappen Dela, välj Google Drive/Dropbox och ladda upp. Logga sedan in på molntjänsten på din Mac.
Steg 4.Leta upp HEIC-filen du precis laddat upp och dubbelklicka på den för att förhandsgranska.
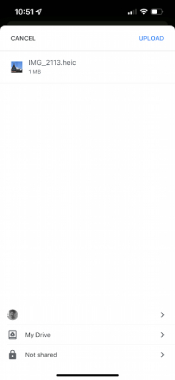
2.3 Varför HEIC Photos inte öppnas på Mac
Om HEIC-bilderna inte öppnas på Mac, här är några användbara tips som du kan försöka lösa problemet.
1. Uppgradera din Mac till macOS High Sierra (10.13) eller nyare så kommer dina HEIC-bilder att stödjas av dessa system.
2. Konvertera HEIC till andra format, som JPG. Och du kan följa guiden ovan för att se hur. Sedan kan du fritt öppna HEIC-foton.
3. Du kan dela dina HEIC-filer till Mac igen. Eftersom det kan finnas någon störning eller andra osäkra orsaker under din senaste överföring som hindrade dig från att öppna filen.
Del 3: Vanliga frågor om Öppna HEIC-filer på Mac
-
Hur öppnar man filen HEIC på Windows 10?
Om du inte har en MacBook och vill öppna ett HEIC-foto på din Windows-dator kan du gå till Microsoft Store och ladda ner ett tillägg – The HEIF Image Extension. Öppna sedan din HEIC-fil med Photos och du kan se den.
-
Hur redigerar man efter att ha öppnat HEIC-fil på Mac?
Du kan installera den professionella fotoredigeraren – Photoshop – som hjälp. Photoshop stöder många format inklusive HEIC, och du kan enkelt importera HEIC-fotot till det och redigera eller polera det med avancerade verktyg.
-
Hur kan jag öppna HEIC-filer på Android?
Om du råkar ladda ner bilder i HEIC-format kan du antingen ladda upp dem till Google Drive och se dem där, eller så kan du konvertera dem till JPG-format. Sedan kan du se bilderna med ditt inbyggda Galleri.
Slutsats
Från och med nu kan du enkelt öppna HEIC-filen på Mac utan krångel. Oavsett om du har macOS High Sierra eller inte, kan ovanstående lösningar alltid uppfylla dina krav. Förresten, om du försöker öppna ett HEIC-foto på varje enhet, kan gratis HEIC-konverteraren vara ditt bästa val.
