[5 sätt] Hur arkiverar jag meddelanden på iPhone säkert och snabbt?
Medan iPhone-bilder rymmer många minnesvärda ögonblick, har meddelanden viktig information som inte kan avslöjas. För att undvika att de av misstag raderas från din iPhone är arkivering av meddelanden ett perfekt sätt! Apple tillhandahåller dock inte inbyggd gratisfunktion för att spara dem. Därför ger det här inlägget dig de 5 mest tillgängliga sätten att arkivera iPhone-textmeddelanden, så att du inte längre kan oroa dig för att av misstag förlora ett meddelande. Scrolla ner nu!
Guidelista
Det ultimata sättet att arkivera text-/fotomeddelanden på iPhone Hur man arkiverar meddelanden på iPhone 15/14/13 med skärmdumpar Spara viktiga textmeddelanden på iPhone via Notes Hur man arkiverar meddelanden på iPhone till moln via iCloud Använd iTunes för att synkronisera dina meddelanden på iPhone 15/14/13/12 Vanliga frågor om hur man arkiverar meddelanden på iPhoneDet ultimata sättet att arkivera text-/fotomeddelanden på iPhone
Även om iPhone inte erbjuder möjligheten att arkivera textmeddelanden direkt, kan du fortfarande arkivera meddelanden på iPhone till en dator med AnyRec PhoneMover. Så om data saknas kan du hitta din rygg för att återställa alla meddelanden till din iPhone 15/14/13/12. Om du bara vill återställa ett specifikt meddelande, kan du ta kanten av dess inbyggda sökfunktion för att hitta det ena meddelandet. Det här verktyget levererar också en ettklicksöverföring av meddelanden till en dator, utan iTunes eller andra begränsningar för överföring av appar.

Överför allt från iPhone till dator, inklusive meddelanden, med ett klick.
Ge dig en glimt av textmeddelanden innan du överför med förhandsgranskningsfunktionen.
Kan även exportera meddelanden och iMessages i TXT-, HTML- eller CSV-format.
Låter dig organisera och hantera iPhone text-/fotomeddelanden i programmet.
100% Säker
Steg 1.Ta med en USB-kabel för att ansluta din iPhone till din dator. När du är ansluten trycker du på "Lita på" i popup-meddelandet på din mobila enhet för att börja skanna din iPhone-data.

Steg 2.När det är klart, gå till "Meddelanden" från fliken till vänster för att ladda alla iPhone-meddelanden organiserade på samma sätt som de visas på din mobila enhet.

Steg 3.Klicka på varje meddelande som du vill arkivera till din dator; du kan klicka på "kryssrutan" ovan för att välja alla. När du är klar klickar du på "Exportera till PC" för att välja filplatsen för att spara dessa meddelanden. Klicka på "Välj mapp" för att verifiera valet. På så sätt kan du synkronisera iPhone-meddelanden till Mac.

Hur man arkiverar meddelanden på iPhone 15/14/13 med skärmdumpar
En skärmdump av dina textmeddelanden kan också användas för att arkivera meddelanden på iPhone eftersom den kommer att sparas i appen Foton. Det kan dock vara utmanande någon gång eftersom du behöver leta efter önskade meddelanden manuellt, och din telefon kommer att förbruka mycket utrymme på grund av dessa nya filer.
Om du inte har något emot, så här arkiverar du meddelanden på iPhone genom att ta skärmdumpar:
1. För iPhones med Touch ID: Gå till appen "Meddelanden" och välj sedan önskat meddelande. Ta en skärmdump genom att trycka på "Hem" och "Ström"-knapparna.
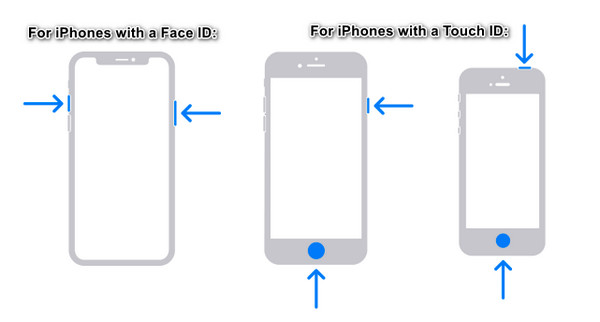
2. För iPhones med Face ID: När du har öppnat det önskade meddelandet att arkivera, tryck på "Side" och "Volym upp" knapparna på en gång.
Spara viktiga textmeddelanden på iPhone via Notes
Nu, om du har ett specifikt textmeddelande att arkivera på iPhone i åtanke, överväg att använda Notes. Allt du behöver göra är att kopiera och klistra in iPhone textmeddelanden, och sedan kan du eliminera dessa meddelanden från appen Meddelanden direkt efter. Kopiering och inklistring kommer dock inte att innehålla detaljer som avsändare och nummer om du använder Notes för att arkivera meddelanden på iPhone.
Steg 1.Öppna appen "Meddelanden" och gå sedan till meddelandet du vill arkivera. "Lång tryck" på texten för att se alternativ och välj "Kopiera".
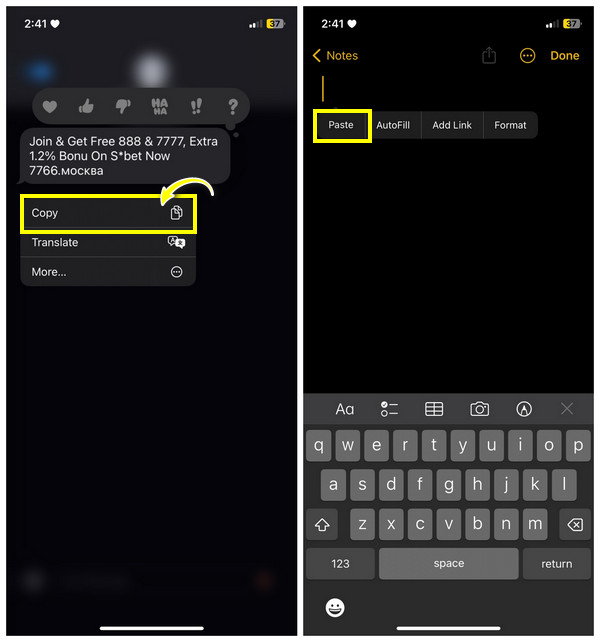
Steg 2.Gå till "Anteckningar" och starta en ny genom att trycka på knappen "Papper". Tryck var som helst i det tomma området och välj "Klistra in".
Hur man arkiverar meddelanden på iPhone till moln via iCloud
Anta att kontaktuppgifterna är viktiga för dig tillsammans med deras meddelanden; använd iCloud för att arkivera meddelanden på iPhone. Förutom textmeddelanden fungerar iCloud med att säkerhetskopiera kontakter, musik, foton och mer. Men om du har så många meddelanden att arkivera eller säkerhetskopiera kan det lediga utrymmet på 5 GB bli fullt snabbt, så du måste betala för extra lagringsutrymme för att fortsätta arkivera nya meddelanden.
Om du har tillräckligt med molnlagringsutrymme är du redo att följa stegen nedan för att arkivera iPhone-textmeddelanden:
Steg 1.Bekräfta att du har ett starkt Wi-Fi-nätverk för att undvika problem med att synkronisera dina iPhone-meddelanden.
Steg 2.Öppna sedan "Inställningar", tryck på ditt "Namn" och välj "iCloud". Leta upp "Meddelanden" under avsnittet "Appar som använder iCloud"; vänligen aktivera det. Dina iPhone-textmeddelanden synkroniseras till iCloud direkt!
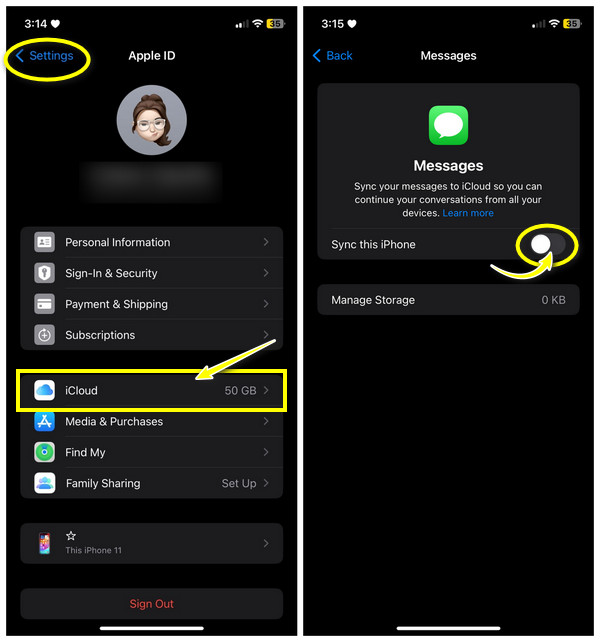
Använd iTunes för att synkronisera dina meddelanden på iPhone 15/14/13/12
Liksom iCloud kan iTunes också säkerhetskopiera iPhone-meddelanden, foton, videor etc. Även om du kan arkivera meddelanden på iPhone med iTunes måste du se till att meddelandena inte synkroniseras med iCloud. Dessutom kan du inte bara säkerhetskopiera meddelanden. Dessutom kommer iTunes att radera befintliga data på din iPhone när du återställer från säkerhetskopia. Även om det är fallet med iTunes, är det fortfarande effektivt för att arkivera textmeddelanden.
När du är redo, så här arkiverar du meddelanden på iPhone med iTunes:
Steg 1.Ladda ner den nya versionen av iTunes på din dator. Förbered sedan en USB-kabel för att ansluta din iPhone till den. Se till att trycka på "Trust" på din iPhone.
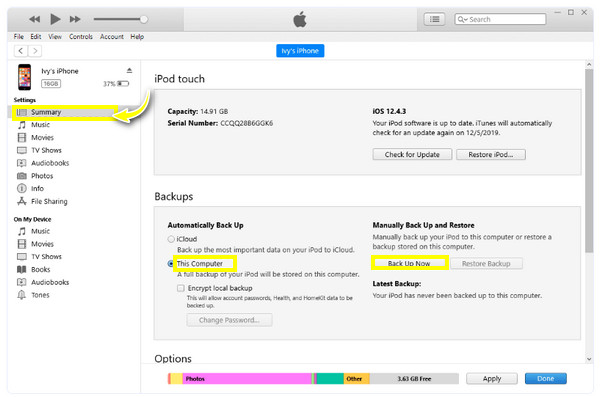
Steg 2.På iTunes-skärmen klickar du på knappen "Enhet" eller din iPhone ovan och sedan på fliken "Sammanfattning". Under "Säkerhetskopiering", klicka på alternativknappen för "Den här datorn" och tryck sedan på "Säkerhetskopiera nu" för att börja.
Vanliga frågor om hur man arkiverar meddelanden på iPhone
-
Kan du arkivera iMessages på en iPhone?
Tyvärr ger iPhone inte ett direkt alternativ för att arkivera meddelanden, inklusive iMessages. När mottagaren läser det krypteras meddelandet. Det finns dock många sätt att få det gjort, som att ta skärmdumpar, genom anteckningar, iCloud och andra som har diskuterats.
-
Hur kan jag enkelt ta skärmdumpar för att arkivera meddelanden på iPhone?
Förutom att använda knapparna kan du använda Assistive Touch för att fånga din skärm. Tryck på den, gå till Enhet, gå till Mer och tryck på pilen för att se alternativet Skärmdump. Om det inte är aktiverat på din iPhone, leta reda på Inställningar, Tillgänglighet och lokalisera Touch.
-
Vad är poängen med att lära sig att arkivera meddelanden på iPhone?
Arkivering av textmeddelanden ger dig ett utbyte som mottagaren eller andra personer inte kan ändra när meddelandena har tagits bort från deras konto. Dessutom är det avgörande när du av misstag har raderat meddelanden.
-
Kan jag arkivera e-post på iPhone direkt?
Ja. Du kan överföra e-postmeddelanden till arkivet direkt för att förhindra att din inkorg blir rörig. Alla arkiverade e-postmeddelanden kommer att finnas kvar i mappen om du inte tar bort dem.
-
Hur använder du Finder för att arkivera meddelanden på iPhone?
Om du har använt det senaste Mac OS kan du inte längre använda iTunes. använd istället Finder för att arkivera meddelanden. Gör det genom att ansluta din iPhone och sedan starta Finder. Hitta till fliken Allmänt för att se säkerhetskopieringsalternativet. Klicka på Säkerhetskopiera nu.
Slutsats
Arkivering är svaret om du vill ta bort meddelanden men inte vill förlora dem! Du kan arkivera meddelanden på iPhone genom skärmdumpar, Notes, iCloud eller iTunes, men du kan stöta på problem som att inte ha tillräckligt med molnutrymme, att inte kunna säkerhetskopiera selektivt och andra. Så att få veta mer om AnyRec PhoneMover verktyget är viktigt. Det är din idealiska lösning för att säkerhetskopiera textmeddelanden, foton, kontakter, videor och musik sömlöst och snabbt utan att påverka befintliga data. Uppnå inget annat än storhet med detta verktyg för dataöverföring.
100% Säker
