Hur man säkerhetskopierar text/bild/ljudmeddelanden på iPhone 16
I många fall, som förlust, trasig eller stulen iPhone, kan din data utsättas för risker, till exempel textmeddelanden. Meddelanden-appen innehåller alla värdefulla ögonblick såväl som viktig information som behöver sparas, varför du måste säkerhetskopiera textmeddelanden på iPhone. När du har säkerhetskopierat data kan du återställa de eliminerade textmeddelandena när dataförlust inträffar. Därför kommer det här inlägget att dela de enklaste metoderna för att lära sig hur man startar iCloud-säkerhetskopiering på iPhone. Låt oss börja!
Guidelista
Metod 1: Det snabbaste sättet att säkerhetskopiera alla meddelanden på iPhone Metod 2: Hur man säkerhetskopierar meddelanden på iPhone med iCloud Metod 3: Hur man säkerhetskopierar meddelanden på iPhone via iTunes/Finder Metod 4: Hur man säkerhetskopierar iPhone-meddelanden med Gmail Vanliga frågor om iPhone Message Backup| Jämförelse | AnyRec PhoneMover | iCloud | iTunes/Finder | Gmail |
| Säkerhetskopieringstyp | Selektiv | Låst | Låst | Låst |
| Få tillgång till säkerhetskopierade filer på en dator | √ | × | × | √ |
| Säkerhetskopiering och återställning | √ | √ | √ | × |
| Säkerhetskopieringsplats | Lokalt utrymme | Moln | Lokalt utrymme | Moln |
| Meddelandetyper säkerhetskopierades | SMS, MMS och iMessage. | SMS, MMS, iMessage, WhatsApp och LINE | SMS, MMS, iMessage och WhatsApp. | SMS, MMS och iMessage. |
| Exportera format | HTML, CSV och TXT | PDF, CSV, Excel-fil och TXT. | PDF och CSV | |
| Skriv ut meddelanden | √ | × | × | × |
Metod 1: Det snabbaste sättet att säkerhetskopiera alla meddelanden på iPhone
Om du vill säkerhetskopiera iPhone-meddelanden som inte ger dig irriterande problem som tidskrävande, komplexa operationer och iTunes-begränsningar. Isåfall, AnyRec PhoneMover är det verktyg som bäst definierar det. Denna programvara rekommenderas starkt eftersom den kan dela textmeddelanden mellan iOS-enheter och datorer utan ansträngning. Med den kan du säkerhetskopiera iMessages på iPhone samt exportera meddelanden i HTML-, CSV- eller TXT-format. Den kan också lokalisera ett specifikt meddelande från ett stort antal med hjälp av en inbyggd sökfunktion. Dessutom kan den hantera, redigera och radera data som textmeddelanden och bilagor.

Säkerhetskopiering med ett klick av text/bild/ljudmeddelanden i snabb hastighet; inte längre väntan.
Kan säkerhetskopiera och skriva ut textmeddelanden och meddelandebilagor.
Exportera alla iPhone-meddelanden i HTML-, CSV- eller TXT-format till dator/mobil.
Förhandsgranska, hantera, lägg till och ta bort dina meddelandedata innan du säkerhetskopierar.
Säker nedladdning
Steg 1.För att undvika dataförlust, börja säkerhetskopiera dina iPhone-meddelanden genom att skaffa en fungerande kabel. Anslut sedan den till din dator. Starta AnyRec PhoneMover på skrivbordet.

Steg 2.Överför sedan meddelanden genom att klicka på "Meddelanden" från fliken till vänster; vänta tills alla dina iPhone-meddelanden laddas på skärmen. När du är klar klickar du på rutan för varje meddelande eller "kryssrutan" ovan för att välja alla.

Steg 3.Är du klar med att välja? Om så är fallet, klicka på knappen "Exportera till PC" för att välja en plats där dessa meddelanden ska lagras. Sedan kommer alla iPhone-meddelanden att säkerhetskopieras till din dator. Efter det kan du välja att överföra meddelanden till nya iPhone eller andra enheter enkelt.
Metod 2: Hur man säkerhetskopierar meddelanden på iPhone med iCloud
Den andra metoden är genom iCloud. För den här kan du synkronisera dina iPhone-meddelanden med en Wi-Fi-anslutning, vilket är ett bekvämt sätt att säkerhetskopiera iPhone-meddelanden. Dessutom, när du har synkat till iCloud, kan du snabbt komma åt det med andra iDevices, som Mac och iPad. iCloud erbjuder dock begränsat lagringsutrymme som du inte kan säkerhetskopiera andra befintliga filer så snart allt är förbrukat. Dessutom är det trevligt att notera att proceduren för säkerhetskopiering via iCloud beror på vilken iOS-version din iPhone kör. Här är hur:
Så här säkerhetskopierar du meddelanden på iPhone för iOS 11.3 och tidigare:
1. Anslut till ett stabilt Wi-Fi-nätverk och gå sedan till "Inställningar".
2. Tryck på "iCloud" och välj "Backup".
3. Aktivera "iCloud Backup" och tryck på "Säkerhetskopiera nu" för att säkerhetskopiera iPhone-meddelanden.
Så här säkerhetskopierar du meddelanden på iPhone för iOS 11.4/12:
1. Anslut först till en stark Internetanslutning. Kör sedan appen Inställningar och tryck på ditt "Namn" ovan.
2. Rulla ned och tryck på iPhonens namn.
3. Därifrån trycker du på "Säkerhetskopiera nu" och väntar sedan på att processen ska avslutas.
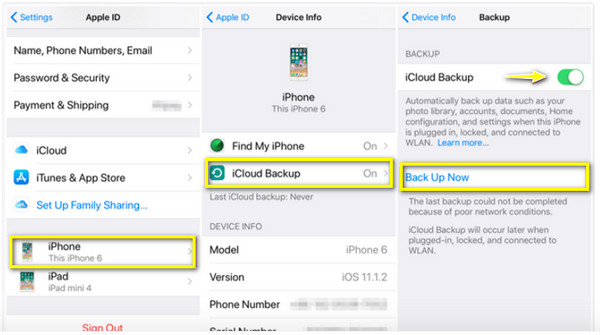
Så här säkerhetskopierar du meddelanden på iPhone från iOS 13 till iOS 18:
1. Återigen, en stabil Internetanslutning krävs för att säkerhetskopiera iPhone-meddelanden.
2. Gå sedan till "Inställningar" och tryck sedan på ditt "Namn" eller "Apple ID" ovan.
3. Tryck på "iCloud" från alternativen och gå sedan till "Meddelanden" för att aktivera dess växlingsknapp.
4. Gå nu tillbaka till "iCloud" och tryck sedan på "Backup" eller "iCloud Backup". Om du ser att iCloud Backup är aktiverat trycker du på "Säkerhetskopiera nu".
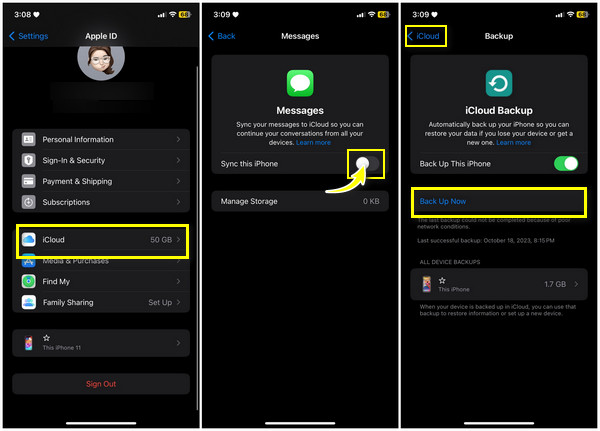
Metod 3: Hur man säkerhetskopierar meddelanden på iPhone via iTunes/Finder
iTunes eller Finder är följande som låter dig säkerhetskopiera hela iPhone till din Windows- eller Mac-dator. Med den här lösningen kan du lagra säkerhetskopian på din dator. Det rekommenderas också för dem som vill byta till en ny iPhone eller inte har tillräckligt med iCLoud-lagring, eftersom det gör en fullständig säkerhetskopiering av iPhone. För att säkerhetskopiera iPhone-meddelanden, använd iTunes som kör 10.14 för Windows- och Mac-datorer eller Finder som kör macOS Catalina eller senare för Mac. Om du är redo, så här säkerhetskopierar och sparar du meddelanden på iPhone via iTunes/Finder:
Steg 1.När du startar "iTunes/Finder", förbered en kabel för att länka din iPhone till din Windows- eller Mac-dator. Klicka sedan på din "iPhone"-knapp ovan.
Steg 2.Gå till fliken "Sammanfattning" och se till att alternativet "Den här datorn" eller "Denna Mac" under "Säkerhetskopiering" är markerat.
Steg 3.Klicka slutligen på "Säkerhetskopiera nu", och din enhet måste vara ansluten tills säkerhetskopieringsprocessen är klar. Det kommer det också fixa att iMessage inte synkroniseras på Mac.
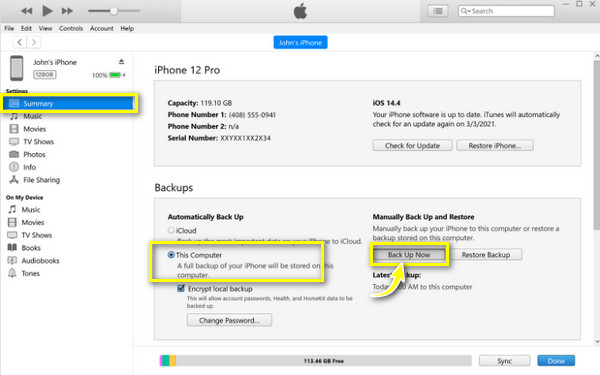
Metod 4: Hur man säkerhetskopierar iPhone-meddelanden med Gmail
Glöm inte att du också kan säkerhetskopiera iPhone-meddelanden gratis med Gmail. Denna metod är en tjänst från Google som ger tillräckligt med utrymme för att lagra meddelanden och andra mediefiler. Men dess sätt att säkerhetskopiera textmeddelanden är att spara eller lagra snarare än att säkerhetskopiera dem, vilket är relativt pålitligt i händelse av dataförlust. Så här är stegen för hur du säkerhetskopierar textmeddelanden på iPhone med Gmail.
Steg 1.Öppna iPhone-appen "Inställningar" och scrolla dig ner till alternativet "Meddelanden".
Steg 2.Därifrån väljer du "Vidarebefordra textmeddelande".
Steg 3.Ange sedan dina korrekta Gmail-kontouppgifter.
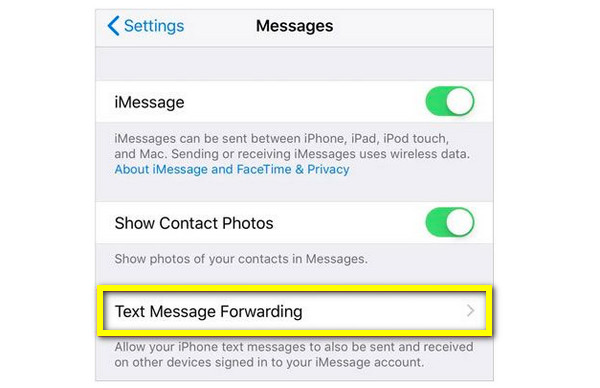
Vanliga frågor om iPhone Message Backup
-
Hur mycket lagringsutrymme erbjuder iCloud gratis?
iCloud låter dig lagra och säkerhetskopiera filer för ett lagringsutrymme på 5 Gb gratis. När detta laddas upp kan du inte längre säkerhetskopiera dina befintliga data; överväg att uppgradera din lagring.
-
Kan jag säkerhetskopiera iPhone-meddelanden med Gmail via Messages-appen?
Ja. Om din iPhone har en iOS 9 startar du appen Messages och väljer konversationen du vill överföra. Tryck länge på den för att se alternativet Mer och välj sedan pilen. Slutligen anger du dina kontouppgifter i fältet Till.
-
Kan jag få min iMessage-historik?
Nej. Det finns ingen historik över iMessages sparade på din iPhone. Men iMessages lagras på iPhone-säkerhetskopian och kommer att visas om du återställer den.
-
Kan jag säkerhetskopiera iPhone-meddelanden utan att använda iCloud?
Ja. Om du hänvisar till metoden ovan kan du använda iTunes eller Finder för att säkerhetskopiera iPhone-meddelanden utan problem. Men den här metoden låter dig göra en fullständig iPhone-säkerhetskopia; du kan överväga en annan lösning.
-
Varför kan jag inte använda min iCloud-säkerhetskopia för att synkronisera iPhone-meddelanden?
Om du stöter på det här problemet, kontrollera om du har den uppdaterade versionen av iOS installerad på din iOS-enhet eller inloggad med samma Apple ID-konto mellan iDevices.
Slutsats
Det är allt för idag! Du ser alla sätt som nämns om hur man säkerhetskopierar meddelanden på iPhone. Du kan lita på Gmail, iCloud och iTunes. Men jämfört med alla dessa, med den första, den AnyRec PhoneMover, kommer att vara en mycket enklare process för att säkerhetskopiera iPhone-meddelanden. Med detta program kan du dela viktig data selektivt eller på en gång utan problem. Så tveka inte att ladda ner den idag och njut av att överföra och hantera funktionerna själv.
Säker nedladdning
