Hur man markerar textmeddelanden som olästa på iPhone 15 [iOS 17]
I den snabba världen av digital kommunikation är det en vanlig utmaning att hålla reda på textmeddelanden. Om du någonsin har velat ha ett sätt att markera textmeddelanden som olästa på din iPhone 15, är du på rätt plats. Oavsett om det är en påminnelse om ett väntande svar eller en metod för att återbesöka viktiga konversationer, avslöjar det här inlägget enkla steg för att få det att hända. Utforska lösningarna, upptäck hur du markerar enstaka eller flera meddelanden som olästa och lås upp bonustips för att säkerhetskopiera dessa markerade meddelanden. Läs nu inlägget och lär dig hur du markerar textmeddelanden som olästa på din iPhone.
Guidelista
Markera enstaka textmeddelande som oläst på iPhone Markera flera textmeddelanden som olästa på iPhone 2 fler sätt att markera meddelanden som olästa på iPhone Bonus: Hur man säkerhetskopierar textmeddelanden på iPhone FAQsHur man markerar ett textmeddelande som oläst på iPhone
Om du bara behöver markera ett eller ett litet antal textmeddelanden som olästa på din iPhone kan du göra det genom att följa stegen nedan. Observera dock att den här metoden endast kan fungera på ett enda textmeddelande; om du behöver markera textmeddelanden som olästa i bulk på din iPhone kan du läsa nästa avsnitt för att hitta en lösning.
Öppna appen "Meddelande" och hitta textmeddelandet på din iPhone som du behöver markera som oläst. Svep sedan textmeddelandet åt höger och tryck på knappen "Markera som oläst".
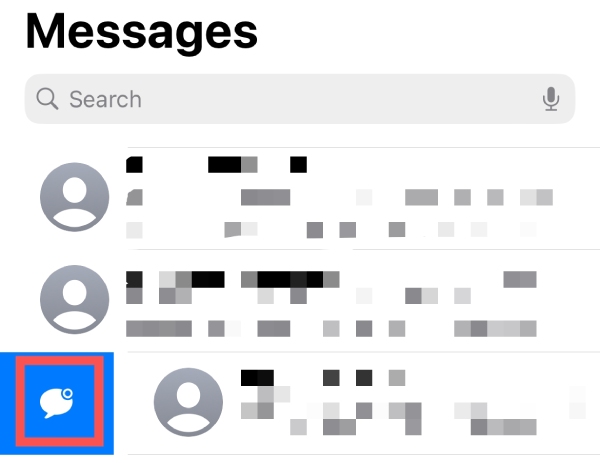
Hur man markerar flera textmeddelanden som olästa på iPhone
Om du har flera textmeddelanden att arbeta med kan du prova följande för att markera alla måltextmeddelanden som olästa på din iPhone samtidigt. Den här metoden kan enkelt hjälpa dig att hantera flera textmeddelanden samtidigt. Men var noga med att inte tagga för mycket på en gång. Annars kommer röran och röran att överväldiga din "Meddelande"-app, och du hittar inte de textmeddelanden du behöver igen.
Steg 1.Öppna appen "Meddelande" på din iPhone. Tryck på knappen "Alla meddelanden" för att öppna textmeddelandegränssnittet.
Steg 2.Tryck på knappen "Mer" och tryck på knappen "Välj meddelanden". Tryck sedan för att välja de textmeddelanden du vill markera som olästa på din iPhone.
Steg 3.När du har valt alla textmeddelanden du vill markera som olästa på din iPhone, tryck på knappen "Olästa" för att slutföra processen.
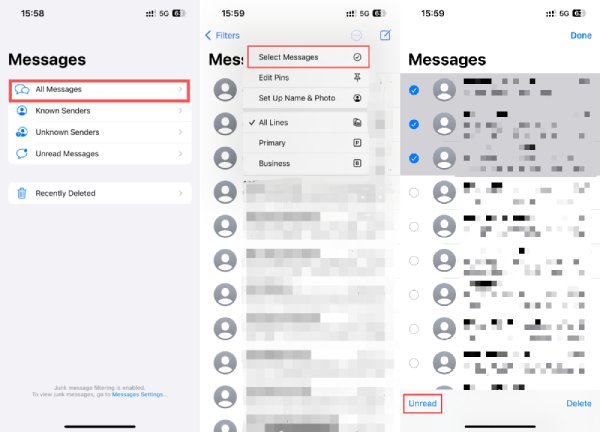
2 sätt så möjligt som att markera textmeddelanden som olästa på iPhone
När du inte har en Mac eller PC runt dig måste du markera textmeddelanden som olästa på din iPhone för att påminna dig så att du inte missar viktiga meddelanden. Och det här avsnittet kommer att visa dig andra sätt att hjälpa till utan synkronisera meddelanden från iPhone till Mac. Med Siri-påminnelser eller funktionen för att fästa textmeddelanden högst upp kan du se till att du direkt lägger märke till textmeddelanden som du tycker är viktiga för dig. Läs vidare och lär dig olika sätt att påminna dig själv om viktiga meddelanden istället för att markera textmeddelanden som olästa på din iPhone.
Siri Påminnelse:
Du kan anropa Siri genom att ringa "Hej Siri" eller trycka länge på "Power"-knappen. Fråga sedan något i stil med: "Påminn mig om att svara på Steves meddelande ikväll."
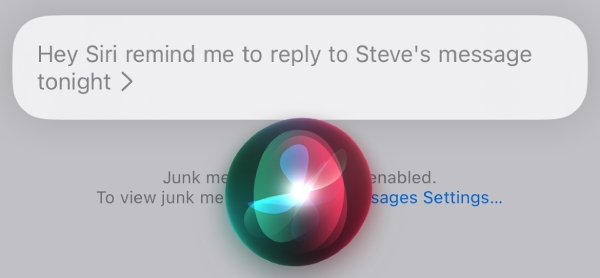
Fäst meddelandet:
Steg 1.Öppna appen "Meddelande" och tryck på knappen "Alla meddelanden" för att komma åt gränssnittet som innehåller dina textmeddelanden.
Steg 2.Tryck på knappen "Mer" och tryck på knappen "Redigera pins". Tryck sedan för att välja de textmeddelanden du vill fästa högst upp i gränssnittet.
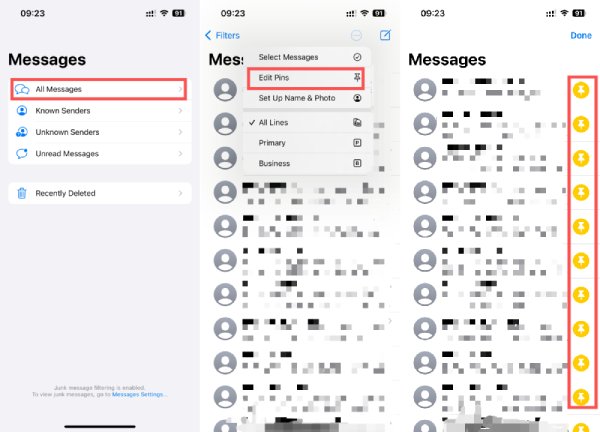
Bonus: Hur man säkerhetskopierar textmeddelanden som är markerade som olästa på iPhone
Förutom att markera textmeddelanden som olästa på din iPhone kan du säkerhetskopiera dem och visa dem på andra enheter om du vill spara dessa viktiga meddelanden. I den här processen kan du välja det säkraste professionella verktyget - AnyRec PhoneMover att överföra. Detta verktyg kan inte bara hjälpa dig att snabbt överföra de olika filerna du vill ha utan också säkerställa säkerheten och integriteten för överföringen. Med detta verktyg, överföra från en iPhone till en annan är också ett lätt jobb. Läs vidare för att lära dig hur du gör en säkerhetskopia av viktiga textmeddelanden istället för att bara markera dem som olästa på din iPhone.

Spara viktiga textmeddelanden på andra enheter för säkerhets skull.
Anpassa filter för de textmeddelanden du vill överföra.
Massöverföring för att snabbt slutföra överföringen av textmeddelanden.
En stabil och säker anslutning för att hålla all din data säker.
100% Säker
Steg 1.Starta AnyRec PhoneMover och använd en USB-C-kabel för att ansluta din iPhone till datorn. Följ sedan instruktionerna för att lita på datorn på din iPhone.
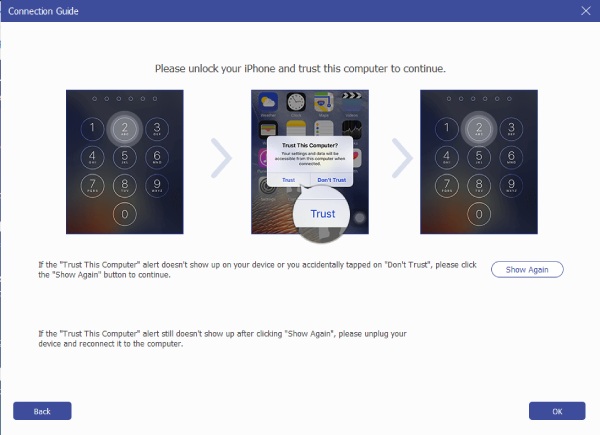
Steg 2.Klicka på knappen "Meddelanden" på den vänstra panelen. Välj de viktiga meddelanden du vill spara istället för att markera textmeddelanden som olästa på din iPhone.
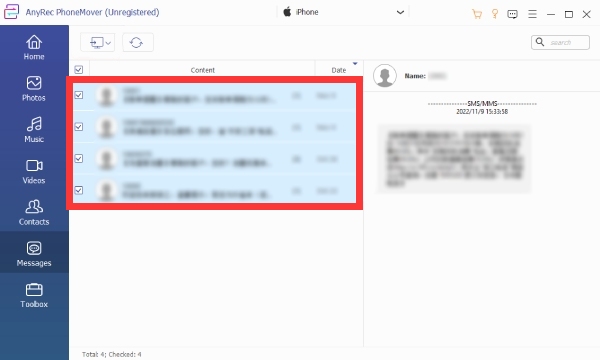
Steg 3.När du har valt önskade meddelanden klickar du på knappen "Exportera till PC" för att överföra dina textmeddelanden till datorn för säkerhetskopiering.
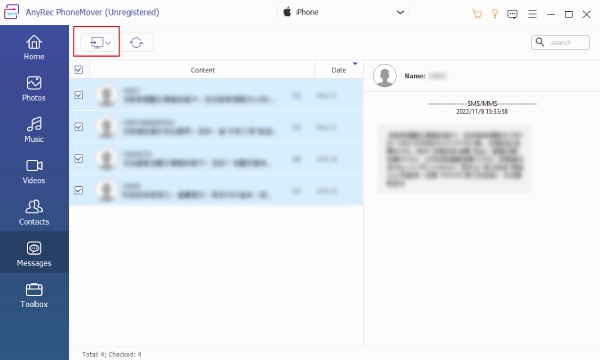
Vanliga frågor om hur man markerar textmeddelanden som olästa på iPhone
-
Vad händer om jag raderar mina textmeddelanden av misstag?
Du kan hitta meddelanden som du av misstag tog bort på fliken "Nyligen raderade", men observera att dessa meddelanden bara sparas i 40 dagar.
-
Hur kan jag organisera textmeddelanden som är markerade som olästa på min iPhone själv?
Du kan trycka på knappen "Olästa meddelanden" för att hantera olästa textmeddelanden i appen "Meddelanden". Alla olästa textmeddelanden listas här.
-
Kan jag fästa de textmeddelanden som är markerade som olästa på min iPhone för dubbel påminnelse?
Ja. Du kan ta något av dessa steg när du vill, och ordningen kommer inte att påverka hur viktiga textmeddelanden visas på din iPhone.
Slutsats
Sammanfattningsvis, att behärska metoderna för att markera textmeddelanden som olästa på din iPhone kan revolutionera din kommunikationshantering. Dessa enkla men kraftfulla lösningar ger flexibiliteten att prioritera, återbesöka och organisera dina meddelanden utan ansträngning. Oavsett om det är ett enstaka meddelande eller en grupp viktiga konversationer, ger teknikerna som delas i den här guiden dig möjlighet att ta kontroll. Plus, bonustipset säkerställer att dina markerade meddelanden säkerhetskopieras på ett säkert sätt med det professionella verktyget - AnyRec PhoneMover. Om du vill prova ett säkrare sätt att spara dina textmeddelanden istället för att bara markera dem som olästa på din iPhone, ladda ner och prova AnyRec PhoneMover nu!
100% Säker
