M4V în MP4: Cum să convertiți M4V fără efort pentru toate dispozitivele
Este, fără îndoială, greu să vizionezi un videoclip M4V partajat pe dispozitivul tău Android sau pe computerul tău Windows. Astfel, este necesară conversia M4V în MP4. După cum știți, formatul M4V stochează filme, seriale și videoclipuri în iTunes Store care sunt compatibile cu iTunes și Mac QuickTime. În timp ce MP4 este un format compatibil universal pe care îl pot reda atât dispozitivele Apple, cât și dispozitivele non-Apple. Astfel, această postare vă va oferi cele mai bune 6 instrumente pentru a vă ajuta să convertiți M4V în MP4 pe Windows și Mac. Ce mai astepti? Scufundă-te chiar înăuntru!
Lista Ghidului
Utilizați Batch M4V to MP4 Converter Convertiți M4V în MP4 cu iTunes Transformați M4V în MP4 cu HandBrake [Numai Mac] Obțineți 3 moduri de a converti online M4V în MP4 FAQsCel mai bun mod de a converti videoclipuri M4V în MP4 pe Windows/Mac
Dacă veți crea o listă cu cele mai bune convertoare de astăzi pentru a converti M4V în MP4 pe Windows/Mac, AnyRec Video Converter nu trebuie ratat! Acesta este genul de program pe care îl veți căuta dacă doriți un proces de conversie fiabil, rapid și de calitate. Oferă peste 1000 de formate de convertit, în afară de M4V în MP4, inclusiv AVI, WAV, MOV și multe altele. În comparație cu alte programe de conversie, acest instrument are și funcționalități de editare, cum ar fi tăierea, îmbinarea, aplicarea de efecte etc., astfel încât să puteți face mai multe modificări înainte de a converti.

Suportă peste 1000 de formate, inclusiv MP4, M4V, MOV, AVI și așa mai departe.
Numeroase fișiere pot fi convertite simultan folosind funcția de conversie în lot.
Instrumente de editare încorporate pentru tăierea, îmbunătățirea calității, comprimarea videoclipurilor și multe altele.
Parametri video personalizabili, cum ar fi rata de eșantionare, calitate, rezoluție etc.
100% Securizat
100% Securizat
Pasul 1.După ce ați intrat în ecranul principal al AnyRec Video Converter, faceți clic pe meniul „Convertor” și începeți procesul de conversie M4V în MP4 făcând clic pe butonul „Adăugați fișiere”. Faceți clic pe „Deschidere” după ce ați selectat fișierul M4V.
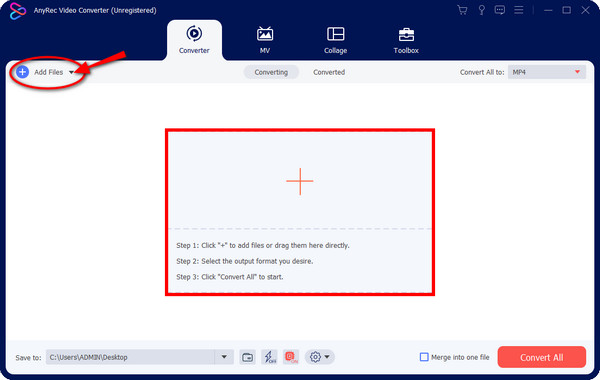
Pasul 2.Apoi, intră în lista de meniu „Convertire tot în” pentru a selecta secțiunea „Video” și selectează formatul „MP4” dorit cu rezoluție personalizată pentru a păstra calitatea înaltă. Poți chiar măriți un videoclip de la 1080p la 4K.
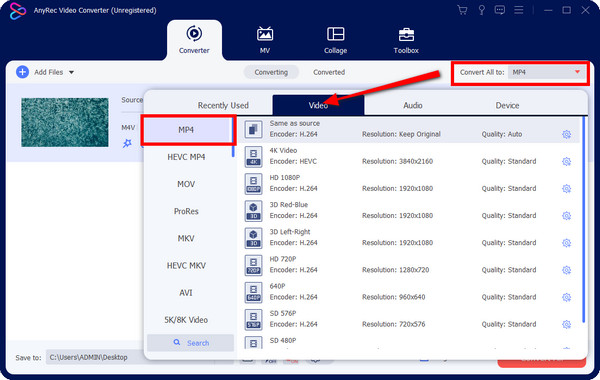
De asemenea, puteți face clic pe butonul „Profil personalizat” pentru a personaliza profilul video în funcție de nevoile și dorințele dvs. Faceți clic pe butonul „Creați nou” pentru a salva orice modificări.
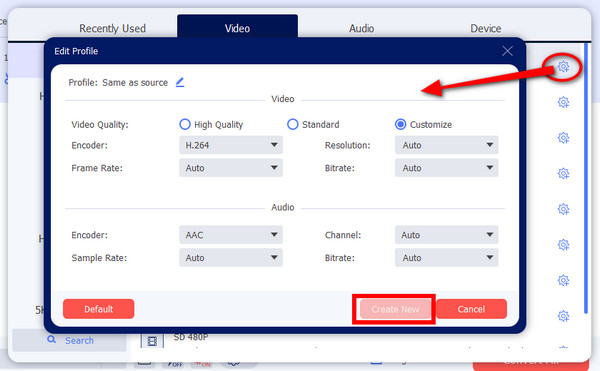
Pasul 3.După ce totul este rezolvat, faceți clic pe butoanele „Editați” sau „Tăiați” pentru modificări suplimentare. Apoi, setați un nume de fișier și o locație înainte de a trece la butonul „Convertiți tot” pentru a obține fișierul M4V convertit în MP4.
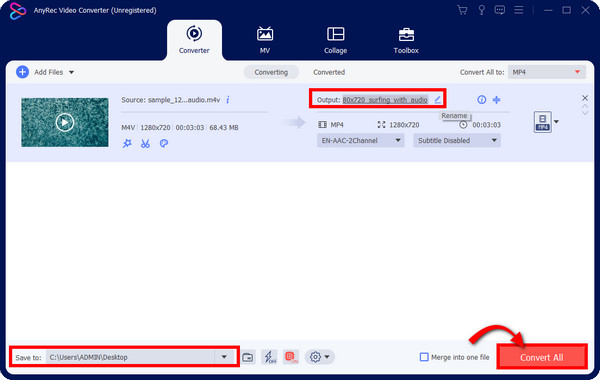
100% Securizat
100% Securizat
Cum să utilizați VLC pentru a exporta cu ușurință M4V în format MP4
Pe lângă faptul că este un player media competent, VLC Media Player poate funcționa ca instrument de conversie video. Este un program open-source cu suport pentru diferite formate video. Astfel, dacă doriți un proces de conversie de bază M4V în MP4, VLC este printre alegerile de top! În plus, acest player acceptă toate platformele, inclusiv Android, iOS, Windows și Mac. Să vedem cum să convertiți fișiere în MP4 cu VLC.
Pasul 1.Rulați VLC Media Player pe computer. Mai târziu, faceți clic pe fila „Media” și selectați opțiunea „Convertire/Salvare”.
Pasul 2.În fereastra mică recent deschisă, accesați fila „Fișier”, faceți clic pe „Adăugați” pentru a deschide fișierul M4V pe care doriți să îl convertiți în MP4, apoi faceți clic pe butonul „Convertire/Salvare” de mai jos.
Pasul 3.După aceea, pe ecran va fi afișată fereastra „Convertire”; navigați la lista de meniu „Profil” pentru a selecta „MP4” ca format. De asemenea, puteți regla codecul video și alți parametri după cum doriți.
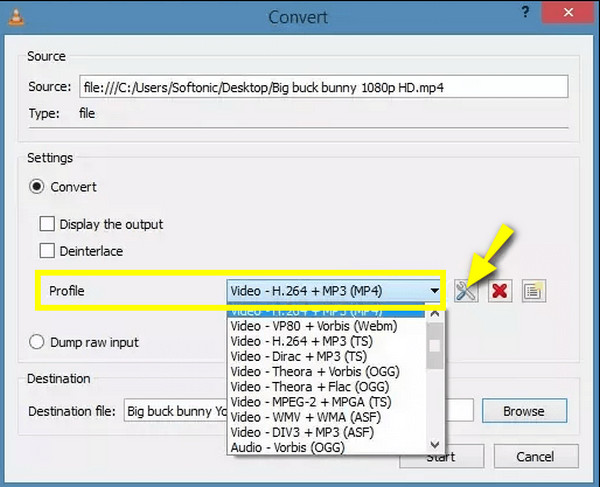
Pasul 4.Faceți clic pe „Răsfoiți” sub „Destinație” pentru a seta un nume și o locație de fișier. În cele din urmă, faceți clic pe „Start” pentru a începe operația de conversie M4V în MP4.
Cum să transformați M4V în MP4 prin frâna de mână pe Mac
Pentru a converti liber M4V în MP4 pe Mac, nu ar trebui să omiteți Handbrake! Acest program gratuit și open-source acoperă conversia pe diferite platforme precum Mac, Windows și Linux.
Iată cum să aplicați metoda frânei de mână pentru a converti M4V în MP4:
Pasul 1.La rularea Handbrake pe Mac, va fi afișată o fereastră pe ecran pentru a deschide fișierul .m4v pe Mac. Faceți clic pe „Open Source” pentru a vă importa fișierul.
Pasul 2.Navigați la meniul „Preset” pentru a selecta o presetare de care aveți nevoie pentru conversie, cum ar fi „Fast 1080p30” sau altele.
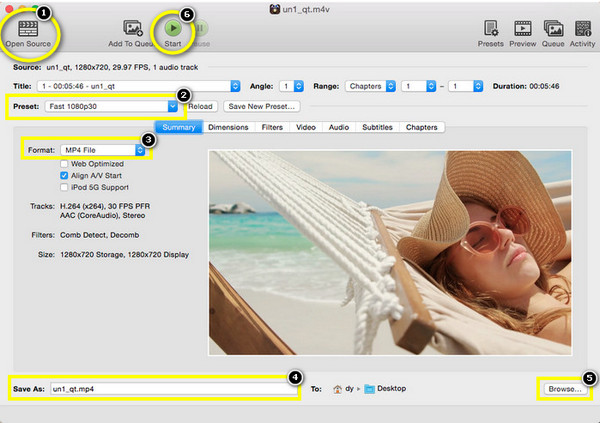
Pasul 3.Sub fila „Rezumat”, confirmați în meniul „Format” că „Fișierul MP4” este selectat. Apoi, acum puteți seta numele fișierului în câmpul „Salvare ca” și puteți alege locația fișierului făcând clic pe „Răsfoiește”. Pentru a continua imediat procesul de conversie a .m4v în .mp4 pe Mac, faceți clic pe butonul „Start” de mai sus.
3 moduri gratuite și ușoare de a converti M4V în MP4 online
Pe de altă parte, dacă preferați o modalitate gratuită și rapidă de a converti M4V în MP4, o puteți face online! Aici sunt enumerate cele mai bune instrumente online pentru a transforma M4V în MP4 fără probleme de instalare.
1. CloudConvert
Suportă peste 200 de formate pentru conversia fișierelor, CloudConvert este un instrument online nedureros care vă oferă o calitate convertită M4V în MP4. Vă permite să importați fișierele dintr-o stocare în cloud, copierea și lipirea adreselor URL și, desigur, din fișierele locale. De asemenea, puteți personaliza videoclipul înainte de a-l converti cu instrumentul de tăiere, precum și puteți modifica codecurile video și audio.
Pasul 1.Deschideți browserul web dorit și căutați „CloudConvert”. Apoi faceți clic pe „Selectați fișierele” pentru a vă deschide fișierul M4V.
Pasul 2.Treceți la lista de meniu „Mai multe” pentru a selecta „MP4” ca format de ieșire. Apoi, faceți clic pe butonul „Setări” pentru a ajusta setările video sau pentru a efectua unele decupări. Pentru ultima procedură, faceți clic pe „Convertire” pentru a salva fișierul convertit .m4v în .mp4.
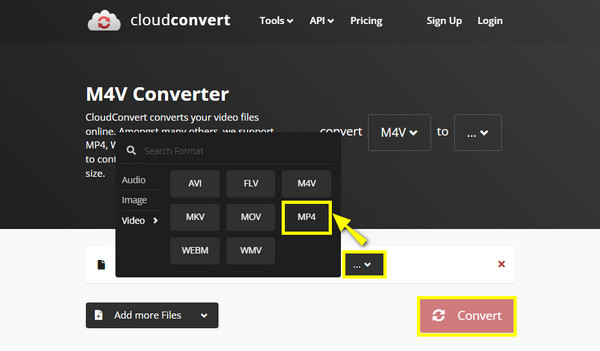
2. ConvertFiles
Pentru a vă transforma M4V în MP4, aveți nevoie de un instrument precum ConvertFiles. Pe lângă videoclipuri, ConvertFiles oferă o conversie fără întreruperi pentru documente, prezentări, fișiere audio, imagini și multe altele. De asemenea, gestionează diverse formate și diferite browsere, conexiuni și dispozitive.
Pasul 1.Accesați pagina principală „ConvertFiles” și importați fișierul.m4v făcând clic pe butonul „Browse”.
Pasul 2.ConvertFiles îl va recunoaște instantaneu ca format iTunes sau Apple în „Format de intrare”, vă rugăm să navigați la meniul „Format de ieșire” și alegeți „MP4”.
Pasul 3.După ce ați terminat, faceți clic pe „Convertire”. Opțional, puteți da clic pe „căsuța de selectare” din stânga pentru a primi un link de descărcare trimis pe e-mailul dvs. Apoi, puteți cu ușurință reda fișiere M4V pe Windows și Android.
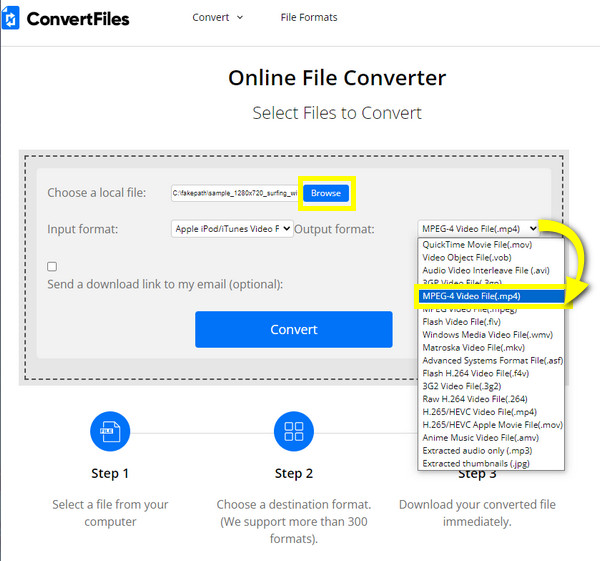
3. Convertio
Cu acest convertor online M4V în MP4 bazat pe browser, veți avea o mulțime de opțiuni din care să alegeți. Convertio vă permite să redimensionați, să rotiți și să tăiați fișierul înainte de a-l converti. Pe lângă M4V și MP4, instrumentul acoperă AVI, MOV, WebM, MKV și mai multe formate de fișiere populare. Și la fel ca primele două discutate, puteți obține convertirea M4V în MP4 cu un singur clic cu Convertio!
Pasul 1.După ce ați căutat „Convertio” în browserul dvs. web, faceți clic pe „Alegeți fișiere” pentru a importa fișierul .m4v, deschideți-l prin serviciile de stocare în cloud sau trageți și plasați-l.
Pasul 2.Odată adăugat, faceți clic pe lista de meniu „Mai multe” pentru a vedea formatele acceptate, mergeți la secțiunea „Video” și selectați „MP4” pentru a converti M4V în MP4. Faceți clic pe butonul „Setări” pentru mai multe ajustări și faceți clic pe butonul „Start”.
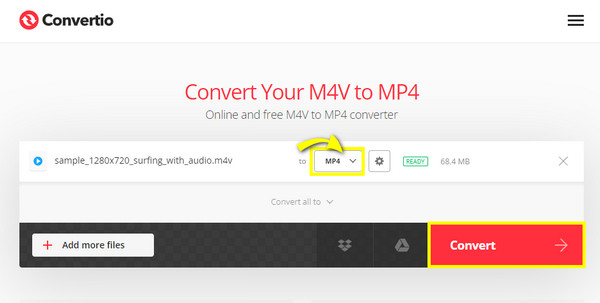
Întrebări frecvente despre Cum să convertiți cu ușurință M4V în MP4
-
Pot folosi iTunes pentru a converti M4V în MP4 pe Windows și Mac?
Nu. Indiferent de formatul de convertit, nu doar videoclipurile M4V, iTunes nu poate exporta în MP4 pe Windows și Mac.
-
Pot redenumi M4V în MP4?
Da. Funcționează uneori pentru majoritatea oamenilor, dar poate pune în pericol structura fișierului și calitatea video originală. Astfel, utilizați un convertor de încredere pentru a converti M4V în MP4.
-
Convertirea M4V în MP4 cu VLC pe Windows este la fel ca pe Mac?
Da, este asemănător; singura diferență este descrierea fiecărui instrument folosit și modul în care acesta apare pe ecranul Mac. Pe Mac, puteți trece la fila Fișier și selectați Conversie/Stream pentru a începe procesul de conversie.
-
Ce limitări pot întâmpina cu Convertio în timp ce convertesc M4V în MP4?
Deși Convertio vă poate ajuta în mod semnificativ la conversie, puteți include doar o dimensiune de fișier de 100 MB și maximum 10 conversii în 24 de ore.
-
Pot converti în loturi M4V în MP4 folosind instrumente online?
Da. Din fericire, cele două convertoare online menționate mai sus, Convertio și CloudConvert, vă permit să adăugați mai multe fișiere pentru a le converti. Apoi, puteți obține toate acele fișiere simultan pe computer.
Concluzie
Mai simplu spus, conversia M4V în MP4 vă oferă libertate completă de a reda videoclipul dvs. M4V pe diferite dispozitive și platforme. Fiecare vă poate ajuta să convertiți M4V în MP4 fără efort pe Windows și Mac, oferind o metodă unică pentru a vă satisface cerințele de conversie. Printre ei, AnyRec Video Converter este sugerat. Pe lângă faptul că vă oferă mai mult de 1000 de formate populare, puteți face ca fișierul dvs. convertit să iasă în evidență folosind instrumentele sale de editare încorporate. Obțineți o operațiune de conversie de calitate excelentă prin descărcarea acestui program Windows/Mac.
100% Securizat
100% Securizat
