Cum să convertiți videoclipuri iPhone 16 în MP4 fără a pierde calitatea video
Dispozitivele Apple produc videoclipuri în diferite formate de fișiere, cum ar fi MOV, WMV etc. În timp ce un iPhone 16 poate captura un clip la o calitate înaltă, ar putea fi necesar să convertiți iPhone MOV în MP4 pentru a-l partaja cu alte dispozitive. Deoarece unele platforme sau software încă nu acceptă videoclipuri în format MOV. Mai mult, este și o soluție bună atunci când trebuie să editați clipul MOV pe Windows sau pe alte dispozitive care nu sunt Apple. Din fericire, această postare vă va spune patru instrumente care vă vor ajuta să convertiți formatul video iPhone MOV în format MP4.
Lista Ghidului
Partea 1: Utilizați AnyRec pentru a converti videoclipuri iPhone MOV în MP4 la calitate înaltă Partea 2: Cum să convertiți formate video pe iPhone cu VLC Media Player Partea 3: Utilizați iMovie pentru a schimba formatul video pe MacBook Partea 4: CloudConvert pentru a vă ajuta să convertiți video în MP4 online Partea 5: Întrebări frecvente despre conversia video iPhone în MP4Partea 1: Utilizați AnyRec pentru a converti videoclipuri iPhone MOV în MP4 la calitate înaltă
AnyRec Video Converter este un instrument desktop pentru Windows și Mac. Are o interfață simplă în care puteți încărca și converti cu ușurință iPhone MOV în MP4 în orice dimensiune de fișier. Software-ul include, de asemenea, funcții de editare pe care le puteți utiliza pentru a adăuga filtre, a decupa, a roti sau a îmbunătăți fișierul video. Mai mult, vă permite să configurați setările cu Profilul personalizat pentru format video, codificator, calitate etc. Descărcați AnyRec Video Converter pentru editare video puternică.

Software excelent pentru a converti iPhone MOV în MP4, a modifica rezoluția și alte funcții puternice.
Funcționează bine pentru a realiza clipuri video de la zero cu MV Maker, Video Collage și Video Merger.
Suportă sute de formate video precum MP4, MOV, WMV, HEVC, MKV etc., pentru conversie.
Furnizați instrumente esențiale, inclusiv un compresor, un amplificator de volum, corecție a culorii și multe altele.
Descărcare sigură
Descărcare sigură
Pasul 1.Faceți clic pe butonul „Descărcare” pentru a instala AnyRec Video Converter pe dispozitivul dvs. Lansați-l pentru a începe conversia iPhone MOV în MP4. Încărcați videoclipul făcând clic pe butonul „Adăugați” din interfața principală. De asemenea, puteți crea o conversie în lot adăugând videoclipuri într-un singur dosar. Apoi, faceți clic pe butonul „Format” și accesați fila „Video”. Selectați „MP4” și continuați să alegeți rezoluția dorită.

Pasul 2.Puteți crea opțiunea de rezoluție făcând clic pe „Profil personalizat”. Sau puteți face clic pe butonul „Setări” cu pictograma roată. Când apare fereastra, configurați setările pentru codec, calitate, format și setările audio. Faceți clic pe butonul „Creați un profil nou” pentru a salva modificările.

Pasul 3.Alegeți folderul desemnat pentru fișierele convertite în opțiunea „Salvare în” din partea de jos a ferestrei. După ce sunteți gata, faceți clic pe butonul „Convertiți tot” pentru a începe procesul. Repetați procedura pentru mai multe conversii video iPhone în MP4.

Partea 2: Cum să convertiți formate video iPhone cu VLC
VLC este un convertor media open-source pe care îl puteți folosi pentru a converti iPhone MOV în MP4 pe iPhone, Android, Windows, Mac, Linux. Este un convertor de formate tradițional care face media formatelor acceptate pentru audio și video. Mai mult, puteți utiliza VLC chiar și fără o conexiune la internet.
Pasul 1.Faceți clic pe butonul „Convertire/Salvare” din butonul „Media” din partea de sus a ecranului. Și apoi, puteți adăuga videoclipul iPhone în VLC.
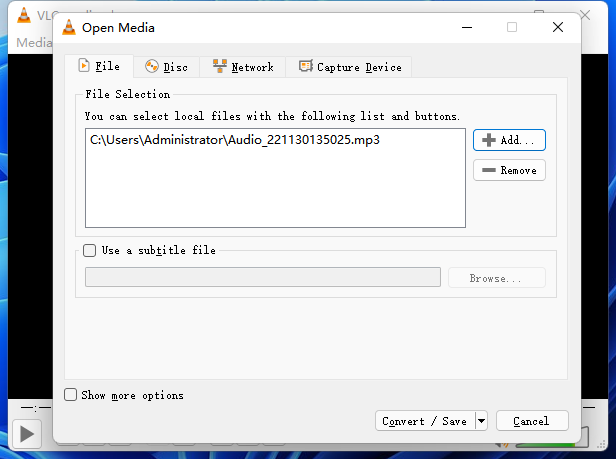
Pasul 2.Odată ce fișierul nou importat este pe VLC, faceți clic pe butonul „Profil” din secțiunea „Setări”. Alegeți „MP4” din meniul Format. Apoi, finalizați conversia făcând clic pe butonul „Start”. Puteți vedea videoclipul convertit în lista de fișiere cu o nouă extensie.
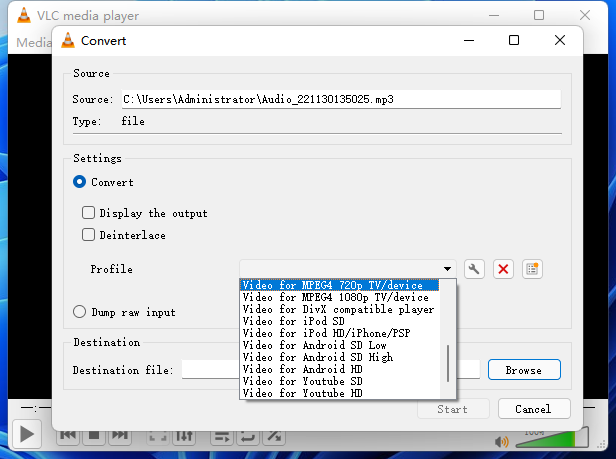
Partea 3: Utilizați iMovie pentru a schimba formatul video pe MacBook
Această parte prezintă iMovie pe Mac dacă doriți modalitatea implicită de a converti iPhone MOV în MP4. Este editorul video implicit pentru dispozitivele Apple și vă permite să convertiți formate video Apple precum WMV și HEVC la MP4. Singurul dezavantaj al iMovie este că are funcții limitate pe iPhone, așa că trebuie să exportați videoclipurile pe Mac pentru a le converti.
Pasul 1.Dacă nu aveți iMovie, descărcați-l din „App Store”. Faceți clic pe butonul „Importați” și alegeți fișierul din folderul dvs. Faceți clic pe butonul „Nou”, alegeți videoclipul și selectați opțiunea „Fără temă”.
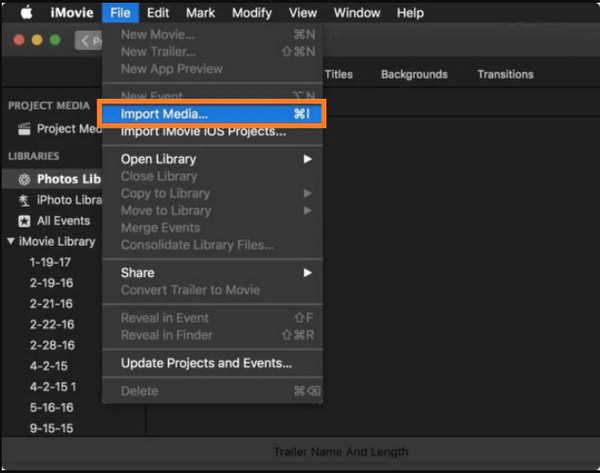
Pasul 2.Trageți și plasați videoclipul în cronologia video de sub fereastră. Dacă nu trebuie să editați videoclipul, faceți clic pe butonul „Partajare” și selectați opțiunea „Fișier”. Faceți clic pe opțiunea „MP4” din listă.
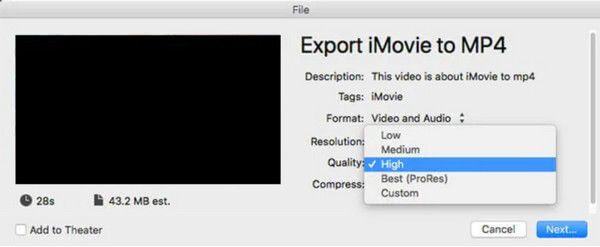
Partea 4: CloudConvert pentru a vă ajuta să convertiți video în MP4 online
În cele din urmă, un instrument online precum CloudConvert vă poate ajuta să convertiți iPhone MOV în MP4. Este gratuit de utilizat cu o interfață de utilizator ușor de utilizat. Acceptă diverse formate, inclusiv conversia imaginilor, audio, video, document etc. Oferă, de asemenea, un browser de extensie pe care îl puteți descărca pe Chrome.
Pasul 1.Vizitați site-ul oficial în browserul dvs. Faceți clic pe butonul „Selectați fișierul” și căutați videoclipul pe care doriți să îl convertiți. Selectați „MP4” din meniul format. De asemenea, puteți configura setările de ieșire în fereastra „Opțiuni”. Schimbați rezoluția video, CRF, codecul etc.
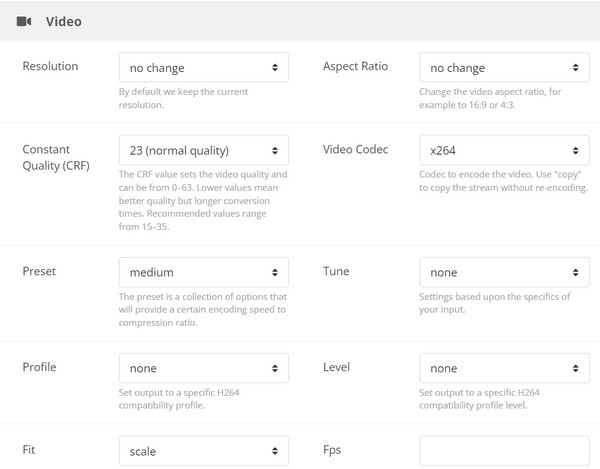
Pasul 2.După editare, faceți clic pe butonul „Convertire” pentru a procesa modificările. Nu uitați să faceți clic pe butonul „Descărcare” pentru a salva videoclipul convertit pe computer.
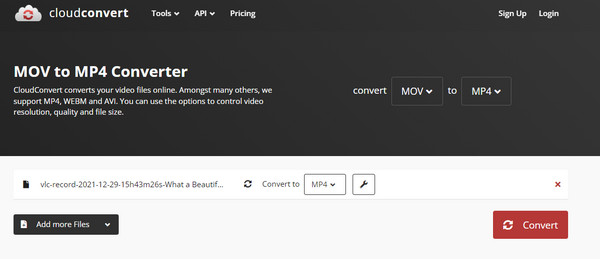
Partea 5: Întrebări frecvente despre conversia video iPhone în MP4
-
Ce este mai bun: MOV sau MP4?
MOV și MP4 sunt ambele formate video, dar sunt complet diferite. MOV este singurul format video pentru dispozitivele Apple și este mai capabil să stocheze calitate decât MP4. Cu toate acestea, MP4 este formatul video standard pentru majoritatea programelor și sistemelor de operare. Mulți profesioniști îl folosesc pentru că este compatibil universal.
-
Conversia video iPhone în MP4 reduce calitatea?
Nu, fișierul dvs. video poate fi convertit în siguranță în MP4 și nu va duce la pierderea calității. Dacă există o scădere a calității, aceasta nu este vizibilă și doar minimă.
-
Ar trebui să convertesc videoclipul iPhone în MP4 înainte de a edita?
Da ar trebui. Conversia video iPhone în MP4 vă permite să explorați mai multe funcții de editare pe Windows. Deoarece MP4 este un format versatil, va exista mai puțină pierdere de calitate în cazul compresiei ridicate. În plus, puteți încărca și partaja cu ușurință videoclipurile dvs. online, deoarece MP4 este unul dintre formatele standard pentru majoritatea platformelor online.
Concluzie
iPhone este un instrument puternic pentru filmare video și Imaginea HEIC luarea, dar formatul vă blochează compatibilitatea dispozitivului, accesul la funcțiile de editare și altele. Deci, conversia iPhone MOV în MP4 vă ajută să vă deschideți fișierele video în alte programe, sisteme de operare etc. Mai mult, AnyRec Video Converter este instrumentul numărul unu pe care vă puteți baza! Încercați versiunea de încercare gratuită astăzi făcând clic pe butonul Descărcare.
Descărcare sigură
Descărcare sigură
