Ce este HEVC Codec și cum este relevant pentru videoclipuri
Videoclipuri? Codecul HEVC este un nou codec video. Acest codec video are un alt nume H.265. Majoritatea dispozitivelor Apple ar putea reda acest codec video direct. Dar pe alte dispozitive, ar putea avea nevoie de un software sau extensie terță parte pentru a reda acest tip de codec video. Odată cu popularitatea codecului HEVC, nu numai că utilizatorii Apple îl folosesc, ci și cum să îl deschidă fără dispozitive Apple? Acest articol vă va spune ce este codecul HEVC și vă va oferi trei metode pentru a-l deschide.
Lista Ghidului
Ce este HEVC Codec Cum să faci să funcționeze codecul HEVC pe Windows/Mac Întrebări frecvente despre HEVC CodecCe este HEVC Codec
Înainte de a trece la partea esențială, multe lucruri trebuie discutate despre codecul HEVC și de ce este important pentru salvarea fișierelor de astăzi. Codecurile precum HEVC sunt vitale pentru streaming media. Fără ele, nu veți putea să deschideți și să redați conținut media pe dispozitivul dvs. sau să înregistrați videoclipuri de înaltă calitate.
Formatul HEVC sau H.265 poate fi codificat în întregime fără pierderi, cu rezoluții de până la 8192 × 4320 acceptate. De asemenea, este 50% mai eficient în compresie decât AVC, permițând unui fișier să aibă o calitate video menținută cu jumătate din rata de biți sau o calitate dublă cu aceeași rată de biți. Datorită iPhone-urilor Apple, codecul HEVC este acum acceptat pe scară largă de multe dispozitive mobile și computere. Acestea fiind spuse, Microsoft vă cere să plătiți pentru a putea deschide fișiere HEVC pe computer. Dacă trebuie să redați astfel de fișiere, extensiile video HEVC pot fi descărcate gratuit pe Windows și Mac. Citiți mai departe pentru a vedea alternative.
Cum să faci să funcționeze codecul HEVC pe Windows/Mac
1. AnyRec Video Converter
Primul instrument recomandat pe care îl puteți folosi este AnyRec Video Converter. Software-ul vă permite să utilizați instrumentele sale puternice pentru a converti codecul HEVC cu doar câteva clicuri pe mouse. Setările sale avansate vă permit să modificați informațiile din ieșire, inclusiv codificatorul video, rata de biți, rezoluția și calitatea. Cea mai bună parte a convertorului video este că puteți încărca cât mai multe fișiere pentru a crea o conversie în lot. Rapid și fiabil, AnyRec Video Converter este disponibil pentru Windows și Mac.

Suportă codec HEVC pentru a converti într-un format acceptat, cum ar fi MP4, WMV, MOV, WebM, AVI etc.
Nu există o limitare a dimensiunii fișierelor pentru fiecare fișier video încărcat, permițând utilizatorilor să convertească fișiere media în loturi.
Oferă instrumente mai funcționale, cum ar fi Video Collage, Movie Maker și Toolbox, care constă din încă 16 instrumente.
Garantați cea mai bună calitate a fiecărui fișier media convertit, comprimat și editat cu ajutorul tehnologiei AI.
Descărcare sigură
Descărcare sigură
Cum să convertiți codecul HEVC într-un alt format folosind AnyRec Video Converter:
Pasul 1.Descărcați software-ul de pe site-ul oficial AnyRec. După ce este instalat pe dispozitiv, lansați AnyRec Video Converter pentru a începe conversia codecului HEVC. Faceți clic pe butonul „Adăugați” din partea de mijloc a interfeței principale pentru a importa fișierul media.

Pasul 2.După încărcare, faceți clic pe butonul „Format” de lângă fișierul dvs. Accesați fila „Video” și selectați formatul de ieșire dorit. Alegeți o singură opțiune de rezoluție din listă sau faceți clic pe „Butonul Profil personalizat” pentru a merge la setări.

Pasul 3.Din caseta de dialog, puteți schimba codecul video la H.264 sau MPEG-4. De asemenea, puteți ajusta rezoluția, rata de biți, calitatea, rata de cadre și multe altele. Odată mulțumit de modificări, faceți clic pe butonul „Creați nou” pentru a-l salva ca opțiune de ieșire.

Pasul 4.Pentru a salva fișierul de ieșire, faceți clic pe butonul „Salvare în” din partea de jos a meniului. Răsfoiți folderul desemnat pentru fișierul video convertit. Finalizați procedura făcând clic pe butonul „Convertiți tot” pentru a începe procesarea.

2. VLC Media Player
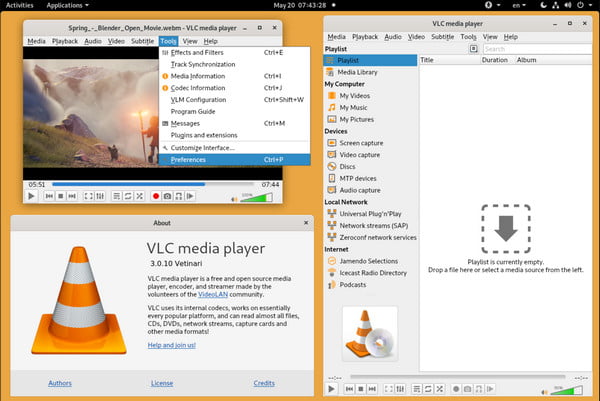
VLC este un player media celebru atât pentru utilizatorii de Windows, cât și de Mac. Interfața sa intuitivă vă permite să redați orice conținut media, inclusiv codecul HEVC. Dacă nu sunteți sigur ce extensie HEVC să obțineți, VLC poate fi descărcat și utilizat gratuit pentru computere. Singura problemă pe care s-ar putea să o întâlnești la media player este schimbarea constantă a setărilor pentru a viziona un film de bună calitate, mai ales dacă ai de deschis diverse fișiere.
Caracteristici:
◆ Fiabil pentru a deschide formate de fișiere unice.
◆ Gratuit.
◆ Activați înregistrarea desktopului.
◆ Furnizați un DVD ripper.
3. Extensie video HEVC
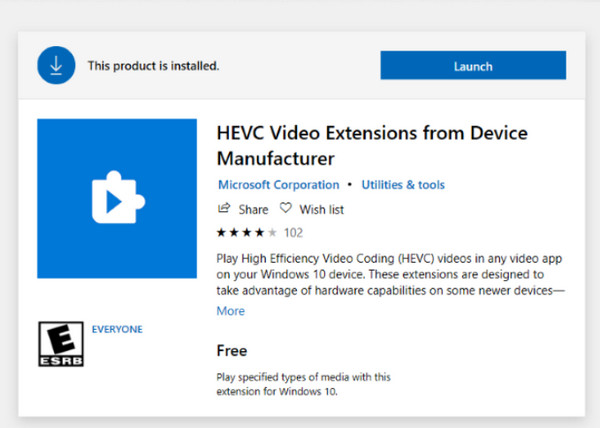
Software-ul este o extensie gratuită pentru Windows. Profită de capabilitățile hardware, cum ar fi Intel a 7-a generație și GPU mai nou pentru a suporta conținut 4K și Ultra HD. Puteți descărca HEVC Video Extension din orice browser gratuit. Din păcate, necesită utilizatorilor să aibă o versiune a sistemului de operare Windows, care poate fi 10 sau 11.
Caracteristici:
◆ Codificați conținutul pe un PC fără un codificator video bazat pe hardware.
◆ Permite utilizatorilor să vizualizeze fișierele HEIC.
◆ Sigur de utilizat pentru a deschide fișiere.
◆ Nu distorsionează calitatea fișierelor HEVC.
Lectură suplimentară
Pași detaliați pentru a descărca și instala gratuit un codec HEVC
Când descărcați și instalați un codec HEVC, puteți deschide cu ușurință fișierele video H. 265 pe orice player sau editor video. Dar pe Microsoft Store, o extensie de codec HEVC necesită plată pentru instalare. Puteți verifica pașii de mai jos pentru a descărca gratuit.
Pentru Windows 10
Accesați aplicația Microsoft Store. Introduceți „Extensii video HEVC de la producătorul dispozitivului” în caseta de căutare. Apoi, puteți face clic pe butonul „Instalare” pentru a descărca cu ușurință acest codec HEVC.
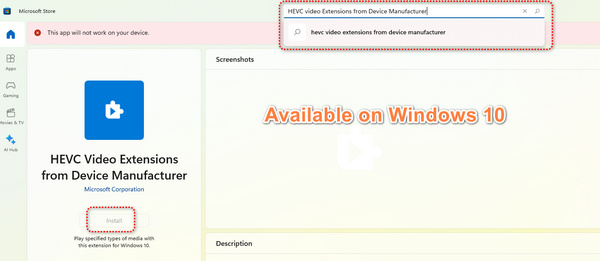
Pentru Windows 11
Deși spune că codecul HEVC de mai sus este disponibil numai pentru Windows 10, puteți verifica pașii de mai jos pentru a-l instala gratuit pe Windows 11.
Pasul 1.Accesați site-ul oficial al Microsoft Store și căutați „Extensii video HEVC de la producătorul dispozitivului” în caseta de căutare. Copiați adresa URL a acestei pagini.
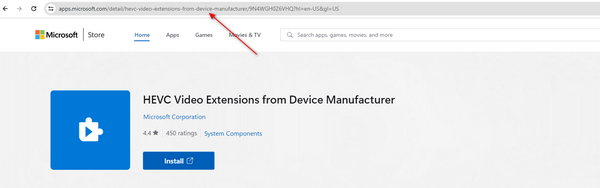
Pasul 2.Accesați site-ul oficial Adgurd, inserați adresa URL în caseta de căutare, apoi faceți clic pe butonul „OK”. Apoi, pagina va genera linkul de descărcare al codecului HEVC. Apasa pe el.
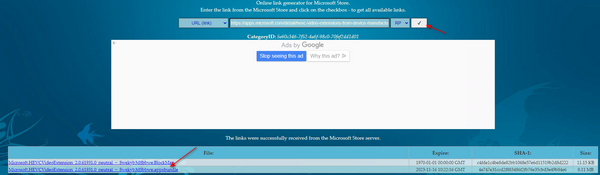
Pasul 3.Când este descărcat, deschideți programul și faceți clic pe butonul „Instalare”. Codecul HEVC va fi instalat rapid.
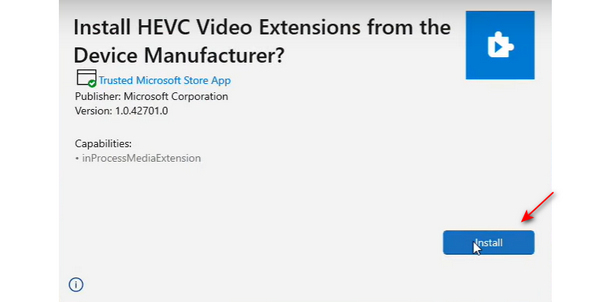
Întrebări frecvente despre HEVC Codec
-
Care sunt cele mai bune beneficii ale HEVC?
HEVC a revendicat locul de sus drept unul dintre cele mai bune codecuri din Codecuri video pentru iPhone. Puteți profita de avantajele sale, cum ar fi o compresie mai bună pentru videoclipuri HD. De asemenea, codecul HEVC a devenit mai popular deoarece permite multor oameni să obțină HD cu lățime de bandă mai mică. Cu toate acestea, asigurați-vă că dispozitivul dvs. este actualizat sau este actualizat, deoarece rezultatul deschiderii HEVC vă va arăta doar o calitate distorsionată.
-
HEVC consumă mai multe date?
Cea mai bună parte a HEVC este că puteți salva mai multe date utilizând-o. Un exemplu bun este atunci când utilizați HEVC pentru streaming live pe YouTube. În loc de un stream live pe 1080p la 8Mbps prin AVC, puteți face acest lucru pe HEVC cu 1080p la 4Mbps.
-
Cum să rulezi HEVC fără probleme?
Deoarece codecul HEVC este acceptat în principal de produsele Apple pentru a avea o funcționare bună, puteți converti fișierele în codec H.264, care este acceptat de Android și Windows. Pentru o calitate video excelentă, este recomandat să utilizați AnyRec Video Converter pentru orice conversie media.
Concluzie
Codecul HEVC este perfect pentru a avea calitate 4K pentru video. Datorită Apple, numărul dispozitivelor portabile a crescut. Din păcate, Microsoft Store vă solicită să plătiți pentru extensiile video HEVC. Totuși, puteți încerca cel recomandat pentru a vă reda fișierele pe Windows 10. AnyRec Video Converter este cel de încredere pentru a converti media. Vă garantează păstrarea rezultatelor de bună calitate. Descărcați-l gratuit acum!
Descărcare sigură
Descărcare sigură
 Cum să redați fișiere MKV pe Apple TV cu 3 metode eficiente
Cum să redați fișiere MKV pe Apple TV cu 3 metode eficiente