A Guide to Remove Background from Picture in Google Slides
Ever got the perfect image for your Google Slides presentation, only to be distracted by a messy background? Well, you’re not alone. Since not everyone has the skills to edit, you wonder if you can remove background from pictures in Google Slides. The good news? Removing image background within the platform is simple! In this guide, you’ll see how to remove bg in Google Slides and another way that will make the picture transparent, no experience required.
Guide List
How to Remove Background from Picture in Google Slides Use Online Background Remover to Make an Image Transparent for Google Slides Which Way to Choose for Photo Background RemovalHow to Remove Background from Picture in Google Slides
Removing background from a picture in Google Slides seems to require a third-party app, but thanks to Google Workspace Labs, you can now take advantage of its AI features within Google Slides to make the process. Whether you wish to clean out a project or have a creative design for your slides, Google’s AI tools can simplify the task.
Google Workspace Labs is perfect for cutting out logos, portraits, or anything that you wish to highlight without visual distractions. While the result may vary slightly, it gets the job done perfectly enough for everyday use. Here’s how it works to remove background from Google Slides pictures:
Step 1. Go to the Google Slides presentation you’re working with, then navigate to the slide where the picture will be placed. Here, click the “Insert” menu above, and choose “Image”, then determine the location of your image. Upload from computer, Search the web, Drive, etc.
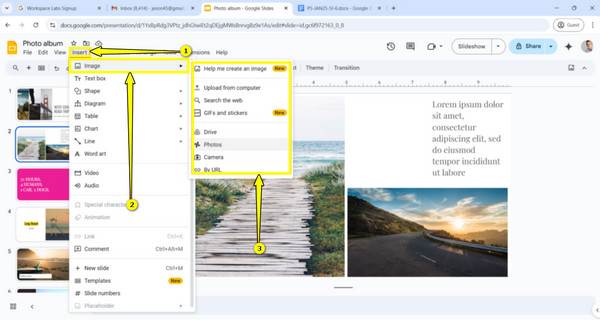
Step 2. Click on the image, then right-click on it and select “Edit Image” from the side menu. Alternatively, double-click the image to access the editing options.
Step 3. From the image editing menu options, locate and then select the “Remove background” option. After that, the tool will automatically analyze the picture and erase the background. Later on, check the image to ensure the background is removed completely and clearly.
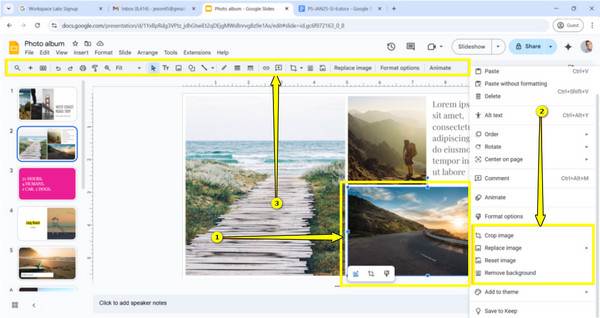
Use Online Background Remover to Make an Image Transparent for Google Slides
Whether you’re working on a project or a business presentation, clear visuals make a big difference. An image with a clean background can help your slides look modern and professional. So, if you think Google’s AI tools do not clearly remove background from picture in Google Slides, use the AnyRec Free Background Remover Online instead. All you have to do is upload your image, and the AI takes care of the rest of the magic. No signing up is needed, and it is a watermark-free tool, so you can totally enjoy eliminating the black background of an image, whether it is a portrait, logo, or product photos.
Features:
- A completely free online background remover that is 100% safe.
- Can create a transparent/colored background for personal and commercial uses.
- Thanks to AI, it detects the background in just seconds and erases it.
- Adjustable brush size and has zoom in/out to remove accurately.
Step 1. Open your preferred web browser and search for AnyRec Free Background Remover Online, then click the “Upload Image” button to select your photo. Or just drag and drop the selected photo directly onto the page.
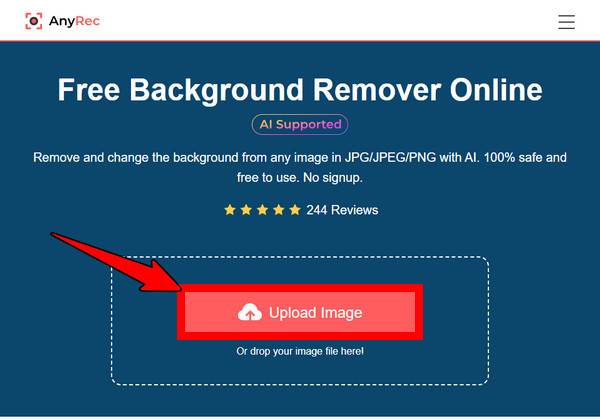
Step 2. After uploading, the tool will get to work right away. In just a few seconds, you can see your image processed without the background. You’ll see both the original and transparent versions side by side.
Need to clean up edges? Use the “Brush” tool to fine-tune any leftover areas around your subject.
Step 3. If you're happy with how it looks, click the “Download” button to save your newly background-removed image to your computer. Now, it is ready to be used in your slides! You can further change the background of pictures with AnyRec online products.
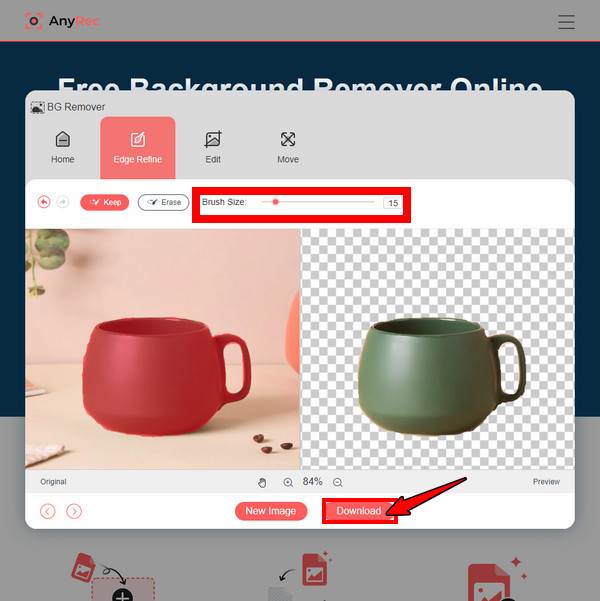
Which Way to Choose for Photo Background Removal
With those couple of ways to remove background on Google Slides, which one is perfect for your visual content? While those two can instantly enhance the overall look of your Google Slides, one stands out in terms of ease of use, uploading speed, extra features, and more.
To help you decide which way to choose to make a picture transparent in Google Slides, here’s a comparison table for Google Workspace Labs vs. AnyRec Free Background Remover Online:
| Features | Google Workspace Labs | AnyRec Free Background Remover Online |
| Platform | Built into Google Slides | Online tool |
| Ease of Use | One-click background removal | Offers a simple upload and removal process |
| Access | Limited to online Workspace Labs users | It is completely free for everyone who needs to remove the background online |
| Accuracy | Good, but the results may vary since it is still experimental | Fully accurate and is best on clear subject-background removal |
| Output Format | Directly to your slide | Downloadable PNG to your computer |
| Editing Features | Basic AI cutout | Automatic background removal with adjustable brush size |
| Ideal For | Google Slides users in Labs who want a quick solution without downloading anything | Anyone who needs a quick and free way to remove the background without affecting the quality |
Conclusion
Whether you’re creating a presentation or a school project, having to remove background from picture in Google Slides can polish how your work looks. With the simple yet effective ways provided by Google Workspace Labs, you can quickly remove the background within Google Slides. However, for more control and higher quality results, the latter option, AnyRec Free Background Remover Online, stands out. Its speed, friendliness, and impressive AI results make it undoubtedly a perfect solution to make your image transparent and get your Google Slides presentation ready.
