Jak używać, włączać i naprawiać AirDrop na komputerze Mac krok po kroku
AirDrop wydawany jest od 2011 roku w ekosystemie Apple. Wiele osób lubi włączać AirDrop na komputerze Mac, aby przesyłać pliki między iPhone'ami i komputerami Mac. Dzięki spójności aktualizacji AirDrop ładuje się i łączy szybciej niż inne sposoby przesyłania plików. Jeśli chcesz dowiedzieć się, jak włączyć AirDrop na komputerze Mac, w tym poście dowiesz się, jak to zrobić. Lub, jeśli występuje problem z AirDrop na Macu, możesz także dowiedzieć się, jak go rozwiązać lub skorzystać z alternatywy do przesyłania plików w tym artykule.
Lista przewodników
Część 1: Jak włączyć funkcję AirDrop na MacBooku Część 2: Jak naprawić AirDrop nie działający na komputerze Mac Część 3: Jak udostępniać pliki między urządzeniami Apple za pośrednictwem AirDrop Część 4: Użyj AnyRec, aby przesłać pliki na komputer bez AirDrop z systemem Windows Część 5: Często zadawane pytania dotyczące włączania AirDrop na komputerze MacCzęść 1: Jak włączyć funkcję AirDrop na MacBooku
Korzystanie z AirDrop zapewnia imponujący sposób udostępniania plików innym urządzeniom. Umożliwia skonfigurowanie ustawień w celu kontrolowania, kto może udostępniać i odbierać Twoje pliki. Jedynym problemem z AirDrop jest to, że jest dostępny tylko dla urządzeń Apple, co nadal jest dobrą alternatywą do szybkiego przesyłania danych. W tej części skupimy się na włączaniu AirDrop na komputerze Mac.
Krok 1.Uruchom Findera na komputerze Mac i wybierz menu Idź. Kliknij przycisk „AirDrop” w górnym menu ekranu. Gdy pojawi się okno, kliknij przycisk „Pozwól mi zostać odkrytym przez”.
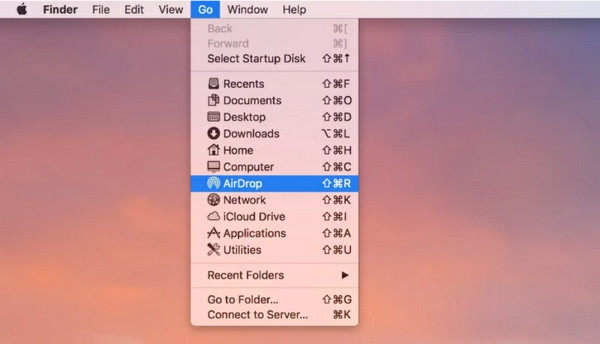
Krok 2.Włącz opcję „Nikt, Tylko kontakty” lub „Wszyscy”, aby zezwolić odbiorcom na eksport. Upewnij się, że urządzenie odbiorcze jest w tej chwili dostępne. Jeśli chcesz wysłać pliki ze starej wersji Maca, kliknij „Nie widzisz tego, czego szukasz”? przycisk, aby uzyskać instrukcje. Przeciągnij i upuść pliki w oknie AirDrop, aby szybko je udostępnić.
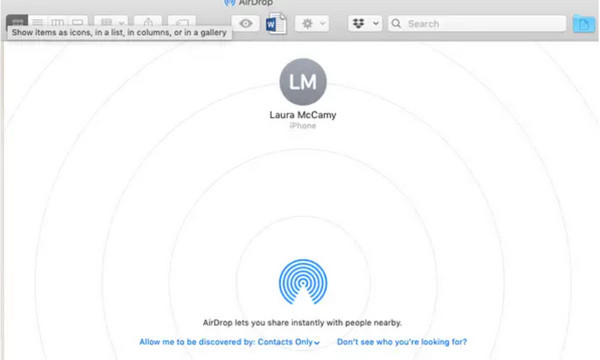
Część 2: Jak naprawić AirDrop nie działający na komputerze Mac
Znajdź się w sytuacji, w której AirDrop wymaga naprawy. Możesz postępować zgodnie z tymi instrukcjami, jak naprawić AirDrop na Macu i dostosować ustawienia, aby Twoje urządzenie było widoczne dla innych urządzeń.
Jak naprawić brak działania AirDrop na komputerze Mac za pomocą trzech rozwiązań:
- Uruchom Findera na swoim komputerze i wybierz opcję AirDrop. Pociągnij menu rozwijane obok Pozwólcie Mnie odkryć według opcji i wybierz Wszyscy.
- Jeśli pierwsza metoda nie działa po Twojej stronie, przejdź do menu Wi-Fi i upewnij się, że jest ona włączona i połączona z siecią. Można go także wyłączać i włączać za pomocą Bluetooth.
- Przejdź do Preferencje systemu i zlokalizować ochrona i prywatność menu. Kliknij Zablokować przycisk znajdujący się w dolnej części okna. Użyj swojego Dotykowy identyfikator aby uzyskać dostęp. Następnie wybierz Zapora aby wyświetlić wyskakujące okienko. Odznacz Blokuj wszystkie połączenia przychodzące opcja. Spróbuj włączyć AirDrop i połączyć się z innym urządzeniem.
Część 3: Jak udostępniać pliki między urządzeniami Apple za pośrednictwem AirDrop
Ponieważ AirDrop to wbudowana funkcja udostępniania dla użytkowników Apple, możesz także przesyłać dane z Maca na iPhone'a 15/14/13 po włączeniu AirDrop na Macu. Obsługuje eksport różnych plików, takich jak dokumenty, zdjęcia, klipy wideo itp. Co więcej, możesz także udostępniać pliki innym urządzeniom, w tym iPadowi.
Krok 1.Otwórz folder na komputerze, aby przeglądać plik, który chcesz wysłać na urządzeniu z systemem iOS 17/16/15; kliknij go prawym przyciskiem myszy. Znajdź opcję Udostępnij i wybierz AirDrop z jej podmenu.
Krok 2.Po wykryciu smartfona na komputerze wyślij plik. W razie potrzeby powtórz procedurę.
Część 4: Użyj AnyRec, aby przesłać pliki na komputer bez AirDrop z systemem Windows
Ponieważ AirDrop ma wady, takie jak niekompatybilność urządzeń i zasięg łączności, AnyRec PhoneMover to doskonała alternatywa do przesyłania danych z urządzenia. Obsługuje eksportowanie plików z Androida na PC, iOS na iOS, iOS na Androida i odwrotnie. Intuicyjny interfejs użytkownika zapewnia prostszą nawigację w celu wybrania wielu plików do przesłania. Co więcej, możesz przenosić różne pliki, takie jak filmy, muzykę, zdjęcia, dokumenty, a nawet całą listę kontaktów. Wypróbuj AnyRec PhoneMover, aby uzyskać lepszy sposób przesyłania plików na komputer!

Stwórz szybki i niezawodny sposób na zbiorcze przesyłanie plików bez utraty jakości plików multimedialnych.
Włącz tworzenie kopii zapasowych i przywracanie niezbędnych danych z listy kontaktów użytkownika ze smartfona na komputer.
Zarządzaj przesłanymi plikami, łącząc lub usuwając duplikaty, aby zwolnić miejsce na urządzeniu.
Doskonałe narzędzie do porządkowania plików bez konieczności korzystania z AirDrop, iTunes lub iCloud dla użytkowników Apple.
100% bezpieczne
Krok 1.Kliknij przycisk „Pobierz”, aby zainstalować AnyRec PhoneMover na swoim komputerze. Następnie uruchom oprogramowanie, aby rozpocząć przesyłanie danych. Podłącz kabel USB ze smartfona do komputera lub użyj aplikacji MobieSync, aby połączyć się bezprzewodowo.
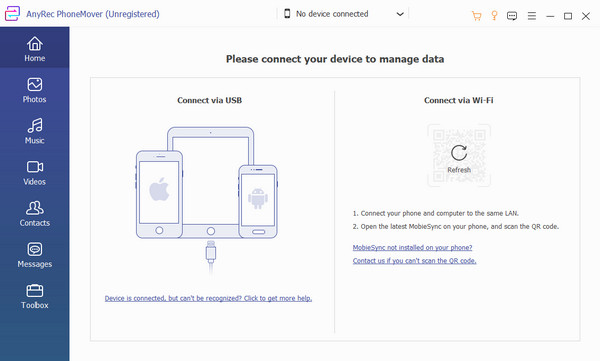
Krok 2.Po podłączeniu urządzeń, w interfejsie oprogramowania wyświetli się urządzenie mobilne. Przejdź do jednej z zakładek w lewej części menu i zaznacz pliki, które chcesz przenieść, zaznaczając checkboxy przy plikach.
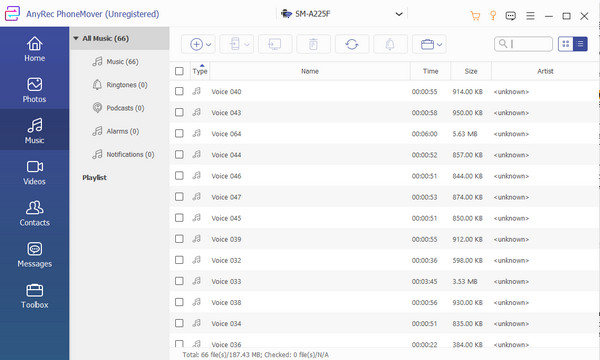
Krok 3.Po dokonaniu wyboru kliknij w górnym menu przycisk „Eksportuj do komputera”. Możesz także wyeksportować na inne urządzenie wybierając opcję „Podłącz nowe urządzenie” i skanując kod QR. Można zobaczyć inne funkcje w menu „Toolbox”, w tym konwerter HEIC i a twórca dzwonków.
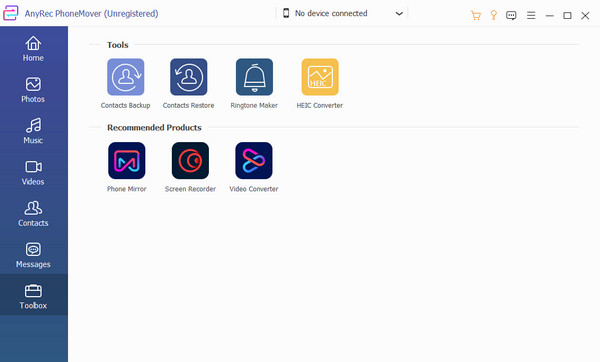
Część 5: Często zadawane pytania dotyczące włączania AirDrop na komputerze Mac
-
1. Jak włączyć AirDrop na iPhonie 15/14/13 i wysłać pliki na Maca?
Kiedy chcesz wysłać najważniejsze pliki z iPhone'a na Maca, kluczem jest AirDrop. Przejdź do folderu plików, który chcesz udostępnić komputerowi Mac. Wybierz Udostępnij arkusz opcję w dolnej części ekranu i kliknij przycisk Zrzut powietrza opcja. Wybierz nazwę komputera z listy.
-
2. Jak używać AirDrop na Macu do wysyłania dokumentów lub prezentacji PowerPoint?
Otwórz aplikację PowerPoint na swoim urządzeniu. Zlokalizuj Udział przycisk, który zwykle znajduje się w górnym rogu ekranu. Z opcji wybierz Zrzut powietrza i udostępnij dokument urządzeniom w pobliżu.
-
3. Gdzie AirDrop przechowuje pliki na moim Macu?
Kiedy Mac odbiera pliki z innych urządzeń za pośrednictwem AirDrop, zwykle można je zobaczyć w folderze Pobrane. Niestety nie ma ustawienia umożliwiającego zmianę lokalizacji plików AirDropped.
Wniosek
Po nauczeniu się, jak włączyć AirDrop na Macu, możesz zmaksymalizować możliwości swojego urządzenia. Ale jeśli masz problemy z konfiguracją AirDrop lub AirDrop nie działa, AnyRec PhoneMover to doskonała alternatywa do udostępniania, zarządzania i wysyłania plików na inne urządzenia. Co więcej, wspiera eksportowanie plików do Androida, iOS, Windows i Mac dzięki prostszemu procesowi łączenia. Wypróbuj najlepsze oprogramowanie do szybkiego wysyłania plików.
100% bezpieczne
