Screen Mirror z iPhone'a 15 na telewizor Samsung - oglądaj filmy na większym ekranie
Jeśli chcesz przesłać filmy z iPhone'a 15 na telewizor Samsung Smart TV, aby oglądać filmy na dużym ekranie, możesz skorzystać z funkcji AirPlay, aby osiągnąć to szybko i łatwo. Oczywiście możesz także użyć doskonałych aplikacji do bezpośredniego przesyłania treści do telewizora Samsung. Czytaj dalej, aby poznać szczegółowe instrukcje dotyczące tworzenia kopii lustrzanej ekranu iPhone'a na telewizorze Samsung Smart TV za pomocą dwóch często używanych narzędzi.
Lista przewodników
Część 1: 2 metody tworzenia kopii lustrzanej iPhone'a na telewizorze Samsung [rozwiązane!] Część 2: Dodatkowe wskazówki: jak przesyłać zawartość iPhone'a na komputer za pomocą AnyRec Phone Mirror Część 3: Często zadawane pytania dotyczące Screen Mirror iPhone do telewizora SamsungCzęść 1: 2 metody tworzenia kopii lustrzanej iPhone'a na telewizorze Samsung
Rozwiązanie 1: Jak wykonać kopię lustrzaną iPhone'a na Samsung Smart TV za pomocą AirPlay
Przed użyciem AirPlay 2 upewnij się, że Twój telewizor Samsung jest zgodny z tą funkcją. Formularz zostanie dołączony do późniejszego wglądu. Oczywiście możesz również przejść do oficjalnej strony internetowej, aby wyświetlić pełne informacje. Oto szczegółowe kroki, aby wyświetlić kopię lustrzaną iPhone'a na telewizorze Samsung z AirPlay 2.
Krok 1.Najpierw należy włączyć funkcję kopii ekranu w telewizorze Samsung. Otwórz telewizor i przejdź do ekranu głównego. Musisz przejść do sekcji znajdującej się najbardziej po lewej stronie i wybrać „Ustawienia” z dolnego paska.
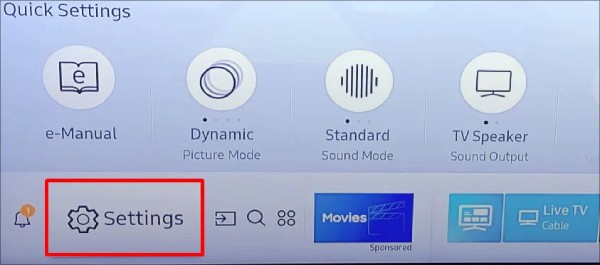
Krok 2.Wybierz opcję „Ogólne” w oknie Ustawienia. Następnie należy wybrać z listy opcję „Ustawienia Apple AirPlay”, aby włączyć AirPlay.
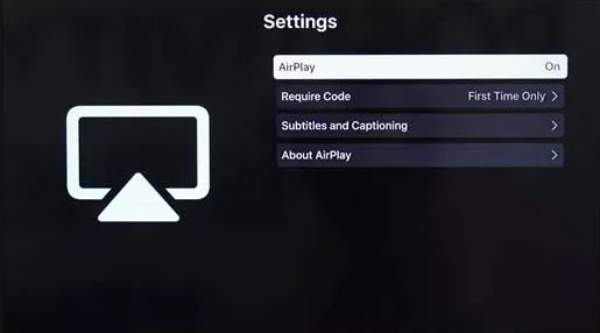
Krok 3.Następnie odblokuj iPhone'a 15 i przesuń palcami w dół od prawej górnej krawędzi, aby otworzyć „Centrum sterowania”. Powinieneś dotknąć ikony Screen Mirroring, aby ją włączyć. Następnie wybierz telewizor Samsung z wyskakującego okna.
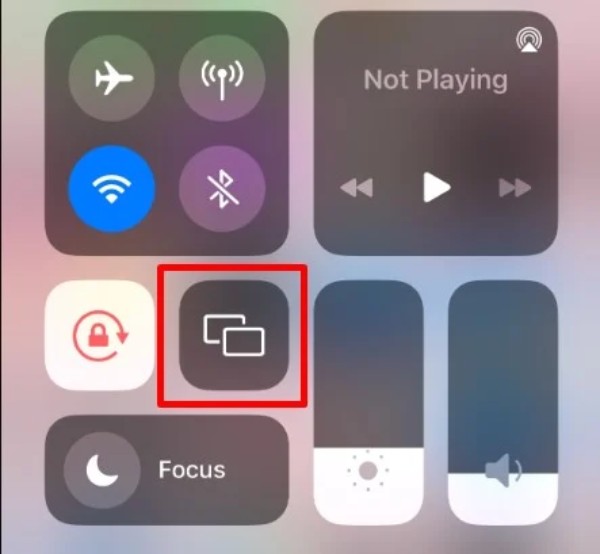
Krok 4.Pojawi się okno, w którym należy wprowadzić kod do parowania. Należy wpisać kod wyświetlany na telewizorze w telefonie iPhone 15 i nacisnąć przycisk „OK”. Po pomyślnym sparowaniu możesz swobodnie przesyłać iPhone'a do telewizora Samsung Smart TV.
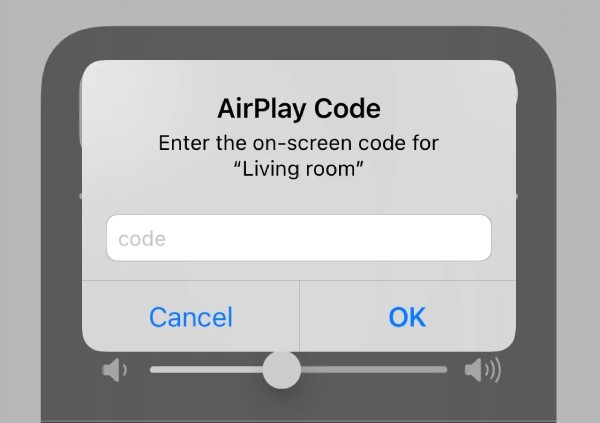
Rozwiązanie 2: Jak przesłać ekran iPhone'a na telewizor Samsung za pomocą aplikacji Smart View
Nie ma znaczenia, czy Twój telewizor Samsung Smart TV nie obsługuje AirPlay. Możesz użyć aplikacji Smart View, aby wyświetlić kopię lustrzaną ekranu iPhone'a 15 na telewizorze Samsung. Tę aplikację Samsung można pobrać bezpośrednio na iPhone'a.
Krok 1.Pobierz aplikację Smart View z App Store na iPhone'a 15. Następnie możesz przesunąć palcem w dół od prawej górnej krawędzi, aby otworzyć Centrum sterowania na ekranie. Musisz upewnić się, że Twój iPhone i telewizor Samsung są podłączone do tej samej sieci. Następnie dotknij ikony „Smart View”, aby wybrać „Samsung TV” z wyskakującego okna.
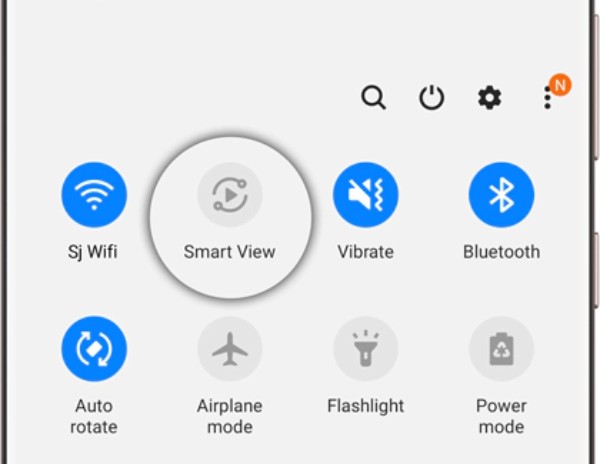
Krok 2.Krok 2: Jeśli na iPhonie 15 pojawi się monit, musisz wprowadzić kod PIN lub zezwolić na dostęp, aby dokończyć połączenie. Po udanym połączeniu na ekranie telewizora pojawi się ekran Twojego iPhone'a. Teraz możesz dowolnie wyświetlać ekran iPhone'a na telewizorze Samsung.
Część 2: Dodatkowe wskazówki: jak przesyłać zawartość iPhone'a na komputer za pomocą AnyRec Phone Mirror
Jeśli chcesz przesłać iPhone'a na komputer, aby oglądać filmy zamiast telewizora, Lustro telefonu AnyRec to pierwszy wybór, którego nie możesz przegapić. To profesjonalne narzędzie koncentruje się na tworzeniu kopii lustrzanych ekranu iPhone'a i Androida w systemie Windows. Możesz wyświetlać kopię lustrzaną iPhone'a na PC za pomocą Wi-Fi, kabla USB i kodu QR. Obsługuje również nagrywanie i zrzut ekranu z iPhone'a na komputerze. Co więcej, możesz także grać w gry na komputerze bez emulatorów, aby uzyskać większy wyświetlacz i lepsze wrażenia wizualne.

Odzwierciedlaj zawartość swojego iPhone'a na komputerze w wysokiej rozdzielczości.
Potężne lustro telefonu może przesyłać wiele urządzeń na komputer za pomocą Wi-Fi, USB i kodu QR.
Graj w grę mobilną na komputerze płynnie bez awarii emulatora.
Łatwe tworzenie kopii lustrzanych, nagrywanie i tworzenie zrzutów ekranu zawartości iPhone'a na PC.
100% bezpieczne
Krok 1.Pobierz aplikację AnyRec Phone Mirror z oficjalnej strony internetowej. Powinieneś go uruchomić natychmiast po zakończeniu pobierania. Upewnij się, że Twój iPhone i komputer są podłączone do tej samej sieci. Następnie kliknij przycisk „iOS Mirror” w interfejsie tego oprogramowania.
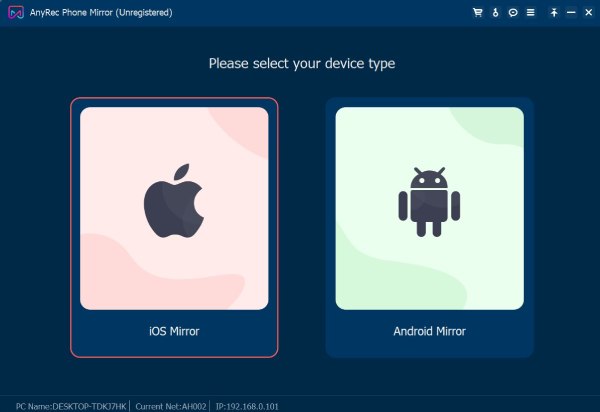
Krok 2.Istnieją dwie metody łączenia iPhone'a z funkcją AnyRec Phone Mirror, np. połączenie Wi-Fi i połączenie USB. Jeśli wybierzesz połączenie Wi-Fi, musisz odblokować iPhone'a 15 i otworzyć „Centrum sterowania”. Następnie dotknij ikony „Screen Mirroring”, aby wybrać opcję „AnyRec Phone Mirror”.
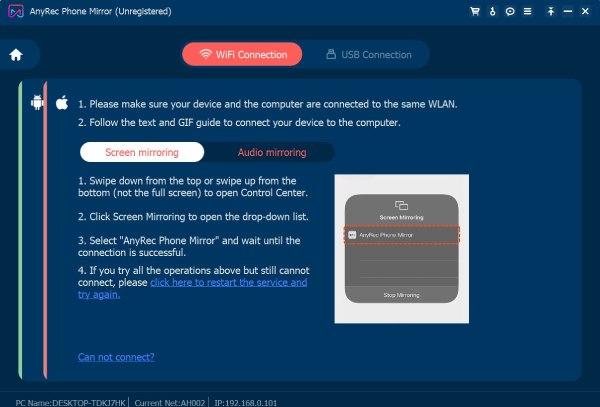
Krok 3.Automatycznie i szybko połączy iPhone'a z oprogramowaniem. Następnie możesz zobaczyć ekran iPhone'a na swoim komputerze. Możesz wybrać dwa tryby okna: "Przesuń okno z paskiem narzędzi" i "Przesuń okno bez paska narzędzi".
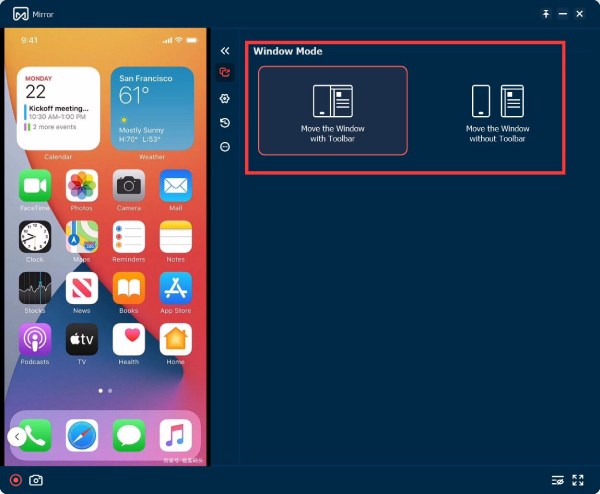
Krok 4.Dostosuj parametry, klikając przycisk Gear. W prawym oknie możesz zmienić rozdzielczość. Możesz także wybrać opcję „Mikrofon telefonu” lub „Głośnik komputera”, zaznaczając pole wyboru zgodnie ze swoimi potrzebami. Możesz kliknąć ikonę „Start”, jeśli chcesz nagrać ekran iPhone'a na komputerze.
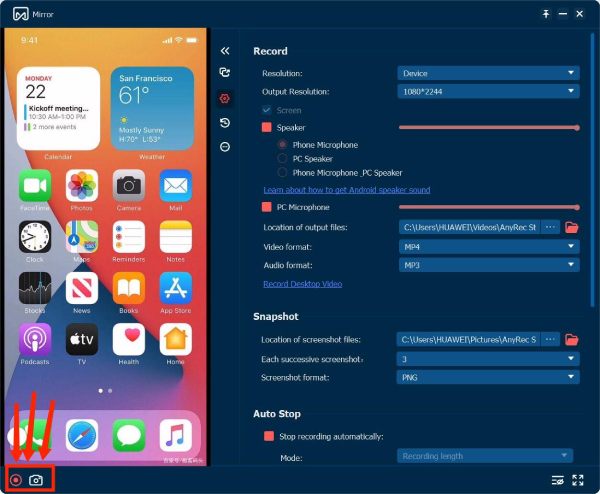
Część 3: Często zadawane pytania dotyczące Screen Mirror iPhone do telewizora Samsung
-
1. Które telewizory Samsung obsługują AirPlay?
Do telewizorów Samsung 2021, w tym 27-calowych i 32-calowych inteligentnych monitorów M5, 32-calowych inteligentnych monitorów M7, telewizorów QLED 8K i 4K, telewizorów Frame TV, telewizorów Crystal UHD. Telewizory 8K i 4K QLED, telewizory ramkowe i szeryfowe, projektory Premiere i telewizory Crystal UHD na rok 2020. Oraz telewizory Frame, Serif i 4K UHD na rok 2019. Telewizor Frame, telewizor 4K UHD, Smart Full HDTV N5300 na rok 2018.
-
2. Jak przesyłać filmy na telewizor Samsung w oryginalnej jakości?
Możesz użyć cyfrowego adaptera AV, aby wyświetlić kopię lustrzaną iPhone'a na telewizorze Samsung. Najpierw podłącz kabel HDMI i adapter AV. Podłącz drugi koniec kabla HDMI do telewizora Samsung, a drugi koniec adaptera AV do iPhone'a 15. W ten sposób możesz przesyłać treści do Roku z iPhone'a.
-
3. Jakich aplikacji mogę używać do tworzenia kopii lustrzanych ekranu iPhone'a na telewizorze Samsung?
Oprócz wspomnianej powyżej aplikacji Samsung Smart View, możesz także użyć AirDroid Cast, aby wykonać kopię lustrzaną iPhone'a na telewizorze Samsung.
Wniosek
Teraz opanowałeś dwie skuteczne metody wyświetlania kopii lustrzanej iPhone'a na telewizorze Samsung. Możesz wybrać jeden zgodnie ze swoimi preferencjami. Kiedy musisz przesłać ekran iPhone'a na komputer, aby grać w gry lub oglądać filmy, AnyRec Phone Mirror musi być najlepszym narzędziem, jakie powinieneś mieć!
