Zawartość
Zawartość
Instrukcje
AnyRec Screen Recorder to wszechstronny rejestrator ekranu dla systemów Windows i Mac. Zapewnia 6 różnych trybów nagrywania dla różnych scenariuszy, w tym rejestrator wideo, rejestrator dźwięku, rejestrator gier, rejestrator kamery internetowej, rejestrator telefonu i ostatni rejestrator. Możesz przechwytywać wszystkie czynności na ekranie, filmy, pliki audio, nagrania z kamery internetowej, nadchodzące połączenia i migawki. Jeśli chcesz nagrać samouczki wideo i materiał z rozgrywki, możesz dostosować różne parametry i opcje, aby nagrać żądane filmy.

Zarejestrować
AnyRec Screen Recorder oferuje bezpłatną wersję próbną z ograniczonymi funkcjami, takimi jak 3 minuty nagrywania, klip wideo lub audio przed zapisaniem oraz redukcja szumów mikrofonu i ulepszanie mikrofonu.
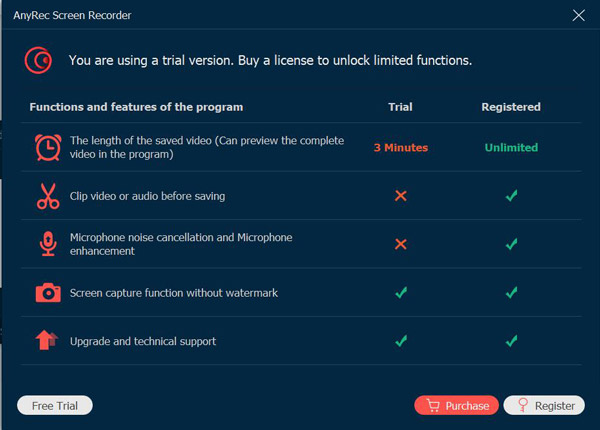
Aby zarejestrować wersję próbną, kliknij Zarejestrować (Obraz kłódki) na głównym ekranie i wprowadź swój adres e-mail i wklej kod rejestracyjny w polu tekstowym, a następnie kliknij Aktywuje przycisk, aby zarejestrować to oprogramowanie. Co więcej, możesz kliknąć Menu z ikoną z trzema kropkami i kliknij Zarejestrować przycisk.

Adres e-mail: Wybierz adres e-mail użyty do zakupu oprogramowania.
Kod rejestracyjny: Sprawdź kod rejestracyjny z listu potwierdzającego zamówienie.

Update
Jeśli jest jakaś usterka w AnyRec Screen Recorder, zawsze możesz otrzymuj bezpłatne aktualizacje naprawić niektóre błędy i ulepszyć produkt. Oto 2 często używane metody, które powinieneś znać.
Metoda 1: Aktualizuj ręcznie
Kliknij Menu ikonę z trzema kropkami i wybierz Sprawdź aktualizację opcja. Jeśli jest aktualizacja, należy ją natychmiast pobrać i zainstalować.

Metoda 2: Aktualizuj automatycznie
Kliknij Preferencje na liście rozwijanej. Kliknij Więcej i kliknij Automatycznie sprawdzaj aktualizacje pole wyboru. Możesz otrzymać automatyczne powiadomienie o aktualizacji, jeśli jest aktualizacja. Wystarczy pobrać i odpowiednio zainstalować najnowszą wersję.

Preferencje
Jeśli chcesz uchwycić czynności na ekranie w najlepszej jakości, możesz wybrać różne opcje z lewego paska bocznego, aby dostosować różne ustawienia w prawym oknie.
Nagranie
Kliknij Nagranie przycisk, możesz dostosować różne ustawienia przed nagrywaniem, takie jak pokaż odliczanie przed nagrywaniem, sygnał dźwiękowy przy rozpoczęciu nagrywania, pokaż granicę nagrywania, ukryj pasek pływający podczas nagrywania, ukryj ikonę pulpitu podczas nagrywania, automatycznie ukrywaj ikony pulpitu podczas nagrywania itp.

Wyjście
Kliknij Wyjście przycisk, możesz dostosować format wyjściowy dla filmów, plików audio i migawek. Co więcej, możesz dostosować pliki tymczasowe, pliki wyjściowe i inne ustawienia.
Format wideo: format wideo, kodek wideo, jakość wideo i liczba klatek na sekundę.
Format audio: format audio i jakość dźwięku.
Format zrzutu ekranu: format zrzutu ekranu.

Dźwięki
Kliknij Dźwięk przycisk, aby wyregulować i dostosować głośność zarówno dźwięku systemowego, jak i mikrofonu. Wystarczy kliknąć Redukcja szumów mikrofonu pole wyboru lub Wzmocnienie mikrofonu pole wyboru, aby nagrać optymalną jakość dźwięku. Umożliwia również sprawdzenie efektu dźwiękowego przez maksymalnie 20 sekund, klikając Rozpocznij kontrolę dźwięku przycisk.

Kamera
Kliknij Kamera przycisk, możesz wybrać rozdzielczość aparatu, styl, krycie i obrót. Możesz nawet ustawić ekran aparatu tak, aby przyklejał się do góry lub podążał za obszarem nagrywania.

Mysz
Kliknij Mysz przycisk, możesz wyświetlić kursor myszy i elastycznie zmieniać kliknięcie myszą i kolor obszaru. Co więcej, możesz spersonalizować kolory nagrywania myszy.
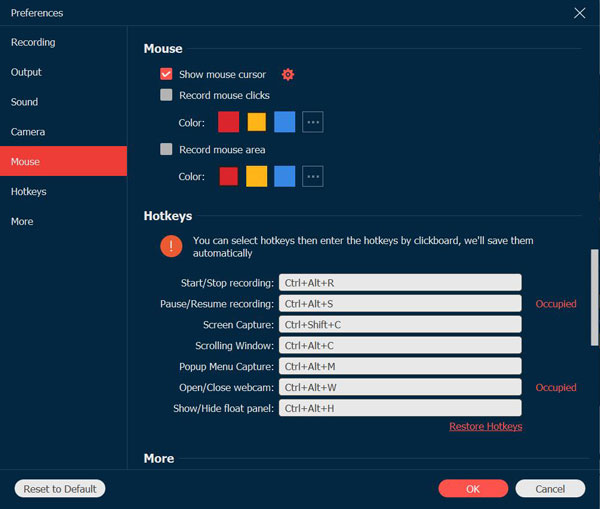
Skróty klawiszowe
Kliknij Skróty klawiszowe przycisk, w którym możesz zmienić skróty klawiszowe do uruchamiania/zatrzymywania nagrywania, przechwytywania ekranu, pokazywania/ukrywania panelu ruchomego itp. Możesz wybrać skróty klawiszowe, a następnie wprowadzić skróty klawiszowe, klikając tablicę. Następnie program zapisze je automatycznie. Cóż, możesz ustawić niestandardowe skróty klawiaturowe zamiast Zrzut ekranu klucz do lepszego doświadczenia.
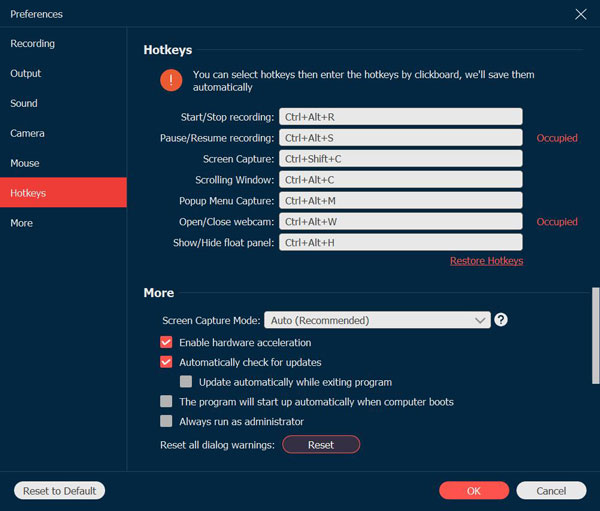
Więcej
Kliknij Więcej przycisk, możesz włączyć przyspieszenie sprzętowe, automatyczne aktualizacje, uruchamiać się automatycznie po uruchomieniu komputera, zminimalizować zasobnik systemowy, wyjść z programu itp.
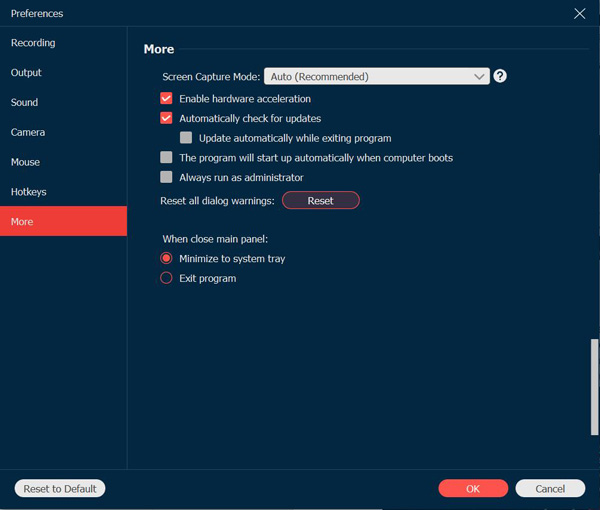
Główne cechy
Magnetowid
Video Recorder umożliwia nagrywanie wszystkich działań na ekranie. Dowiedz się więcej o tym, jak nagrywać filmy z ekranu, jak poniżej.
Krok 1: Uruchom program thew i wybierz Magnetowid opcja.
Krok 2: Wybierz żądany obszar do rejestrowania działań na ekranie.
Nagrywanie wideo
Kliknij Pełny przycisk, aby nagrać cały ekran. Kliknij Zwyczaj przycisk, aby kliknąć Wybierz region/okno przycisk, aby dostosować obszar nagrywania. Wybierz region/okno opcja zapewnia więcej elementów sterujących, aby wybrać określone okno lub prostokątny obszar.

Nagrywanie dźwięku
Włącz opcje audio z Dźwięk systemowy opcja i Mikrofon opcja. Jeśli chcesz przechwycić wideo na komputer, możesz kliknąć Dźwięk systemowy tylko przełącz. Jeśli chodzi o nagrywanie narracji, należy uwzględnić zarówno dźwięk systemowy, jak i mikrofon.

Krok 3: Rozpocznij nagrywanie wideo
Po zakończeniu ustawień możesz kliknąć REC przycisk, aby rozpocząć nagrywanie. Podczas procesu nagrywania możesz robić migawki, ustawiać długość nagrania, edytować nagranie lub regulować głośność dźwięku.

Podczas procesu nagrywania kliknij Pauza , aby wstrzymać nagrywanie, lub kliknij Zatrzymać , aby przejść do okna podglądu. Kliknij Zapisać przycisk, aby wyeksportować i zapisać plik nagrania wideo. Możesz po prostu wyświetlić podgląd nagrania wideo, aby wyciąć niechciane części z pliku.

Rejestrator dźwięku
Jeśli chcesz nagrywać pliki audio, takie jak Powiększ spotkania, narracje, Rozmowy przez Skype, rozmowy i nie tylko, rejestrator dźwięku to świetna opcja do przechwytywania plików audio z różnych kanałów.
Krok 1: Wybierz rejestrator dźwięku
Po uruchomieniu AnyRec Screen Recorder możesz kliknąć Rejestrator dźwięku przycisk.

Krok 2: Włącz dźwięk z żądaną głośnością
Wybierz żądane kanały audio z Dźwięk systemowy przycisk i Mikrofon przycisk. Aby nagrać dźwięk wewnętrzny, należy włączyć Dźwięk systemowy tylko przycisk, narracja powinna pochodzić z Mikrofon przycisk. Włącz oba, aby nagraj FaceTime i inne rozmowy online.

Krok 3: System nagrywania/mikrofon
Kliknij REC przycisk, aby rozpocząć nagrywanie pliku audio na komputerze. Oczywiście możesz regulować głośność dźwięku podczas procesu.

Krok 4: Przytnij i zapisz dźwięk
Kliknij Zatrzymać przycisk, aby wyświetlić podgląd nagrania audio i kliknij Zapisać przycisk, aby wyeksportować go do komputera. Możesz także użyć funkcji klipu podczas podglądu nagrania audio, aby wyciąć niechciane części z pliku.

Rejestrator gier
Jest to również lekki rejestrator rozgrywki, który przechwytuje filmy z rozgrywki z witryn internetowych (Parowy, Minecraft, CSGO, Dota 2itp.), a także konsole do gier (Play Station 3, Play Station 4, Play Station 5, Xbox, Przełącznik, Wiii nie tylko) w zasięgu kliknięć.
Krok 1: Kliknij opcję Rejestrator gier
Aby nagrać wideo z rozgrywki, możesz uruchomić grę na komputerze przed kliknięciem przycisku Rejestrator gier przycisk.

Krok 2: Wybierz grę
Wybierz źródło z listy rozwijanej z Wybierz grę przycisk.

Krok 3: Nagrywaj grę za pomocą kamery internetowej
Kliknij ikonę koła zębatego, aby wybrać szybkość klatek, format wyjściowy i jakość wideo, które chcesz nagrać. Następnie możesz kliknąć przycisk OK, aby zapisać zmiany.
Możesz także nałożyć wideo z kamery internetowej na materiał z gry, włączając Kamerka internetowa opcja. Aby przechwytywać efekty dźwiękowe, muzykę i dialogi w grze, musisz włączyć Dźwięk systemowy opcja i Mikrofon opcja nagrywania filmów z rozgrywki z plikami audio.

Krok 4: Rozpocznij nagrywanie
Kliknij na REC przycisk, aby rozpocząć nagrywanie rozgrywki przed odtworzeniem plików. Rozpocznie się po 3-sekundowym odliczaniu.

Krok 5: Wyświetl podgląd i zapisz
Po przechwyceniu wideo z gry możesz kliknąć Zatrzymać , aby zapisać nagranie. Możesz wyświetlić podgląd i edytować nagrane wideo przed kliknięciem Zapisać przycisk.

Rejestrator kamery internetowej
Jeśli chodzi o nagrywanie rozmów Skype, spotkań biznesowych (Powiększenie, Spotkanie Google, Iść na spotkanie, Lync, Zespoły Microsoft, itp.) oraz narrację rozgrywki, należy również dołączyć materiał z kamery internetowej. Jeśli wbudowana kamera nie jest dostępna, możesz włożyć do komputera zewnętrzną kamerę internetową.
Krok 1: Włącz rejestrator kamery internetowej
Kliknij Kamerka internetowa przycisk od Magnetowid. System poprosi o zgodę wbudowanej kamery. Jeśli chodzi o kamerę zewnętrzną, możesz wybrać żądaną z listy rozwijanej.

Krok 2: Dostosuj obszar
Jeśli chcesz przechwycić materiał wideo tylko z kamery internetowej, możesz wyłączyć Magnetowid. Następnie możesz dostosować region kamery internetowej i ustawienia dźwięku.
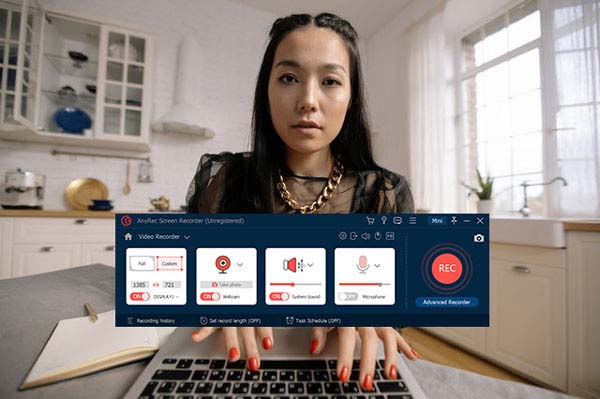
Krok 3: Rozpocznij nagrywanie z kamery internetowej
Kliknij REC przycisk, aby rozpocząć nagrywanie materiału z kamery internetowej. Podobnie jak w przypadku magnetowidu, możesz robić zdjęcia, dodawać adnotacje, a nawet edytować wideo podczas procesu nagrywania.

Krok 4: Zapisz materiał z kamery internetowej
Po przechwyceniu żądanego wideo zapisze nagranie we wbudowanej bibliotece multimediów. Następnie możesz ponownie nagrać materiał z kamery internetowej lub kliknąć Zapisać przycisk, aby wyeksportować plik.

Rejestrator telefonu
Niektóre streamery telefoniczne muszą nagrywać swój telefon, gdy grają w grę, lub ktoś musi nagrywać telefon, aby przeprowadzić lekcję wideo lub przygotować prezentację wideo, wszyscy mogą korzystać z tej funkcji, aby osiągnąć swój cel za pomocą prostych kliknięć.
Krok 1: Wybierz iOS lub Androida
Po kliknięciu Telefon na ekranie głównym, pojawi się okno umożliwiające wybór systemu telefonicznego.

Android
Krok 2: Podłącz Androida do komputera
W przypadku wyboru systemu Android istnieją dwa sposoby podłączenia telefonu do komputera.
Jeśli korzystasz z połączenia Wi-Fi, musisz pobrać Lustro FoneLab na Twoim telefonie. Upewnij się, że komputer i telefon mają to samo połączenie Wi-Fi, a następnie dotknij Wykryć w telefonie, aby znaleźć komputer i rozpocząć przesyłanie.

Możesz również wprowadzić kod PIN na Lustro FoneLab aby wprowadzić kod PIN wyświetlony na komputerze.
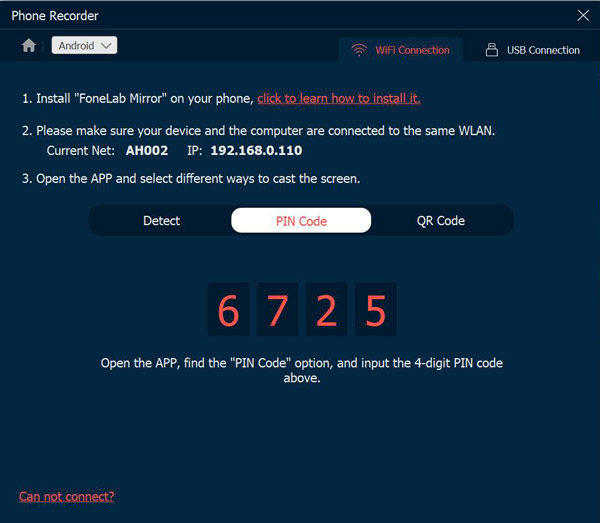
Ostatnim sposobem w połączeniu Wi-Fi jest zeskanowanie kodu QR i jest to również najprostszy sposób. otwarty Lustro FoneLab aby zeskanować kod QR na komputerze, aby rozpocząć przesyłanie.
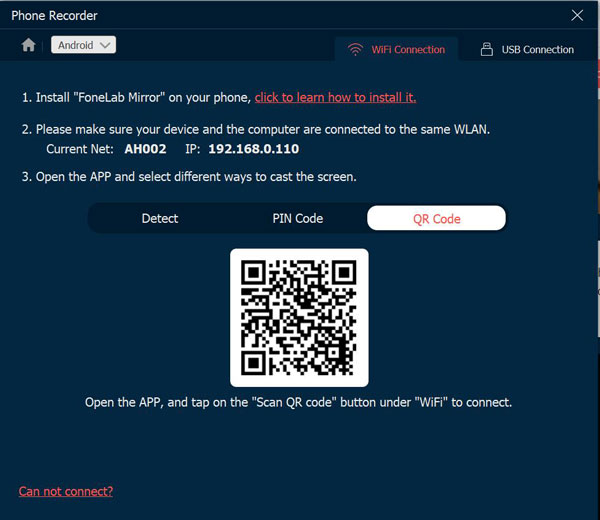
Innym sposobem połączenia jest połączenie USB. Przewód USB może połączyć telefon i komputer, aby rozpocząć nagrywanie telefonu.

iOS
Krok 3: Podłącz iPhone'a do komputera
Korzystanie z iOS nie wymaga żadnego oprogramowania innej firmy do nagrywania telefonu. I możesz wybrać nagrywanie wideo lub tylko audio w telefonie.
Jeśli zdecydujesz się na dublowanie ekranu w telefonie, wystarczy dotknąć Lustro ekranu na iPhonie i znajdź AnyRec Screen Recorder, aby rozpocząć nagrywanie.

Jeśli wybierzesz lustro audio, dotknij Zrzut powietrza w prawym górnym rogu, aby rozwinąć menu odtwarzania muzyki, i znajdź AnyRec Screen Recorder, aby rozpocząć nagrywanie.

Ostatni rejestrator
Jeśli chcesz kontynuować poprzednie zadanie, wystarczy kliknąć Ostatni rejestrator przycisk, aby przywrócić ustawienia. Następnie możesz po prostu dostosować ustawienia tak, jak inne tryby nagrywania.

Migawka
Niezależnie od tego, czy chcesz robić migawki bezpośrednio na komputerze, czy przechwytywać ekrany z wideo, możesz kliknąć Migawka przycisk. Istnieje więcej funkcji edycji do polerowania zdjęć.
Krok 1: Uruchom migawkę
Przejdź do ekranu głównego i kliknij Migawka przycisk. Umożliwia wykonanie zrzutu ekranu dla okna lub niestandardowego obszaru.

Krok 2: Wybierz obszar
Gdy wyskoczy okno, mysz staje się ruchem kursora. Po prostu przesuń kursor do okna i kliknij lewym przyciskiem myszy, aby potwierdzić zrzut ekranu. Umożliwia także klikanie i przeciąganie lewą myszą w celu przechwycenia prostokątnego ekranu.

Krok 3: Edytuj za pomocą adnotacji
Po zrobieniu migawki możesz edytować zdjęcie za pomocą opcji edycji, takich jak objaśnienie, znak wodny, linia i inne. Co więcej, możesz także dostosować kolory i czcionki.

Edycja zaawansowana
Jeśli dokonałeś aktualizacji do pełnej wersji AnyRec Screen Recorder, możesz odblokować więcej narzędzi do edycji wideo i audio. Narzędzia te są dostępne od wersji 1.0.30. Upewnij się więc, że zaktualizowałeś program do najnowszej wersji.
Istnieją 2 sposoby uzyskania dostępu do następujących edytorów wideo. Możesz iść do Historia nagrywania. w Narzędzia do edycji możesz wybrać potrzebne narzędzie.
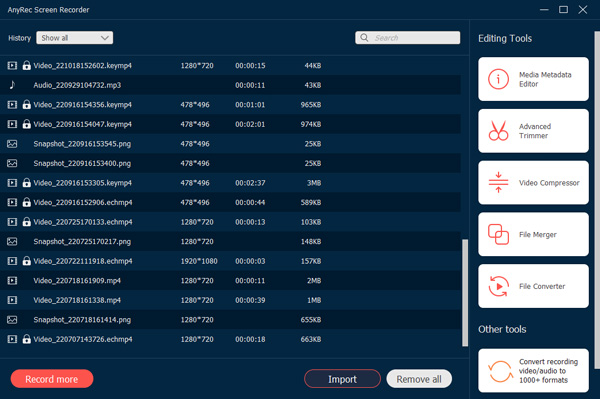
Możesz też kliknąć nagranie prawym przyciskiem myszy. Następnie kliknij określone narzędzie do edycji wideo w menu wyświetlanym po kliknięciu prawym przyciskiem myszy.
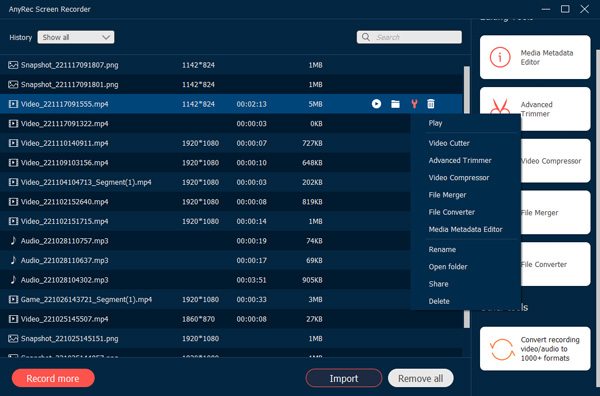
Obcinacz wideo
w Obcinacz wideo okno, możesz szybko przyciąć długi film z niestandardowym początkiem i końcem. Tutaj możesz dostosować głośność wejściową i robić zrzuty ekranu. Aby uzyskać lepsze wrażenia z przycinania wideo, możesz kliknąć przycisk Zaawansowany trymer przycisk i przejdź dalej.
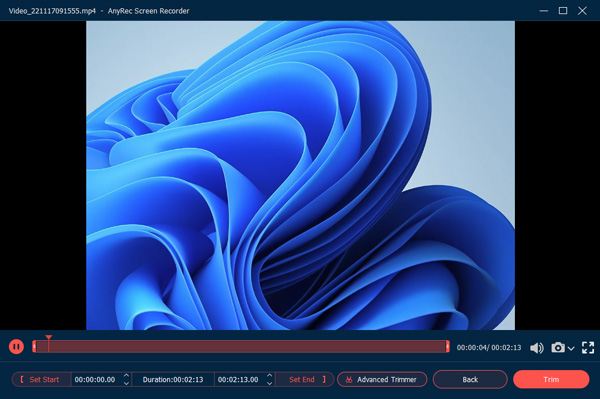
Zaawansowany trymer
Pomimo powyższych dwóch metod, możesz uzyskać jeszcze jeden sposób dostępu do zaawansowanego trymera w AnyRec Screen Recorder. Po nagraniu wideo ekranowego znajdziesz się w Zapowiedź okno domyślnie. Tutaj możesz kliknąć Zaawansowany trymer przycisk u dołu.
Teraz możesz przyciąć dowolny plik nagrania wideo i audio. Kliknij Ustaw początek oraz Ustaw koniec przyciski, aby ustawić niestandardową długość wideo. Lub możesz przycinać filmy w systemie Windows 11/10/8/7, przeciągając punktami początkowym i końcowym. Zaznacz pole przed zanikać oraz Zniknij aby dodać więcej efektów wideo. Co więcej, możesz dodać więcej segmentów wideo i scalić te pliki wideo w nowy Zaawansowany trymer. Kliknij Przycinać przycisk, aby zapisać zmiany.

Kompresor wideo
w Kompresor wideo okno, możesz zmniejszyć rozmiar wideo niż wcześniej o procent lub określony rozmiar pliku. Dozwolona jest również zmiana formatu wideo, rozdzielczości i szybkości transmisji bitów w celu zmniejszenia rozmiaru GB, MB lub KB dowolnego pliku wideo lub audio. Kliknij Zapowiedź przycisk, aby otrzymać czek. W końcu kliknij Kompresja przycisk potwierdź.

Połączenie plików
Kliknij Dodać przycisk, aby dodać więcej klipów wideo. Możesz kliknąć przycisk Za lub Do przodu przycisk, aby połączyć klipy wideo we właściwej kolejności. Okno podglądu może natychmiast pokazać wszystkie zmiany. Co więcej, możesz dostosować ustawienia wyjściowych ścieżek wideo i audio za pomocą dolnych opcji. W końcu kliknij Eksport pomyślnie połączyć filmy w jeden.

Konwerter plików
w Eksport wideo okno, możesz dostosować ustawienia wideo za pomocą wielu opcji, w tym Format, Rezolucja, , Jakość, Koder, oraz Tryb powiększenia. Co więcej, możesz dostosować dźwięk Koder, Próbna stawka: Kanałi Bitrate w obu przypadkach Eksport wideo oraz Eksport dźwięku okno.

Format: Konwertuj wideo na MP4, MOV, WMV, AVI, MKV i GIF.
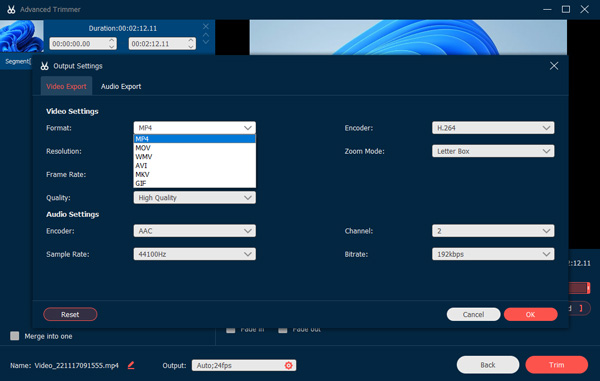
Rezolucja: Dostosuj rozdzielczość wideo do 3840x2160, 2560x1440, 1920x1080, 1280x720, 640x360, 1;1, 9:16, 4:3, 21:9, 5:4, 16;10, 3;2, 2;1 lub niestandardową.
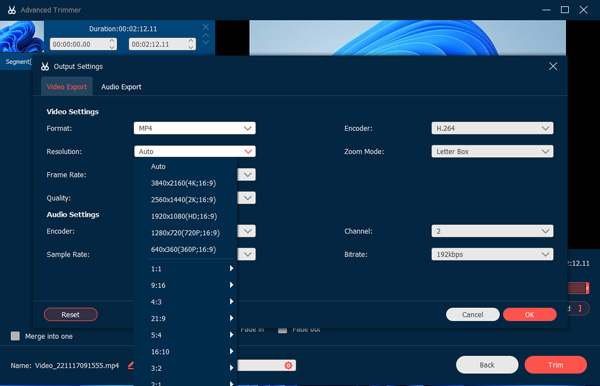
Częstotliwość wyświetlania klatek: Ustaw szybkość klatek wideo na 60 fps, 59,94 fps, 30 fps, 29,97 fps, 25 fps, 24 fps, 23,97 fps, 20 fps, 15 fps, 12 fps.
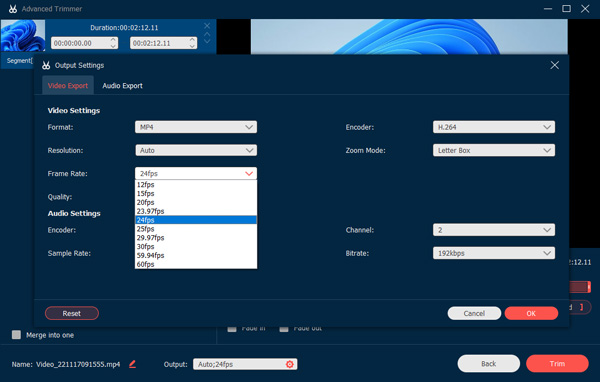
Jakość: Zapisz nagranie wideo w wysokiej jakości, standardowej lub niestandardowej.
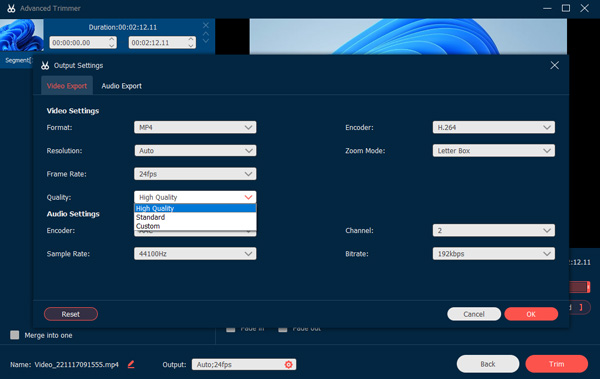
Koder wideo: Dostosuj koder wideo do H.264, HEVClub MPEG-4.
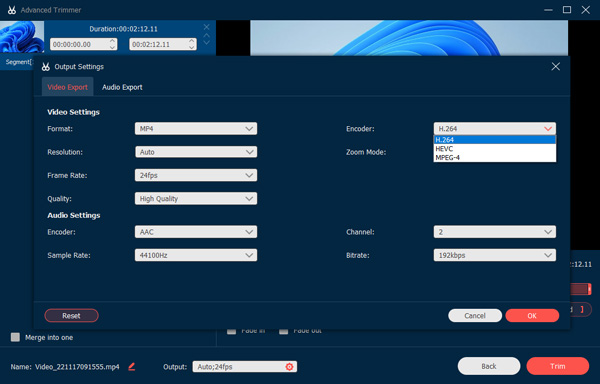
Tryb powiększenia: Ustaw tryb powiększenia wideo na letterbox, panoramowanie i skanowanie oraz pełny.
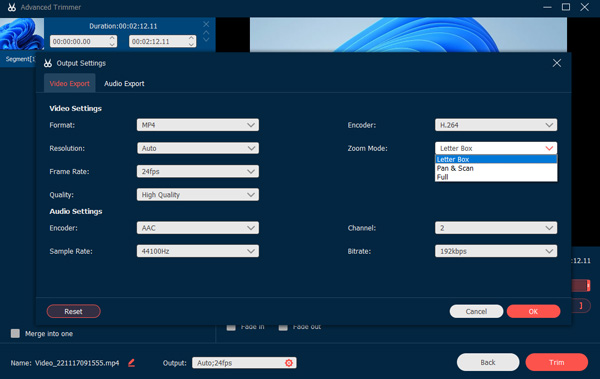
Format: Zapisuj i konwertuj dźwięk do formatu MP3, AAC, AC3, WMA, WAV, AIFF, FLAC, MKA, OGG, AU, M4A, M4B, M4R, DTS, APE, AMR, MP2, ALAC.
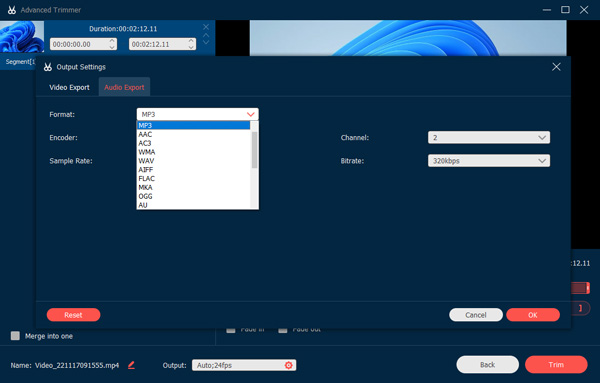
Koder dźwięku: Ustaw koder audio jako AAC lub AC3. (Sprawdzać AAC kontra AC3)
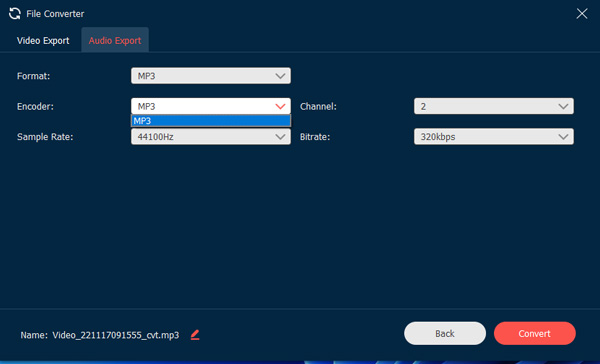
Próbna stawka: Dostosuj częstotliwość próbkowania dźwięku jako 22050 Hz, 32000 Hz, 44100 Hz i 48000 Hz.
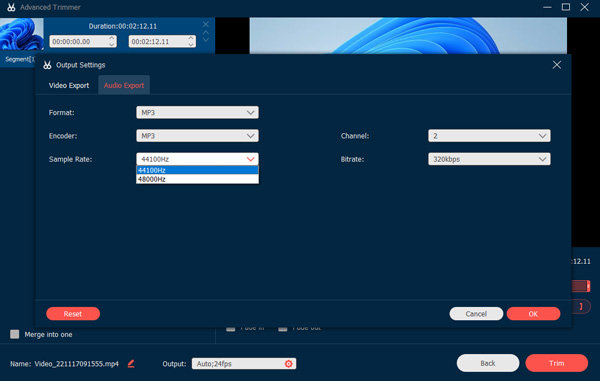
Kanał: Ustaw kanał audio jako 1 lub 2.
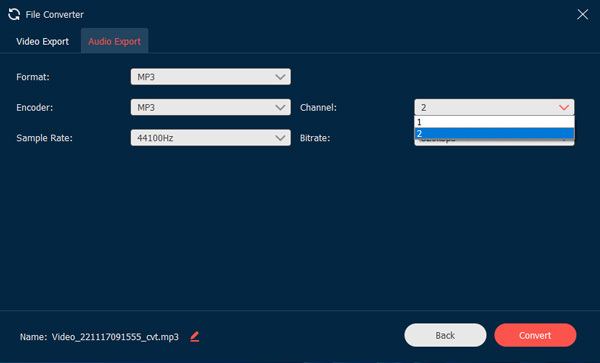
Szybkość transmisji: Ustaw szybkość transmisji dźwięku na 320 kb/s, 256 kb/s, 192 kb/s, 128 kb/s, 96 kb/s i 64 kb/s.
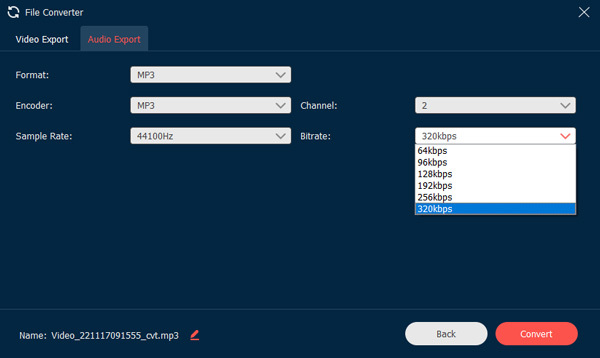
Edytuj metadane multimediów
Tutaj możesz zmienić nazwę pliku, tytuł, wykonawcę, album, kompozytora, gatunek, rok i komentarze dowolnego pliku nagrania wideo/audio. Ponadto możesz kliknąć Dodać przycisk z ikoną plusa, aby dodać okładkę. Zaznacz pole przed Zawsze wyświetlaj podczas zapisywania w oparciu o Twoje potrzeby. W końcu kliknij Kompletny aby zakończyć edycję metadanych.

Sterowanie nagrywaniem
Edytuj nagranie
Aby edytować nagrania, możesz po prostu kliknąć Edytować przycisk podczas procesu nagrywania. Ma różne opcje dodawania do nagrania prostokąta, elipsy, strzałki, linii itp. Co więcej, możesz również dostosować rozmiar i kolor tych opcji zgodnie z własnymi wymaganiami.

Zaprogramowane nagrywanie
Jeśli musisz często nagrywać samouczki wideo, możesz dostosować zaprogramowane nagranie z Więcej menu. Możesz utworzyć zaprogramowane nagranie i zastosować je do wszystkich zadań nagrywania.
Krok 1: Zarządzaj nowymi ustawieniami wstępnymi
Kliknij Więcej i kliknij Zarządzać na ekranie głównym, aby dodać nowe, niestandardowe ustawienie nagrywania.

Krok 2: W wyskakującym okienku kliknij Dodać przycisk z dużą ikoną plusa, aby utworzyć nowy.
Krok 3: Zapisz i zastosuj ustawienia
Możesz dostosować i dostosować różne parametry ustawień nagrywania, w tym wyświetlanie, obszar nagrywania, kamerę internetową, dźwięk, mikrofon, format wideo, jakość, liczbę klatek na sekundę i format/jakość audio. Następnie możesz kliknąć Zapisać i kliknij Zastosować aby zastosować ustawienia.

Jeśli chcesz utworzyć wiele ustawień wstępnych nagrywania, możesz wykonać ten sam proces i kliknąć Pobierz aktualny zestaw przycisk, aby skopiować ustawienia z poprzedniego zadanego zadania. Następnie po prostu nieznacznie dostosuj ustawienia, aby zapisać.
Zaawansowany rejestrator
Pod przyciskiem REC znajduje się przycisk Advanced Recorder, który zapewnia więcej elementów sterujących do wyboru obszaru nagrywania.
Krok 1: Otwórz zaawansowany rejestrator
Przejdź do opcji Rejestrator wideo. Kliknij Zaawansowany rejestrator przycisk pod REC przycisk po prawej stronie.

Krok 2: Wybierz różne tryby
Z listy rozwijanej wybierz żądane opcje, takie jak Wokół myszy, Podążaj za myszą, Zablokuj i nagraj okno oraz Wyklucz okno i nagraj.

Wokół myszy: Jest to tryb nagrywania, w którym obszar nagrywania zmienia się podczas poruszania myszą, a obszar ten jest zawsze wyśrodkowany na myszy. Ma różne ustawienia wstępne, dzięki którym możesz przechwytywać żądane obszary lub urządzenia z systemem iOS. Gdy przesuniesz mysz do granicy ekranu, obszar poza ekranem zostanie wyświetlony na czarnym ekranie.
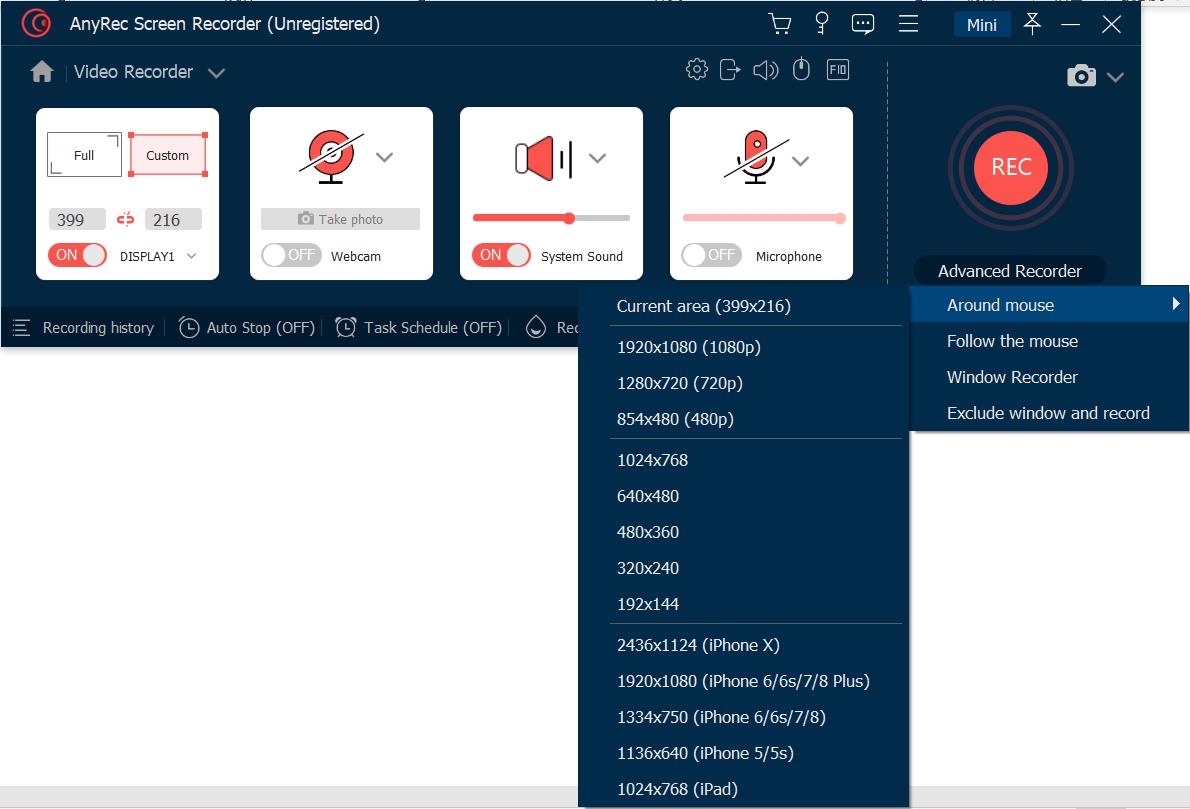
Podążaj za myszą: Podobnie jak w trybie myszy, obszar nagrywania zmieni się podczas poruszania myszą. Jednak w odróżnieniu od poprzedniego trybu, obszar nagrywania zostanie zmieniony, gdy mysz znajdzie się poza pierwotnym obszarem nagrywania.
Zablokuj i nagraj okno: Tryb nagrywania umożliwia zablokowanie okna do nagrywania i zarządzanie innymi oknami tylko wtedy, gdy zablokowane okno jest uruchomione, a nie zminimalizowane lub zamknięte.
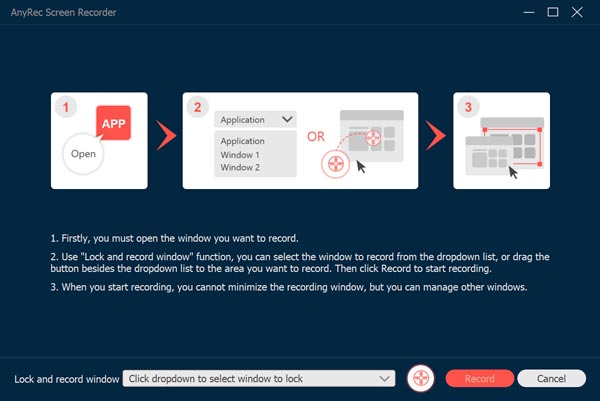
Wyklucz okno i zapis: Jest to opcja wykluczenia okien i pozostawienia niezaznaczonych okien do nagrywania.
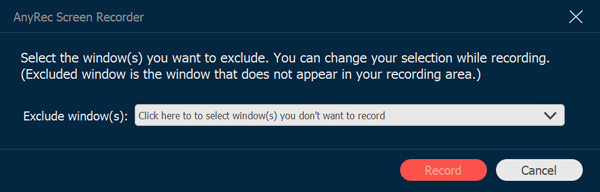
Harmonogram zadań
Gdy trzeba automatycznie nagrać niektóre nadawane programy, Harmonogram zadań funkcja to opcja nagrywania filmów bez dodatkowych kliknięć.
Krok 1: Kliknij Harmonogram zadań
Przejdź do Magnetowid, albo Rejestrator dźwięku opcja. Możesz kliknąć Harmonogram zadań przycisk na dole.

Krok 2: Ustaw czas
W wyskakującym okienku należy wypełnić nazwę zadania, ustawić czas rozpoczęcia, długość nagrywania oraz zestaw nagrywania z ustawień wstępnych. Następnie możesz kliknąć przycisk OK, aby potwierdzić.

Zarządzaj historią nagrywania
Po przechwyceniu żądanych filmów, plików audio lub zrobieniu migawek możesz znaleźć pliki nagrań dostępne w historii nagrań. Opcja Historia nagrań jest dostępna w opcji Rejestrator wideo lub Rejestrator dźwięku.
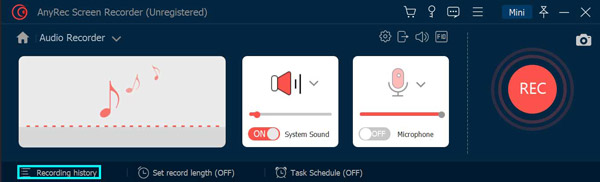
Umożliwia zmianę nazw plików nagrań, bezpośrednie odtwarzanie filmów, a nawet udostępnianie ich w serwisach YouTube, Flickr i innych.

Nagraj znak wodny
Możesz kliknąć przycisk Nagraj znak wodny, aby do nagrania wideo dołączyć znak wodny, co pozwoli zaoszczędzić czas na edycję znaku wodnego po nagraniu. Możesz też wybrać domyślny tekstowy lub graficzny znak wodny.
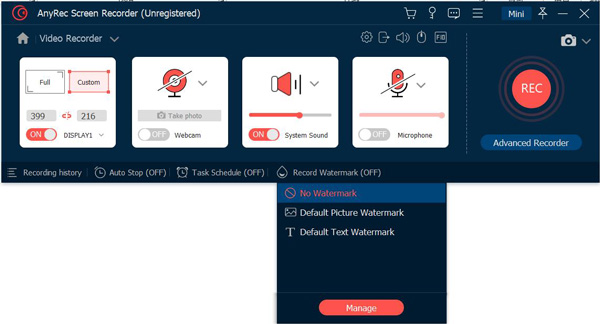
Oprócz używania domyślnego znaku wodnego możesz zaprojektować tekstowy znak wodny lub graficzny znak wodny jako domyślny.

Auto Stop
Jeśli chcesz automatycznie zatrzymać nagrywanie ekranu, możesz kliknąć przycisk Auto Stop na dole ekranu głównego. Możesz wybrać trzy sposoby zatrzymania nagrywania.

Długość nagrania: Możesz ustawić długość pliku wideo. Gdy film osiągnie taką długość, przestanie nagrywać.

Rozmiar pliku nagrania: Możesz ustawić ograniczenie rozmiaru pliku nagrania. Gdy plik osiągnie ten punkt, zatrzyma nagrywanie.

Czas zakończenia: Możesz ustawić minutnik. Gdy komputer dostanie ten czas, przestanie nagrywać. Możesz także wyłączyć komputer po zatrzymaniu nagrywania.

Instrukcja
AnyRec Screen Recorder for Mac to przyjazny dla początkujących rejestrator ekranu Mac. Możesz nagrywać wideo, dźwięk i kamerę internetową z ekranu komputera Mac jednocześnie lub osobno, w zależności od potrzeb. Nie ma stromej krzywej uczenia się. Możesz szybko znaleźć wszystkie opcje z wbudowanego rejestratora wideo, rejestratora okien, rejestratora dźwięku, rejestratora kamery internetowej i przechwytywania ekranu. Zobaczmy teraz, co możesz zrobić z AnyRec Screen Recorder dla komputerów Mac.

Zarejestrować
Po zainstalowaniu pakietu zobaczysz wyskakujące okienko. Możesz kliknąć Zakup lub Zarejestrować aby założyć konto użytkownika, aby odblokować wszystkie funkcje. Lub możesz kliknąć Zamów później aby rozpocząć bezpłatny okres próbny, aby najpierw spróbować. Jak widać, główną różnicą między zarejestrowaną a darmową wersją próbną jest maksymalna długość nagrania. Co więcej, trymer wideo lub audio nie jest dostępny, dopóki nie zarejestrujesz konta.

W porządku, jeśli chcesz zarejestrować AnyRec Screen Recorder dla komputerów Mac po bezpłatnym okresie próbnym. Możesz kliknąć Zakup lub Zarejestrować z górnej listy rozwijanej Pomoc.

Jeśli klikniesz Kup: Na wyskakującym ekranie kupowania kup miesięczną lub dożywotnią licencję na rejestrator ekranu Mac. Postępuj zgodnie z instrukcjami wyświetlanymi na ekranie, aby zakończyć proces. Lub możesz kliknąć Wózek sklepowy ikona w prawym górnym rogu programu.

Update
AnyRec Screen Recorder dla komputerów Mac zapewnia 2 różne sposoby aktualizacji programu.
Metoda 1: Aktualizuj ręcznie
Z górnej listy rozwijanej Pomoc możesz kliknąć Sprawdź aktualizację.

AnyRec Screen Recorder dla komputerów Mac natychmiast sprawdzi wszystkie dostępne aktualizacje. Jeśli zaktualizowałeś do najnowszej wersji, powiadomi Cię, że AnyRec Screen Recorder for Mac jest do tej pory zaktualizowany. Kliknij ok zamknąć okno.

Metoda 2: Aktualizuj automatycznie
Jeśli chcesz, aby program był cały czas w najnowszej wersji, możesz włączyć jego funkcję automatycznej aktualizacji. Wybierać Preferencje z górnej listy rozwijanej AnyRec Screen Recorder dla komputerów Mac.

Kliknij Inni w Preferencje lewy panel. Upewnij się, że Automatycznie sprawdzaj aktualizacje opcja i Aktualizuj automatycznie podczas wychodzenia opcje programu są włączone. Później kliknij ok aby zapisać zmiany.

Ustaw dostęp do ułatwień dostępu
Przy pierwszym uruchomieniu AnyRec Screen Recorder dla komputerów Mac zostanie wyświetlony monit z powiadomieniem o Dostępie (zdarzenia). Kliknij Otwórz Preferencje systemowe.
Domyślnie będziesz mieć dostęp do ułatwień dostępu. Kliknij Zablokować w prawym dolnym rogu obok Kliknij kłódkę, aby wprowadzić zmiany. Włącz znacznik wyboru przed AnyRec Screen Recorder dla komputerów Mac. Później kliknij dolną ikonę blokady obok Kliknij kłódkę, aby zapobiec dalszym zmianom

Zamknij ochrona i prywatność okno. Teraz możesz nagrywać za pomocą AnyRec Screen Recorder dla komputerów Mac.
Preferencje
Przed rozpoczęciem nagrywania wideo i audio możesz dostosować ustawienia nagrywania w Preferencje okno. Możesz rozwinąć listę AnyRec Screen Recorder for Mac, a następnie wybrać Preferencje na szczycie. Możesz też przejść do konkretnego rejestratora, a następnie kliknąć Ustawienia przycisk z Bieg ikona, do której należy przejść Preferencje także.
Nagranie
Domyślnie Nagranie Możesz włączyć lub wyłączyć wiele opcji przed nagrywaniem, w tym Pokaż odliczanie do nagrywania, Sygnał dźwiękowy przy rozpoczęciu nagrywania, Pokaż granicę nagrywania, Ukryj pasek pływający podczas nagrywania, Zezwalaj na przesuwanie regionu nagrywania podczas nagrywania, Ukryj Dock podczas nagrywania, Automatyczne otwieranie podglądu okno po zakończeniu nagrywania, Wyklucz pływak podczas nagrywania. Kliknij ok aby zapisać zmiany.

Mysz
Przejdź do Mysz menu. Tutaj możesz zarządzać znacznikami wyboru wcześniej Pokaż kursor myszy oraz Zaznacz obszar myszy. Zapewnia również 3 różne efekty kliknięcia myszą. Co więcej, możesz także ustawić niestandardowy kolor dla podświetlonego obszaru myszy. Aby zapisać zmiany, kliknij ok w prawym dolnym rogu.

Skróty klawiszowe
Tutaj możesz sprawdzić domyślne skróty klawiszowe do nagrywania i przechwytywania ekranu. Możesz też zmienić i wpisać nowe klawisze skrótów przed rozpoczęciem / zatrzymaniem nagrywania, wstrzymaniem / wznowieniem nagrywania, przechwytywaniem ekranu, otwieraniem / zamykaniem kamery internetowej i wyświetlaniem / ukrywaniem panelu ruchomego. Program zapisze go natychmiast. Później możesz nagrywać wideo/audio i robić zrzuty ekranu na Macu za pomocą skrótów klawiszowych.

Wyjście
Możesz ustawić ścieżkę wyjściową nagranych plików i przechwyconych migawek w Output. Co więcej, możesz zmienić ustawienia wyjściowe w tych opcjach.
Format zrzutu ekranu: PNG, JPG/JPEG, BMP, GIF, TIFF
Format wideo: MOV, MP4, M4V, Gif
Kodek wideo: H.264, HEVC, Apple ProRes 422, Apple ProRes 4444
Jakość wideo: Najniższy, niski, średni, wysoki, najwyższy, bezstratny
Częstotliwość wyświetlania klatek: 20 kl./s, 24 kl./s, 25 kl./s, 30 kl./s, 60 kl./s
Format audio: MP3, M4A, WMA, CAF, FLAC, OGG, OPUS
Jakość dźwięku: Najniższy, niski, średni, wysoki, najwyższy, bezstratny

Inni
Oprócz ustawień nagrywania ekranu możesz wybrać Automatycznie sprawdzaj aktualizacje. Dzięki temu oprogramowanie do nagrywania ekranu Mac może być zawsze aktualne.

Magnetowid
Możesz nagrywać czynności na pulpicie, filmy na ekranie, spotkania onlinei wiele innych filmów w MP4 i innych formatach. Po prostu kliknij Magnetowid na głównym interfejsie.

Krok 1: Ustaw obszar przechwytywania ekranu
Włącz Wyświetlacz 1 opcja. Wybrać pomiędzy Pełny oraz Zwyczaj. Możesz nagrywać pełnoekranowe wideo na Macu z Full.

Lub możesz rozwinąć Zwyczaj lista. Możesz wybrać 1920×1080, 1280×720, 854×480, 1024×768, 640×480 i Wybierz region/okno. Tutaj możesz przeciągnąć lewym przyciskiem myszy, aby wybrać określone okno lub niestandardowy prostokątny obszar.

Krok 2: Włącz/wyłącz nagrywanie z kamery internetowej (opcjonalnie)
Jeśli chcesz nagrywaj siebie i ekran komputera jednocześnie możesz włączyć Kamera. Użyj lewego przycisku myszy, aby dostosować rozmiar i położenie ekranu kamery internetowej.

Domyślną kamerą Maca jest kamera Facetime HD. Jeśli chcesz nagrać ekran za pomocą zewnętrznej kamery internetowej, możesz wybrać podłączoną kamerę zewnętrzną z listy rozwijanej.

Krok 3: Ekran nagrywania z dźwiękiem (opcjonalnie)
Włącz dźwięk systemowy, aby nagrywanie ekranu Mac z dźwiękiem systemowym.

Jeśli chcesz przechwytywać ekran za pomocą głosu, możesz włączyć Mikrofon także. Przed nagrywaniem dźwięku na Macu musisz najpierw włączyć uprawnienia do mikrofonu.

W wyskakującym okienku ochrona i prywatność Znajdź i kliknij ikonę kłódki w lewym dolnym rogu. Następnie wprowadź hasło do komputera, aby je odblokować.

Kliknij pole wyboru obok AnyRec Screen Recorder dla komputerów Mac. W nowym wyskakującym okienku kliknij Zamknij i otwórz ponownie potwierdzać. Przy okazji, upewnij się, że Zablokować przycisk jest zamknięty.

Krok 4: Rozpocznij nagrywanie
Kliknij REC do rozpocznij nagrywanie ekranu wideo z dźwiękiem na komputerze Mac.

Po 3-sekundowym odliczaniu AnyRec Screen Recorder dla komputerów Mac automatycznie nagra wybrany ekran. Możesz wstrzymywać, wznawiać i zatrzymywać nagrywanie na komputerze Mac w zależności od potrzeb.

Kliknij Edytować aby uzyskać dostęp do wszystkich narzędzi do rysowania na ekranie. Możesz dodać prostokąt, elipsę, linię, strzałkę, kolorowe farby, tekst, narzędzia krokowe itp. Ponadto wybierz konkretny rozmiar i kolor. Możesz swobodnie wymazywać, ponawiać, cofać, usuwać i opuszczać bieżące narzędzie do rysowania.

Jeśli chcesz zrobić zrzut ekranu, możesz kliknąć Kamera przycisk. AnyRec Screen Recorder dla komputerów Mac natychmiast wykona pełnoekranową migawkę. Przechwycone zdjęcie można znaleźć w Historii nagrywania. W kolejnych aktualizacjach AnyRec przyniesie Zrzut ekranu przewijania Mac funkcja, jak również.
Krok 5: Przytnij nagranie wideo
Kliknij Zatrzymać aby zakończyć nagrywanie ekranu. w Zapowiedź okno, możesz sprawdzić plik nagrania. Jeśli chcesz usunąć niechciane klipy wideo, możesz kliknąć Spinacz w prawym dolnym rogu.

Ustaw czas rozpoczęcia i zakończenia na dolnym klipsie wideo. Możesz też przeciągnąć lewym przyciskiem myszy, aby przyciąć nagrane wideo. Kliknij Przycinać aby potwierdzić i zapisać zmiany.

Krok 6: Zapisz nagranie
Następnie kliknij Zapisać aby pobrać nagranie wideo na Maca. Możesz pobrać wszystkie pliki nagrań w Historia nagrywania. Tutaj możesz grać, zmieniać nazwę, otwierać folder, udostępniać i usuwać.
Rejestrator okienny
Aby nagrać wideo z gry lub czat wideo Skype z wieloma partnerami, możesz kliknąć Rejestrator okienny aby uzyskać żądany film. Zapewnia pojedyncze okno, wiele okien i wykluczenie okien, aby odpowiednio nagrywać żądane okna.
Krok 1: Wybierz okno do nagrania
Kliknij Rejestrator okienny skierować do Wybór okna. Pokaże ci wszystkie uruchomione aplikacje na twoim Macu. Możesz go używać jako swojego rejestrator gier i więcej.
Na przykład, jeśli chcesz nagrać wideo z gry, możesz wybrać Pojedyncze okno. Aby dodać komentarz za pomocą kamery internetowej, możesz wybrać Wiele okien lub Wyklucz okna aby uzyskać żądane okna, które chcesz nagrać. Następnie możesz kliknąć ok kontynuować.

Krok 2: Ustaw parametry nagrywania
Umożliwia także dostosowanie obszaru nagrywania, włączenie nagrywania z kamery internetowej i dostosowanie nagrywania dźwięku systemowego/mikrofonu.

Krok 3: Rozpocznij nagrywanie okna
Kiedy wszystko będzie gotowe, możesz kliknąć REC przycisk, aby rozpocząć nagrywanie wybranych okien na komputerze Mac.

Rejestrator kamery internetowej
Krok 1: Wybierz rejestrator kamery internetowej
W celu nagraj swoją twarz tylko, możesz wybrać Rejestrator kamery internetowej na głównym interfejsie.

Krok 2: Ustaw kamerę wejściową
Nagrywarka z kamery internetowej Mac wyskakuje i włącza Kamera FaceTime HD jako domyślna kamera. Jeśli podłączysz kamerę zewnętrzną do komputera Mac, możesz ją zmienić na dolnej liście.

Krok 3: Włącz mikrofon
Aby nagrywać się głosem, musisz włączyć Mikrofon na dnie.

Krok 4: Nagrywaj wideo z kamery internetowej
Kliknij REC aby nagrać wideo z kamery internetowej na komputerze Mac. Po nagraniu z kamery internetowej pojawi się okno podglądu. Zapowiedź i przytnij plik nagrania.

Krok 5: Udostępnij wideo z kamery internetowej
Iść do Historia nagrywania aby znaleźć swoje nagranie wideo w formacie MOV. Co więcej, możesz kliknąć Szarae, aby udostępnić nagranie wideo na YouTube, Facebooku, Twitterze itp.

Rejestrator dźwięku
Krok 1: Wybierz rejestrator dźwięku
Aby nagrywać dźwięk na Macu, wybierz Rejestrator dźwięku na głównym interfejsie.

Krok 2: Ustaw wejściowe źródło dźwięku
Włącz dźwięk systemowy, aby nagrywać tylko dźwięk z komputera Mac. Oczywiście możesz włączyć mikrofon, aby uzyskać dostęp do Dyktafon Mac także.

Przy pierwszym nagrywaniu głosu na komputerze Mac musisz ręcznie ustawić uprawnienia do nagrywania mikrofonu na komputerze Mac. Postępuj zgodnie z instrukcjami wyświetlanymi na ekranie, aby zakończyć proces.

Krok 3: Nagrywaj dźwięk z komputera Mac
Kliknij REC do nagrywania dźwięku na komputerze Mac. Aby uzyskać lepszą jakość dźwięku, możesz mówić blisko mikrofonu. AnyRec Screen Recorder dla komputerów Mac umożliwia użytkownikom wstrzymywanie, wznawianie i zatrzymywanie nagrywania dźwięku na komputerze Mac bez ograniczeń czasowych.

Krok 4: Zatrzymaj nagrywanie dźwięku na Macu
Kliknij Zatrzymać aby zakończyć nagrywanie dźwięku na Macu. w Zapowiedź okno, możesz kliknąć Bawić się aby wstępnie odsłuchać nagrany plik audio.

Co więcej, możesz użyć obcinacza audio do wyodrębnienia niektórych klipów audio. Kliknij Spinacz w lewym dolnym rogu. Przesuń kursor, aby ustawić czas rozpoczęcia i zakończenia. Kliknij Przycinać potwierdzać.

Krok 5: Zapisz nagranie audio Mac
Następnie kliknij Zapisać aby wyeksportować nagranie audio z komputera Mac do formatu MP3. Możesz nim zarządzać w historii nagrywania, jeśli to konieczne.

Zrzut ekranu
Krok 1: Wybierz zrzut ekranu
Możesz uzyskać dostęp Zrzut ekranu aby zrobić zrzut ekranu bezpośrednio na komputerze Mac.

Krok 2: Zrób zrzut ekranu na Macu
AnyRec Screen Recorder dla komputerów Mac inteligentnie wykrywa wszystkie okna. Jednym kliknięciem możesz wykonać zrzut ekranu programu na komputerze Mac. Możesz też przeciągnąć kursorem, aby zrobić prostokątny zrzut ekranu. Po zwolnieniu lewego przycisku myszy możesz natychmiast uzyskać przechwycony obraz.

Krok 3: Edytuj zrzut ekranu
Możesz dodawać adnotacje do migawki w niestandardowym kolorze i rozmiarze, w tym tekst, kształty, rozmycie, narzędzia krokowe itp. Ponadto możesz przypinać, kopiować, zapisywać i usuwać bieżący zrzut ekranu komputera Mac.

Krok 4: Zapisz zrzut ekranu
Kliknij Zapisz, aby uzyskać migawkę komputera Mac. W oknie Zapisz jako ustaw nazwę pliku i folder wyjściowy. Domyślny format zrzutu ekranu wyjściowego to PNG. Możesz rozwinąć listę, aby zapisać zrzut ekranu komputera Mac w formacie JPEG, BMP, GIF, TIFF lub obrazy.

Ustaw długość rekordu
Krok 1: Wybierz długość rekordu
Kliknij Ustaw długość rekordu (OFF) na dole interfejsu.

Krok 2: Określ szczegóły
Zaznacz pole wyboru obok Długość rekordu. Następnie możesz ustawić tutaj niestandardową długość rekordu. Jeśli chcesz automatycznie nagrywać i zapisywać ekran, możesz zaznaczyć pole wyboru przed zamknięciem po zakończeniu nagrywania. Co więcej, przełączaj się między Tylko na ten czas oraz Za każdym razem w zależności od potrzeb.

Krok 3: Włącz długość rekordu
Kliknij puste miejsce, aby wyjść z okna. Możesz zobaczyć Ustaw długość rekordu (ON) opcja zmienia kolor na czerwony. Następnym razem AnyRec Screen Recorder dla Mac może automatycznie zatrzymać nagrywanie. (Pamiętaj, aby wyłączyć Długość rekordu jeśli chcesz nagrywać wideo z ekranu bez limitu czasu.)

Potrzebujesz więcej pomocy?
Jeśli masz jakiekolwiek pytania dotyczące Screen Recorder, skontaktuj się z nami.
Skontaktuj się z nami