Jak nagrywać spotkania BlueJeans jako moderator/uczestnik bez powiadamiania?
Jak nagraj spotkanie BlueJeans w systemie Windows/Mac? BlueJeans to aplikacja do wideokonferencji dla systemów Windows/Mac i telefonów komórkowych, która pomoże Ci łączyć się ze współpracownikami lub klientami, gdy pracujesz sam w domu lub z globalnym zespołem. A nagrywanie spotkań BlueJeans, połączeń konferencyjnych i wydarzeń wideo na żywo będzie ważną rzeczą, aby uzyskać jasność i robić notatki na temat wszelkich wypowiadanych szczegółów. To także dobry sposób na udostępnienie treści osobom nieobecnym na spotkaniu.
Na szczęście istnieje domyślny zrzut ekranu do nagrywania dowolnego spotkania i połączenia w BlueJeans. To najłatwiejszy sposób dla gospodarza spotkania. Jeśli chodzi o uczestników i gospodarzy, którzy nie chcą być powiadamiani, ten artykuł zapewni kolejny skuteczny sposób rejestrowania spotkań BlueJeans.
Lista przewodników
Część 1: Jak nagrywać spotkania BlueJeans jako gospodarz? Część 2: Jak nagrywać spotkania BlueJeans jako uczestnik Część 3: Często zadawane pytania dotyczące nagrywania spotkań BlueJeansCzęść 1: Jak nagrywać spotkania BlueJeans jako gospodarz (z powiadomieniem)
Jako gospodarz nagrywanie spotkań konferencyjnych na BlueJeans będzie łatwe. Możesz po prostu użyć wbudowanego rejestratora ekranu w BlueJeans, aby uchwycić cały ekran. Czytaj dalej i postępuj zgodnie z poniższymi szczegółowymi krokami:
Krok 1. Uruchom BlueJeans na swoim komputerze lub przejdź do oficjalnej strony internetowej, aby zalogować się na swoje konto. Po rozpoczęciu spotkania w lewym górnym rogu zobaczysz przycisk „Rozpocznij nagrywanie”. Jako moderator możesz po prostu kliknąć przycisk, aby rozpocząć nagrywanie spotkania BlueJeans.
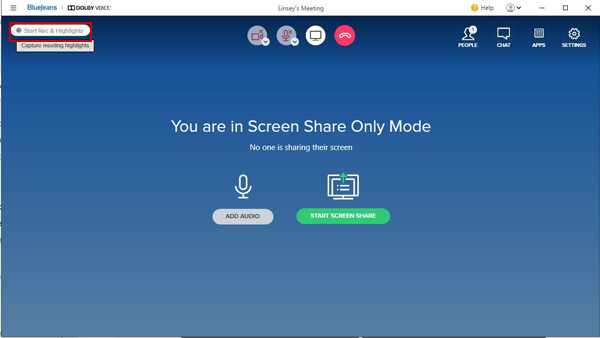
Krok 2.Gdy przycisk zmieni kolor na czerwony, oznacza to, że nagrywanie jest włączone. Jednocześnie wszyscy uczestnicy zostaną powiadomieni, że nagrywasz spotkanie w BlueJeans. Możesz nawet sterować częściami nagrywającymi zgodnie ze swoimi potrzebami. Następnie możesz kliknąć przycisk „Zatrzymaj nagrywanie” w tym samym miejscu, aby zakończyć nagrania.
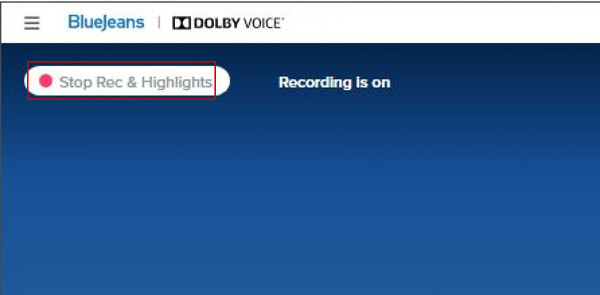
Krok 3.Następnie Twoje nagrania zostaną automatycznie zapisane w BlueJeans. Kilka minut po zakończeniu nagrywania otrzymasz wiadomość e-mail z linkiem. Ale najłatwiej jest przejść do konta BlueJeans. Następnie kliknij menu „Nagrania”, a zobaczysz wszystkie filmy, które nagrałeś ze spotkań BlueJeans. Możesz oglądać, pobierać i udostępniać nagrania.

Ten łatwy w obsłudze rejestrator ekranu nie jest dostępny dla uczestników. I nawet jako moderator nie możesz wyłączyć powiadomienia. Co więcej, jeśli nagrania trwają dłużej niż 2 godziny, zostaną podzielone na kilka rozdziałów.
Dalsza lektura
Część 2: Jak nagrywać spotkania BlueJeans jako uczestnik (bez powiadomienia)
Jako uczestnik powinieneś nagrywać spotkania BlueJeans poprzez Rejestrator ekranu AnyRec. To wszechstronny rejestrator ekranu, który pomoże Ci nagrywać spotkania na BlueJeans bez żadnych ograniczeń ani powiadomień. Możesz łatwo dostosować ustawienia nagrywania oraz zmienić jakość i format wideo, aby swobodnie eksportować.

1. Nagrywaj spotkania BlueJeans na pełnym ekranie lub w wybranych regionach.
2. Zapewnij kamerę internetową i mikrofon, aby również nagrywać.
3. Możliwość dostosowania ustawień nagrywania, w tym formatu, jakości itp.
4. Zaplanuj funkcję zadania, która pomoże Ci ustawić określony czas automatycznego nagrywania.
5. Przeglądaj i przycinaj nagrania swobodnie przed eksportem.
100% bezpieczne
100% bezpieczne
Oto kroki, które należy wykonać, aby nagrywać spotkania BlueJeans:
Krok 1.Uruchom najlepszy rejestrator ekranu
Darmowe pobieranie AnyRec Screen Recorder na komputerze Windows/Mac i uruchom go. Kliknij przycisk „Video Recorder” w głównym interfejsie. Następnie zostanie otwarty rejestrator spotkań BlueJeans.

Krok 2.Dostosuj ustawienia nagrywania
Wybierz przycisk „Pełny”, aby przechwycić cały ekran komputera, lub kliknij przycisk „Niestandardowy”, aby wybrać żądane okno lub region do przechwycenia. Następnie możesz włączyć dźwięk systemowy, mikrofon i kamerę internetową z oddzielnymi głośnościami, w zależności od potrzeb.

Krok 3. Zmień ustawienia wyjściowe
Przed nagraniem spotkań BlueJeans możesz kliknąć przycisk „Ustawienia nagrywania” i wybrać panel „Wyjście”. W ten sposób możesz zmienić format nagrywania, jakość i liczbę klatek na sekundę. Następnie wróć do głównego interfejsu i kliknij przycisk „REC”.

Krok 4.Eksportuj nagranie spotkań BlueJeans
W wyskakującym oknie możesz edytować nagranie w czasie rzeczywistym. Następnie możesz kliknąć przycisk „Zatrzymaj”, aby zakończyć nagrywanie BlueJeans. Na koniec wytnij nagrania i kliknij przycisk „Gotowe”, aby wyeksportować nagrania spotkań BlueJeans.

Po zapoznaniu się ze szczegółowymi krokami możesz rozpocząć nagrywanie spotkań na BlueJeans, Iść na spotkanie, Powiększenie, Skypei inne aplikacje swobodnie na Windows/Mac. Nie martw się, możesz łatwo nagrać ich wszystkich jako gospodarza lub uczestnika, nie powiadamiając nikogo.
100% bezpieczne
100% bezpieczne
Część 3: Często zadawane pytania dotyczące nagrywania spotkań BlueJeans
-
1. Gdzie są zapisywane nagrania spotkań BlueJeans?
Jeśli do przechwytywania spotkań Bluejeans używasz domyślnego rejestratora, nagrania zostaną automatycznie zapisane w Internecie. Po zalogowaniu się na swoje konto znajdziesz je w pliku „Nagrania”. Następnie możesz je pobrać lub udostępnić bezpośrednio swoim współpracownikom.
-
2. Czy jako uczestnik mogę nagrywać spotkania na BlueJeans?
Niestety odpowiedź brzmi nie. Jako uczestnik nie masz prawa korzystać z wbudowanego rejestratora ekranu podczas spotkania BlueJeans. W takim przypadku pomoże Ci AnyRec Screen Recorder. Możesz go użyć do nagrywania dowolnego ekranu, w tym spotkań BlueJeans.
-
3.Jak nagrywać spotkania BlueJeans online?
Jeśli nie chcesz pobierać żadnego oprogramowania, możesz na nim polegać Darmowy rejestrator ekranu AnyRec do przechwytywania spotkań BlueJeans online do MP4 lub WMV za darmo. Możesz także dostosować regiony do przechwytywania, ustawić ustawienia wyjściowe i edytować nagrania.
Wniosek
Odkąd spotkania online tak jak BlueJeans stopniowo integrowało się z naszym życiem po pandemii COVID-19, przeczytałeś ten artykuł i nauczyłeś się nagrywać spotkania BlueJeans. Chociaż zapewnia wbudowany rejestrator ekranu, jest tylko dla gospodarza i powiadomi innych uczestników. Dlatego, aby nagrywać spotkania na BlueJeans potajemnie jako gospodarz lub uczestnik, wystarczy pobrać AnyRec Screen Recorder i postępować zgodnie z wymienionymi krokami. Masz jakieś problemy? Skontaktuj się z nami teraz!
100% bezpieczne
100% bezpieczne
 Jak nagrywać spotkania programu Lync
Jak nagrywać spotkania programu Lync