[Przewodnik krok po kroku] Jak włączyć AirPlay dla urządzeń Apple
Jeśli chcesz udostępniać filmy, zdjęcia i muzykę członkom rodziny, przesyłając swoje treści na ekran telewizora, najprostszym sposobem może być użycie Apple AirPlay. Za jednym naciśnięciem przycisku AirPlay umożliwia bezprzewodowe przesyłanie treści z jednego urządzenia Apple na drugie. Ale zanim go użyjesz, musisz włącz AirPlay na Macu/iPhonie pierwszy.
W tym artykule opiszemy szczegóły dotyczące włączania AirPlay na urządzeniu Apple oraz najlepszej alternatywnej metody udostępniania ekranu laptopowi z systemem Windows.
Lista przewodników
Włącz ikonę AirPlay na pasku menu komputera Mac Jak korzystać z AirPlay na komputerze Mac (kopiuj ekran komputera Mac) Nagraj ekran komputera Mac za pomocą profesjonalnego rejestratora ekranu Często zadawane pytania dotyczące włączania funkcji AirPlay na komputerze MacWłącz ikonę AirPlay na pasku menu komputera Mac
Przed włączeniem AirPlay na Macu chcesz najpierw włączyć tę funkcję na pasku menu Maca, aby kontynuować. Pamiętaj, że pomimo wygody AirPlay działa tylko na urządzeniach Apple.
Krok 1.Otwórz aplikację „Preferencje systemowe” i kliknij przycisk „Wyświetlacze”.
Krok 2.Na karcie Wyświetlacze znajdź opcję Pokaż opcje dublowania na pasku menu, gdy są dostępne, na dole okna. Włącz tę opcję, aby włączyć ikonę AirPlay na pasku menu.
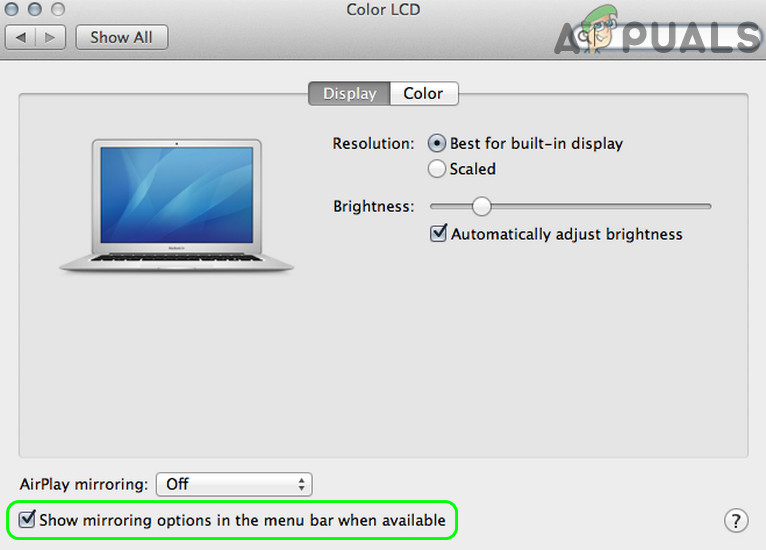
Jak korzystać z AirPlay na komputerze Mac (kopiuj ekran komputera Mac)
Jeśli używasz komputera Mac wydanego później niż 2011 r., możesz włączyć funkcję AirPlay na swoim urządzeniu. Dopóki kompatybilne urządzenie jest podłączone do tej samej sieci, co komputer Mac, możesz użyć metody, którą zasugerowaliśmy poniżej, aby łatwo udostępnić ekran.
Krok 1.Kliknij przycisk AirPlay na pasku menu. Wybierz urządzenie, na które chcesz przesłać ekran komputera Mac.
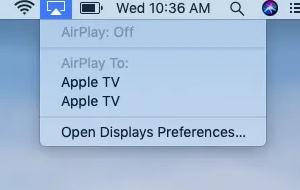
Krok 2.Pojawi się okno z prośbą o wprowadzenie kodu. Wprowadź kod pasujący do ekranu, aby kontynuować.
Krok 3.Po zakończeniu tworzenia kopii ekranu kliknij przycisk AirPlay na pasku menu, a następnie kliknij przycisk „Wyłącz AirPlay”, aby wyłączyć tę funkcję.
Porady
Jeśli masz problemy z robieniem AirPlay działa na komputerze Mac, przeczytaj ten przewodnik, aby rozwiązać powiązane problemy.
Nagraj ekran komputera Mac za pomocą profesjonalnego rejestratora ekranu
Mówiąc o dublowaniu ekranu Maca za pomocą AirPlay, nie powiedzie się, jeśli spróbujesz udostępnić zawartość urządzeniu innej marki niż Apple. W takim przypadku alternatywną metodą może być udostępnienie pliku z nagraniem ekranu.
Aby uzyskać najlepszą jakość nagrywania bez żadnych kompromisów, najlepszym rozwiązaniem może być profesjonalny rejestrator ekranu, wyposażony w narzędzia do edycji i obsługujący wiele kodeków wideo. AnyRec Screen Recorder jest zdecydowanie najlepszym kandydatem na rynku. Posiada nie tylko potężne narzędzia do przechwytywania wideo, ale działa również jako świetny edytor wideo z wieloma wbudowanymi szablonami i efektami specjalnymi. Inne ważne cechy to:

Nagrywaj wideo z ekranu, dźwięk systemowy, mikrofon i materiał z kamery internetowej.
Potężny
Z łatwością edytuj, przycinaj, dodawaj adnotacje, obracaj, przycinaj i dodawaj efekty specjalne do filmów.
Obsługuje wszystkie popularne kodeki i formaty wideo.
Obsługa wielu platform. Działa na komputerach z systemem Windows i Mac.
100% bezpieczne
100% bezpieczne
Krok 1.Zainstaluj profesjonalny rejestrator ekranu dla komputerów Mac. Otwórz program i kliknij przycisk „Video Recorder” po lewej stronie ekranu.

Krok 2.Na następnym ekranie wybierz nagrywanie pełnego ekranu lub regionu ekranu, klikając panel po lewej stronie. Możesz wybrać zakres od 640*480 do 1920*1080.

Krok 3.Włącz opcję „Dźwięk systemowy”, aby przechwytywać dźwięk z ekranu komputera Mac. Jeśli chcesz dodać warstwę komentarza głosowego, włącz także opcję „Mikrofon”. Następnie kliknij przycisk „REC”, aby rozpocząć nagrywanie.
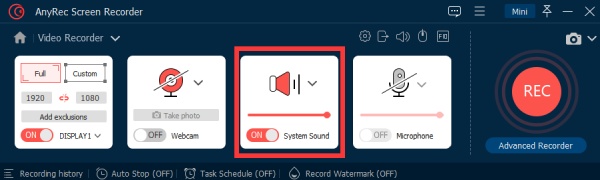
Krok 4.Po zakończeniu nagrywania kliknij przycisk „Zatrzymaj”. Pojawi się okno szybkiego podglądu. Wprowadź niezbędne zmiany w swoim filmie za pomocą wbudowanych narzędzi do edycji i na koniec kliknij przycisk „Zapisz”, aby zakończyć.

Często zadawane pytania dotyczące włączania funkcji AirPlay na komputerze Mac
-
1. Co to jest AirPlay?
AirPlay to funkcja screencastingu, która bezbłędnie obsługuje urządzenia Apple, w tym iPhone, iPad, Mac i Apple TV. Zdecydowanie najczęstszym przypadkiem użycia AirPlay jest przesyłanie strumieniowe treści na urządzenia Apple.
-
2. Jak korzystać z AirPlay na Smart TV?
Przed połączeniem telewizora Smart TV z urządzeniem Apple przez AirPlay upewnij się, że telewizor jest zgodny z AirPlay 2. Podłącz urządzenie do tej samej sieci Wi-Fi, użyj AirPlay, aby zdublować zawartość na swoim smart TV.
-
3. Jak zresetować AirPlay na iPhonie / Macu?
Jeśli chcesz zresetować funkcję AirPlay na swoim urządzeniu Apple, po prostu uruchom ponownie urządzenie lub router Wi-Fi. W związku z tym funkcja AirPlay na urządzeniu zostanie zresetowana do domyślnej opcji.
Wniosek
W tym artykule omówiliśmy możliwe sposoby włączania AirPlay na Macu i najlepsze oprogramowanie do nagrywania ekranu do przechwytywania ekranu komputera Mac. W porównaniu z innymi rozwiązaniami do screencastu można śmiało powiedzieć, że Apple AirPlay zapewnia najlepszą wydajność i spójność bez żadnych wymagań technicznych dla przeciętnych klientów.
