Gorący

AnyRec Screen Recorder
Zapomnij o VLC. Użyj tego do lepszego nagrywania ekranu.
Bezpieczne pobieranie
Nagrywanie ekranu VLC nie działa – 7 skutecznych metod, które powinieneś wiedzieć
VLC Media Player to coś więcej niż odtwarzacz multimediów typu open source dla systemów Windows i Mac, umożliwia także nagrywanie wszystkich działań na ekranie. Ale co powinieneś zrobić, gdy VLC nie nagrywa lub tylko przechwytuje wideo? Powinien pojawić się komunikat o błędzie związany z problemem. Dowiedz się więcej o 7 najbardziej wydajnych metodach naprawienia nagrywania ekranu VLC, które nie działa z artykułu.
Lista przewodników
6 metod naprawy niedziałającego rejestratora ekranu VLC Najlepsza alternatywa, gdy odtwarzacz multimedialny VLC nie nagrywa Często zadawane pytania dotyczące nagrywania ekranu VLC nie działają6 metod naprawy niedziałającego rejestratora ekranu VLC
Przypadek 1. VLC nie nagrywa, eksportowane filmy są czarne
Z powodu niektórych błędów systemowych VLC nie nagrywa, a wszystkie nagrane filmy są czarne. Oto 2 metody rozwiązywania powiązanych problemów.
Metoda 1: Uruchom ponownie, ponownie zainstaluj lub uaktualnij VLC
Najbardziej prymitywną i oszczędzającą czas metodą naprawienia niedziałającego rejestratora ekranu VLC jest ponowne uruchomienie VLC i ponowne uruchomienie komputera. Jeśli problem nadal występuje, zainstaluj ponownie najnowszą wersję VLC.
Otwórz VLC Media Player i kliknij menu „Pomoc”, a następnie kliknij pozycję „Sprawdź aktualizacje” z rozwijanej listy. Jeśli dostępna jest jakakolwiek wersja aktualizacji VLC, kliknij przycisk „Tak”, aby ją zainstalować.

Metoda 2: Zmień format wyjściowy wideo
Jeśli pojawi się komunikat o błędzie, że w VLC Media Player nie jest wyświetlany obraz wideo, powinien on odnosić się do kodeka dla formatu wyjściowego. Dowiedz się więcej o metodzie naprawy VLC bez nagrywania wideo tylko audio, jak poniżej.
Kliknij przycisk „Preferencje” w menu „Narzędzia”. Kliknij przycisk „Wideo”, aby otworzyć okno „Ustawienia wideo”. W rozwijanym menu „Wyjście” kliknij pozycję „Direct X” lub „Windows GDI” jako wyjście wideo.

Metoda 3: Wyłącz akcelerację wideo
Przyspieszenie sprzętowe to kolejny powód, dla którego rejestrator ekranu VLC nie działa. Jeśli inny program używa akceleracji sprzętowej, mogą wystąpić pewne konflikty, które wyłączają nagrywanie ekranu VLC.
Otwórz VLC i kliknij przycisk „Narzędzia”, a następnie kliknij przycisk „Preferencje” na liście. W części „Wejście/kodeki” kliknij ikonę przełączania, a następnie opcję „Wyłącz” w części Dekodowanie przyspieszane sprzętowo.

Przypadek 2. Problemy z plikami audio podczas nagrywania ekranu VLC
Metoda 1: Uruchom ponownie kartę dźwiękową komputera
Jeśli nagranie VLC Media Player nie zawiera pliku audio, musisz sprawdzić, czy karta dźwiękowa zablokowała się lub używa jej inny program. Oto sposób na naprawienie tylko nagrywania wideo VLC.
Kliknij przycisk „Start”, a następnie kliknij przycisk „Menedżer urządzeń”, rozwiń pozycję Kontrolery dźwięku, wideo i gier, aby zobaczyć wpis sterownika audio. Następnie kliknij prawym przyciskiem myszy wpis napędu audio i kliknij przycisk „Wyłącz urządzenie”. Następnie możesz ponownie włączyć urządzenie w celu kolejnego nagrania.
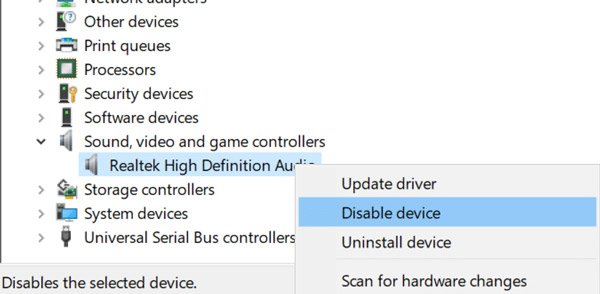
Metoda 2: Zmień format wyjścia audio
Gdy VLC nie nagrywa wideo, ale tylko dźwięk, powinieneś zauważyć trzaski dźwięku VLC podczas odtwarzania nagrań. Po prostu zmień formaty wyjściowe audio, aby rozwiązać powiązany problem.
Uruchom VLC Media Player i kliknij przycisk „Narzędzia”. Następnie możesz kliknąć przycisk „Preferencje” i zakładkę „Audio”. Zaznacz i kliknij przycisk „Włącz dźwięk”. Kliknij przycisk „Wyjście audio DirectX” w części modułu Wyjście, aby przechwycić pliki audio.

Przypadek 3. Przycisk nagrywania VLC nie działa
Co powinieneś zrobić, jeśli przycisk nagrywania VLC nie działa? Dzieje się tak dlatego, że nie kliknąłeś przycisku „Zaawansowane sterowanie”. Po włączeniu tej opcji możesz sprawdzić, czy działa nagrywanie ekranu.
Otwórz VLC Media Player i kliknij listę rozwijaną „Widok”. Kliknij element „Zaawansowane sterowanie”. Następnie możesz ponownie uruchomić program, aby sprawdzić, czy działa.

Dalsza lektura
Najlepsza alternatywa, gdy odtwarzacz multimedialny VLC nie nagrywa
Oprócz błędów systemowych istnieją bardziej skomplikowane powody, dla których nagrywanie ekranu VLC nie działa. AnyRec Screen Recorder to najlepsza alternatywa VLC do przechwytywania działań na ekranie, takich jak filmy, pliki audio, nagrania z kamery internetowej i wiele innych. Zapewnia również zaawansowane ustawienia umożliwiające dostosowanie formatu wideo, adnotacji i edycji.

Przechwytuj czynności na ekranie, w tym filmy, dźwięki i pliki z kamery internetowej.
Wyeksportuj nagranie do żądanego kodeka wideo, liczby klatek na sekundę, jakości itp.
Dodaj adnotacje, kształty, objaśnienia, znaki wodne i inne ustawienia.
Przeglądaj nagrania, a nawet edytuj pliki w bibliotece multimediów.
Bezpieczne pobieranie
Bezpieczne pobieranie
Krok 1.Po zainstalowaniu rejestratora ekranu możesz uruchomić program na swoim komputerze i kliknąć przycisk „Nagrywarka wideo”, aby przechwytywać czynności na ekranie za pomocą plików audio, gdy rejestrator ekranu VLC nie działa na komputerze.

Krok 2.Wybierz pełny ekran lub dostosuj obszar nagrywania. Przełącz przycisk „Dźwięk systemowy”, aby przechwycić pliki audio z komputera, i kliknij przycisk „Mikrofon”, aby nagrać swój głos. Oczywiście możesz także kliknąć przycisk „Kamera internetowa”, aby uzyskać obraz z kamery internetowej.

Krok 3.Kliknij przycisk „REC”, aby nagrać filmy ekranowe na komputerze. Umożliwia dodawanie adnotacji, znaków wodnych, objaśnień i innych elementów do programu. Co więcej, możesz także zrobić migawkę nagrania za pomocą aparatu.

Krok 4.Po przechwyceniu żądanych plików kliknij przycisk „Zatrzymaj”, aby zapisać nagrania. Wystarczy wyświetlić podgląd filmów w odtwarzaczu multimedialnym, przyciąć żądaną część lub dostosować głośność dźwięku. Następnie możesz kliknąć przycisk „Zapisz”, aby zapisać je na swoim komputerze.

Często zadawane pytania dotyczące nagrywania ekranu VLC nie działają
-
Czy można zaplanować nagrywanie za pomocą VLC?
Tak. Zaplanowanie nagrywania za pomocą VLC jest skomplikowane. Musisz utworzyć dwa pliki BAT zawierające wiersz poleceń, aby uruchomić odtwarzacz i nagrać pliki na wideo. Oczywiście możesz również wybrać najlepszą alternatywę, aby automatycznie nagrywać filmy.
-
Gdzie mogę znaleźć nagrane wideo w VLC?
Przejdź do Filmy folderu Użytkownicy, aby znaleźć nagrane wideo VLC. Ale jeśli nie możesz znaleźć nagranych filmów w tym folderze, sprawdź, czy Kontrolowany dostęp do folderów cecha Windows Defender blokuje Ci otwieranie nowych plików na Twoim komputerze.
-
Skąd mam wiedzieć, że VLC zaczyna nagrywać?
Po kliknięciu przycisku „Nagraj” ikona nagrywania zmieni się na inny kształt i pojawi się licznik czasu, który będzie liczył czas nagrywania. Te dwa stany na to wskazują VLC rozpoczyna nagrywanie.
Wniosek
Jeśli nie możesz nagrywać filmów za pomocą VLC Media Player, oto najlepsze sposoby 6, które powinieneś wiedzieć, aby rozwiązać powiązane problemy. Co więcej, możesz także wybrać AnyRec Screen Recorder jako najlepszą alternatywę VLC do przechwytywania plików wideo i audio na systemach Windows i Mac.
Bezpieczne pobieranie
Bezpieczne pobieranie
 Jak przechwytywać zrzuty ekranu w VLC za pomocą tych 7 sprawdzonych metod
Jak przechwytywać zrzuty ekranu w VLC za pomocą tych 7 sprawdzonych metod