Zaznacz to, aby przenieść wszystko z iPhone'a na iPhone'a bez iCloud
“Jak przenieść wszystko z jednego iPhone'a na inny bez iCloud?To często zadawane pytanie w Quora. Nie musisz się martwić, jak rozwiązać ten problem. Zamiast iCloud możesz przesyłać dane za pomocą AirDrop. Finder to także przyjazne narzędzie, które pomoże Ci przenieść wszystko z iPhone'a na iPhone'a 15, nawet jeśli nie masz iCloud. Dowiedz się o konkretnych krokach na trzy sposoby. Co więcej, po przeczytaniu znajdziesz najlepszy sposób!
Lista przewodników
Część 1: Jak szybko przenieść wszystko z iPhone'a na iPhone'a za pomocą AnyRec PhoneMover Część 2: Jak przenosić pliki z iPhone'a na iPhone'a przez AirDrop Część 3: Przenieś wszystko z iPhone'a na iPhone'a za pomocą Findera Część 4: Często zadawane pytania dotyczące przesyłania wszystkich danych z iPhone'a na iPhone'a bez iCloudCzęść 1: Jak szybko przenieść wszystko z iPhone'a na iPhone'a za pomocą AnyRec PhoneMover
Jak przenieść wszystkie pliki ze starego iPhone'a na iOS 17 bez iCloud? Nie martw się! AnyRec PhoneMover musi być niezrównanym narzędziem, które możesz wypróbować. To doskonałe oprogramowanie pomaga w przesyłaniu wszystkiego, w tym zdjęć, filmów, muzyki, kontaktów i wiadomości. Ponadto możesz tworzyć kopie zapasowe i przywracać kontakty oraz inne dane. Niesamowite jest to, że możesz użyć AnyRec PhoneMover do tworzenia unikalnych dzwonków.

Przenieś dane z iPhone'a na nowego iPhone'a 14 jednym kliknięciem zamiast iCloud.
Utwórz kopię zapasową danych iPhone'a na komputerze, aby zwolnić więcej miejsca.
Obsługa konwersji HEIC na obrazy JPG lub PNG przy zachowaniu danych EXIF.
Z łatwością organizuj swoje pliki na komputerze, na przykład edytując, usuwając, dodając i odtwarzając.
100% bezpieczne
Jak przenieść pliki z iPhone'a na iPhone'a bez iCloud:
Krok 1.Pobierz bezpłatnie AnyRec PhoneMover z oficjalnej strony internetowej i uruchom go. Połącz iPhone'a z komputerem za pomocą ciasnego kabla USB. Możesz także pobrać aplikację „MobieSync” na swojego iPhone'a i zeskanować kod QR, aby połączyć oba urządzenia.
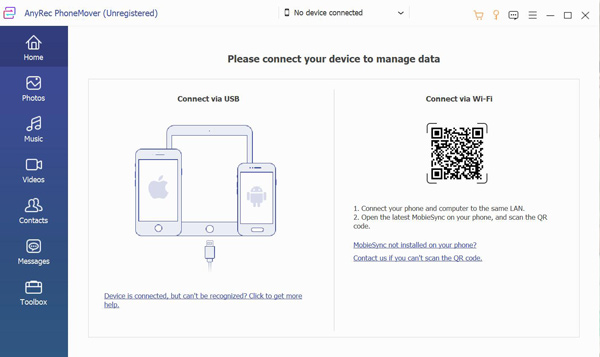
Krok 2.Po pomyślnym podłączeniu iPhone'a zostaną wyświetlone wszystkie informacje o Twoim iPhonie. Następnie kliknij przycisk „Podłącz nowe urządzenie” po prawej stronie, aby połączyć się z innym iPhonem, który chcesz przenieść.
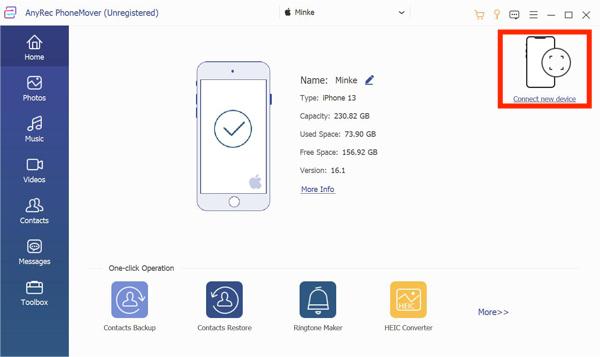
Krok 3.Jeśli chcesz przenieść zdjęcia ze starego iPhone'a na nowy iPhone 15, możesz kliknąć przycisk „Zdjęcia” po lewej stronie. Następnie zobaczysz wszystkie obrazy z iPhone'a w prawym oknie. Możesz wybrać opcję „Sprawdź wszystko”, aby wybrać wszystkie zdjęcia do przesłania.
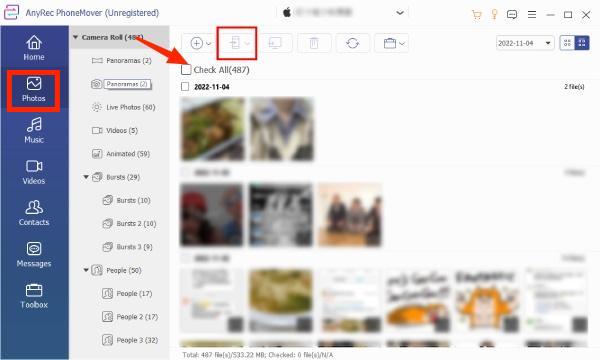
Krok 4.Kliknij przycisk „Eksportuj na urządzenie”, aby przenieść obrazy z iPhone'a na nowy iPhone bez iCloud. Możesz także przenieść inne pliki z iPhone'a na nowy iPhone, wykonując te same czynności.
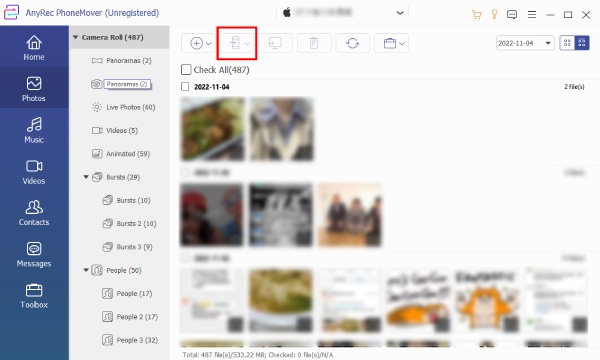
Część 2: Jak przenosić pliki z iPhone'a na iPhone'a przez AirDrop
AirDrop to także doskonały wybór do przeniesienia wszystkiego z iPhone'a na nowy iPhone 15 bez iCloud. Jeśli Twój iPhone obsługuje AirDrop, możesz go używać do udostępniania zdjęć, muzyki i aplikacji. Musisz upewnić się, że dwa urządzenia mają włączone Wi-Fi i Bluetooth. Jeśli chcesz przenieść wiele plików z iPhone'a na nowy iPhone, zajmie Ci to dużo czasu.
Krok 1.Upewnij się, że Twoje dwa iPhone'y włączają Wi-Fi i Bluetooth. Następnie przesuń ekran w dół, aby otworzyć „Centrum sterowania”. Możesz dotknąć ikony „AirDrop”, aby ją włączyć. Możesz także wybrać opcję „Tylko kontakty” lub opcję „Wszyscy” z wyskakującego okna.
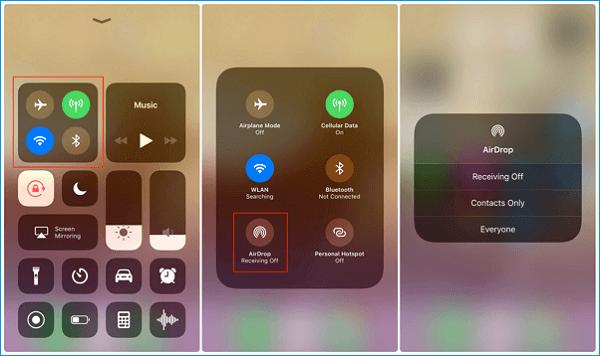
Krok 2.Jeśli chcesz przenieść zdjęcia z iPhone'a na nowy iPhone, możesz otworzyć aplikację "Zdjęcia" i wybrać obrazy, które chcesz przenieść. Następnie dotknij przycisku „Udostępnij”, aby wybrać iPhone'a. Pojawi się okno na Twoim nowym iPhonie 15 i powinieneś dotknąć przycisku „Akceptuj”.
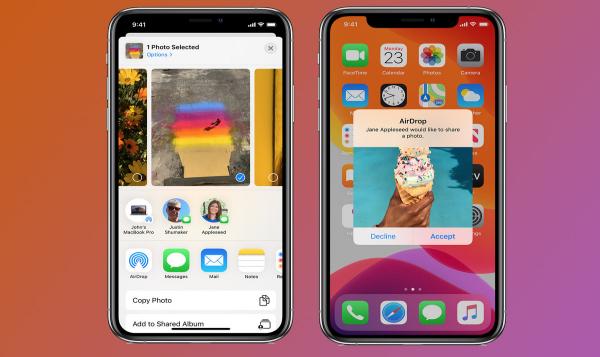
Część 3: Przenieś wszystko z iPhone'a na iPhone'a za pomocą Findera
Finder zastępuje iTunes i możesz użyć Findera, aby przenieść wszystko ze starego iPhone'a na nowy iPhone. Co więcej, ta aplikacja umożliwia przeglądanie zawartości komputera Mac, iCloud Drive i innych urządzeń pamięci masowej.
Krok 1.Otwórz aplikację Finder na komputerze Mac i połącz iPhone'a i Maca za pomocą wąskiego kabla USB. Powinieneś dotknąć przycisku Zaufaj na ekranie iPhone'a, aby zezwolić na połączenie.
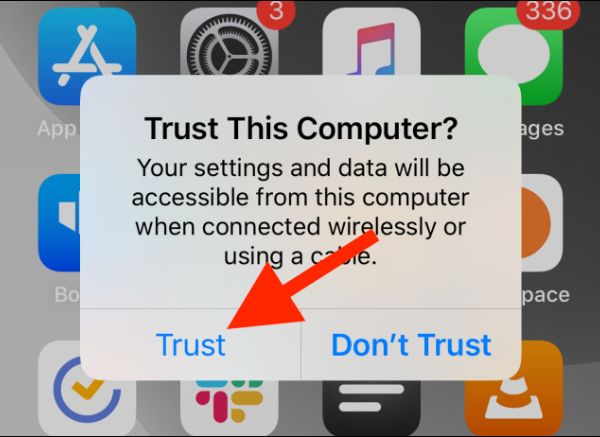
Krok 2.Kliknij ikonę „iPhone” w sekcji Lokalizacja, a zobaczysz wszystkie informacje o swoim iPhonie. Następnie możesz wybrać opcję „Utwórz kopię zapasową wszystkich danych z iPhone'a na tym Macu” i wykonać kopię zapasową danych iPhone'a, klikając przycisk „Utwórz kopię zapasową teraz”.
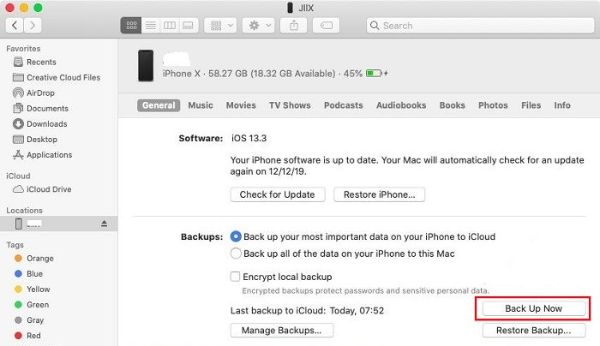
Krok 3.Odłącz iPhone'a po zakończeniu tworzenia kopii zapasowej. Następnie musisz podłączyć nowy iPhone i Mac za pomocą USB. Skonfiguruj nowy iPhone 15, aż wyświetli się strona Aplikacje i dane. Możesz dotknąć przycisku „Przywróć z komputera Mac lub PC”, aby przenieść wszystko z iPhone'a na iPhone'a bez iCloud, ale przez Finder.
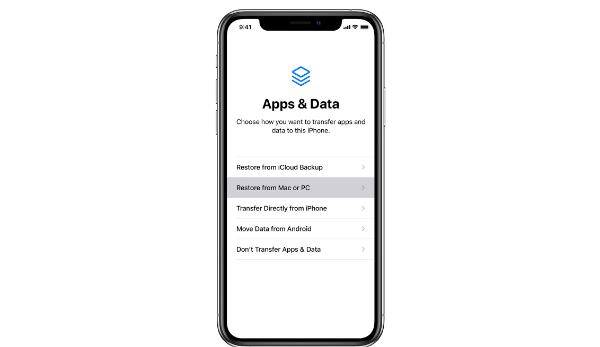
Część 4: Często zadawane pytania dotyczące przesyłania wszystkich danych z iPhone'a na iPhone'a bez iCloud
-
1. 1. Jak przenieść dane z iPhone'a na iPhone'a za pomocą QuickStart?
Włącz Bluetooth na dwóch urządzeniach i połącz je. Po tym zobaczysz tzw Szybki start ekran na starym iPhonie. Musisz upewnić się, że Apple ID i stuknij Kontyntynuj przycisk. Wprowadź hasło na nowym iPhonie i stuknij Prześlij dane z przycisku iPhone'a.
-
2. Czy mogę przenieść wszystko z Maca na iPhone'a bez iCloud?
Oczywiście, że tak. Wykonując proste czynności, możesz użyć Findera do przenoszenia plików z komputera Mac na iPhone'a.
-
3. Jaki jest najlepszy sposób przesyłania danych z iPhone'a na iPhone'a bez iCloud?
AnyRec PhoneMover musi być najlepszym wyborem. To narzędzie może przenosić wszystko z iPhone'a na iPhone'a bez iCloud. To oprogramowanie zapewnia również więcej funkcji, takich jak Menedżer telefonu, Kreator dzwonków i Konwerter zdjęć.
Wniosek
Nie musisz się martwić, jak przenieść cokolwiek z iPhone'a na iPhone'a bez iCloud. Oto trzy najlepsze metody, które możesz wybrać zgodnie ze swoimi potrzebami i preferencjami. AnyRec PhoneMover jest tutaj absolutnie najlepszą metodą. Może nie tylko szybko przesyłać pliki, ale także tworzyć kopie zapasowe, edytować i usuwać pliki.
100% bezpieczne
