Dowiedz się, jak nagrywać klipy na komputerze bez kłopotów [Pięć metod]
Gracze lubią używać klipów do uchwycenia swoich ulubionych momentów w trakcie gry. Możesz także przycinać na PC, aby przesyłać te klipy wideo na kanały gier i otrzymywać informacje zwrotne na temat swoich występów. Bez względu na powód, dla którego chcesz nagrać klip na komputerze, będziesz potrzebować pomocy rejestratora wideo, aby osiągnąć swój cel.
Dla Twojej wygody ten post zawiera pięć różnych metod przycinania na komputerze. Masz możliwość wybrania i wybrania tego, który najlepiej spełnia Twoje wymagania. Proszę polegać na poniższych procedurach krok po kroku.
Lista przewodników
Najlepszy sposób na klipowanie na komputerze PC [Windows 11/10/8/7] Jak przypiąć na komputerze PC za pomocą domyślnego paska gier Trzy bardziej wydajne sposoby klipowania na komputerze Często zadawane pytania dotyczące łatwego przycinania na komputerzeNajlepszy sposób na klipowanie na komputerze PC [Windows 11/10/8/7]
Jeśli chcesz przyciąć rozgrywkę na PC, takim jak League of Legends, Fortnite, Roblox, Minecraft itp., w wideo w wysokiej rozdzielczości, musisz mieć AnyRec Screen Recorder na urządzeniu z systemem Windows. Ten potężny rejestrator ekranu pozwala użytkownikom systemu Windows nagrywać klipy na swoim komputerze bez opóźnień i awarii. Co więcej, możesz dodawać do nagranych filmów rysunki w czasie rzeczywistym, takie jak teksty, linie i strzałki, aby nadać swojemu filmowi bardziej osobisty charakter. Postępuj zgodnie z opisanymi poniżej krokami, jak przypiąć na komputerze, aby uzyskać dobre wskazówki.

Klip na komputerze za pomocą wideo, audio, gry lub rejestratora kamery internetowej.
Zapisz nagrania w żądanych formatach, w tym MP4, GIF itp.
Jednocześnie nagrywaj strony internetowe, ekran, dźwięk i dźwięk systemowy.
Nagrywaj na pełnym ekranie, ekranie okna lub ekranie regionu.
Możliwość dodawania adnotacji i przycinania nagrań przed zapisaniem.
100% bezpieczne
100% bezpieczne
Kroki do naśladowania:
Krok 1.Pobierz i uruchom AnyRec Screen Recorder aby rozpocząć nagrywanie rozgrywki w systemie Windows. Następnie kliknij przycisk „Rejestrator gier”, aby przypiąć go do komputera.

Krok 2.Następnie kliknij przycisk rozwijany „Wybierz grę” i wybierz okno gry. Powinieneś upewnić się, że rozgrywka jest już włączona. Następnie kliknij przycisk „OK”. Następnie możesz włączyć przycisk „Kamera internetowa”, aby nagrywać swoją kamerę internetową podczas gry. Ponadto możesz włączyć przyciski „System dźwiękowy” i „Mikrofon”, aby nagrywać dźwięk.

Krok 3.Następnie możesz kliknąć przycisk „REC”, aby rozpocząć wycinanie na komputerze. Po zakończeniu kliknij przycisk „Zatrzymaj”.

Krok 4.Na koniec przejrzyj najpierw nagraną rozgrywkę. Następnie kliknij przycisk „Zapisz”, aby pomyślnie zapisać go na swoim urządzeniu.

Część 2: Jak przyciąć na PC za pomocą domyślnego paska gry?
Czy wiesz, że system operacyjny Windows 10 ma domyślny pasek gier, który służy jako rejestrator wideo? Możesz go wykorzystać do nagrywania klipów w ulubionej rozgrywce. Jednak w przeciwieństwie do pierwszego rejestratora ekranu podanego powyżej, oferuje ograniczone funkcje. Niemniej jednak postępuj zgodnie z opisanymi poniżej krokami, aby przyciąć rozgrywkę na PC.
Kroki do naśladowania:
Krok 1.Najpierw kliknij przycisk „Ustawienia”, a następnie kliknij przycisk „Gry”. Następnie kliknij przycisk „Pasek gier”. Możesz także użyć klawisza „Windows”, klawisza „Alt” i klawisza „R”, aby szybko uruchomić „Windows Game Bar”.
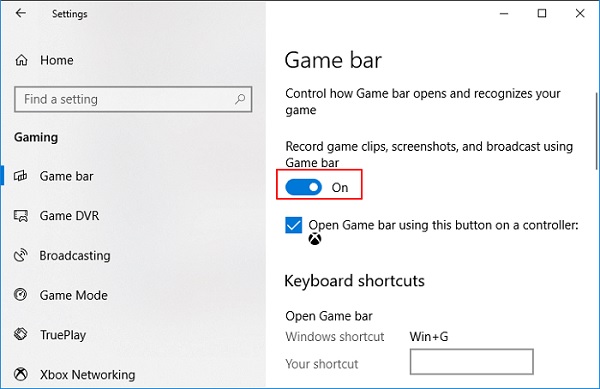
Krok 2.Następnie zaznacz przycisk „Rozpocznij” lub „Zatrzymaj” nagrywanie, aby rozpocząć lub zatrzymać nagrywanie klipów z rozgrywki na komputerze. Ponadto możesz kliknąć przycisk „Mikrofon włączony”, aby włączyć mikrofon.

Krok 3.Wreszcie, po zakończeniu nagrywania możesz zobaczyć wszystkie nagrane filmy lub zrzuty ekranu w sekcji „Pokaż wszystkie przechwytywania”.
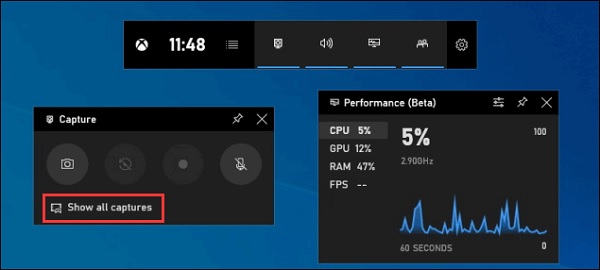
Trzy bardziej wydajne sposoby klipowania na komputerze
Oprócz powyższych narzędzi możesz również rozważyć poniższe rejestratory rozgrywki, aby przyciąć je na PC. Zostały one wykorzystane i dokładnie sprawdzone dla Twojej wygody.
1. Kamtazja
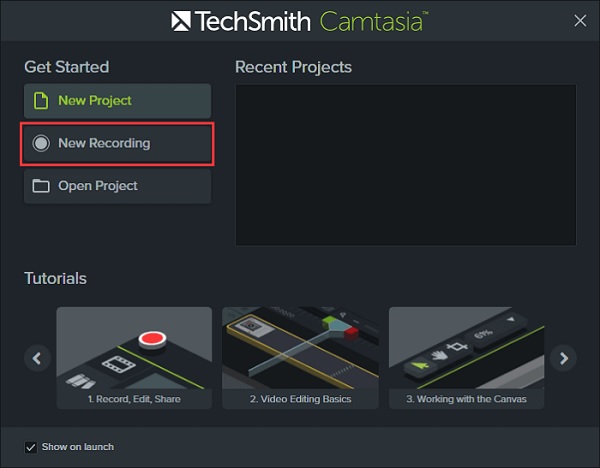
Profesjonalne oprogramowanie do edycji wideo firmy TechSmith Camtasia pozwala użytkownikom przechwytywać filmy na ekranie i edytować je za pomocą adnotacji, zachowań, animacji, efektów kursora i innych funkcji. Dzięki wbudowanemu rejestratorowi możesz szybko nagrywać klipy na komputerze z systemem Windows 10.
- Plusy
- Pozwala również nagrywać kamerę internetową podczas nagrywania rozgrywki.
- Edytuj swoje filmy zaraz po nagraniu.
- Cons
- Podczas korzystania z niego mogą wystąpić awarie i błędy.
2. Rejestrator ekranu lodów
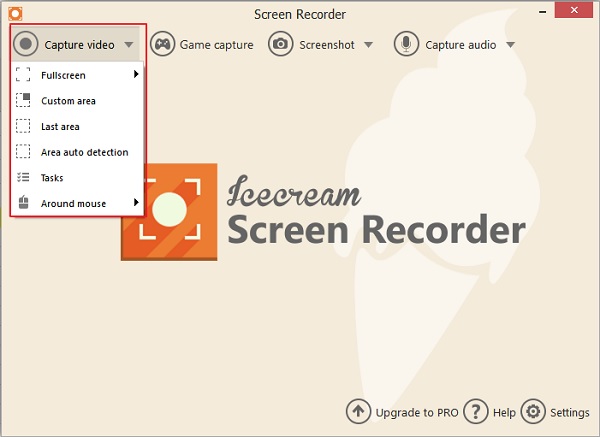
Rejestrator ekranu lodów to najnowocześniejsza aplikacja do przechwytywania wideo dla systemu Windows, która umożliwia użytkownikom nagrywanie klipów z gry na komputerze. Pozwala szybko i łatwo zmienić rozmiar okna i rozdzielczość wideo. Icecream Screen Recorder umożliwia także nagrywanie bezpłatnych rozmów Skype, nagrań z gier, samouczków wideo, transmisji na żywo i nie tylko.
- Plusy
- Interfejs użytkownika jest doskonały i przyjazny dla użytkownika.
- Nagrywa rozgrywkę w 3D.
- Cons
- Darmowa wersja umieszcza znaki wodne na nagranym filmie.
- Nie oferuje funkcji edycji, takich jak przycinanie, dzielenie i odwracanie.
3. Bandicam
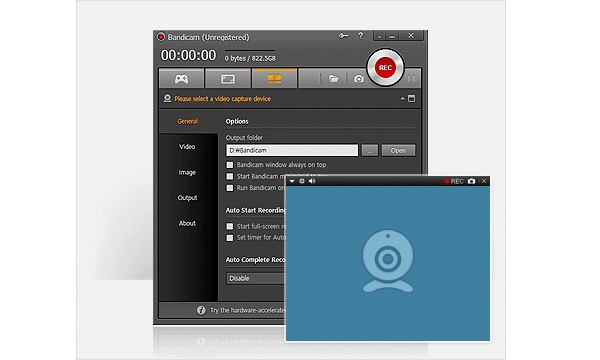
Bandicam to darmowy program do nagrywania ekranu, który jest prosty w obsłudze i umożliwia nagrywanie ulubionych klipów z gry na komputerze. Dzięki funkcjom nagrywania ekranu Bandicam możesz łatwo nagrywać ekran swojego komputera w celu uzyskania samouczków wideo. Co więcej, możliwe jest nagrywanie wykładów, seminariów internetowych, gier i sesji Skype, z opcją dołączenia narracji z mikrofonu i wideo z kamery internetowej.
- Plusy
- Możesz nagrywać swoje klipy na komputerze razem z kamerą internetową.
- Możesz nagrywać zarówno dźwięk systemowy, jak i swój głos.
- Cons
- Jest kompatybilny tylko z systemem operacyjnym Windows.
Często zadawane pytania dotyczące łatwego przycinania na komputerze
-
Jaki jest maksymalny czas, przez jaki pasek gry może nagrywać klipy na PC?
Gdy Game DVR jest włączony, maksymalny czas nagrywania jest domyślnie ustawiony na 2 godziny, ale możesz go zmienić na 30 minut, godzinę lub cztery godziny. Możesz także wybrać nagrywanie mikrofonu podczas gry w ustawieniach Game DVR, a także możesz nagrywać wideo z szybkością 30 lub 60 klatek na sekundę poniżej tego.
-
Jak wyciąć ostatnie 30 sekund na PC?
Funkcja „Nagraj to” automatycznie pozwala zapisać ostatnią nagraną część rozgrywki. Możesz otworzyć pasek gier i nacisnąć drugą ikonę od lewej lub nacisnąć Windows + Alt + G, aby zachować ostatnie 30 sekund.
-
Jak robić zrzuty ekranu na PC?
Ctrl + PrtScn to klawisze, których należy użyć. Cały ekran, w tym otwarte menu, zmienia kolor na szary. Wybierz Tryb lub wybierz strzałkę obok przycisku Nowy we wcześniejszych wersjach systemu Windows. Wybierz rodzaj wycinka, który chcesz, a następnie część zrzutu ekranu, którą chcesz przechwycić.
Wniosek
Jak kończy się ten post, mamy nadzieję, że teraz wiesz, jak przycinać na PC. Rzeczywiście, zgodzisz się, że nie ma lepszego rejestratora rozgrywki niż AnyRec Screen Recorder. Oprócz przyjaznej dla użytkownika obsługi zapewnia, że jakość nagranych filmów nie jest zagrożona. Jeśli masz pytania, daj nam znać.
100% bezpieczne
100% bezpieczne
