Jak nagrywać Roblox na Windows, Mac, iPhone, Android
W społeczności Roblox Reddit, pytanie zwróciło moją uwagę. Ktoś chce uzyskać informacje na temat nagrywania Roblox podczas gry dla dzieci i nagrania głosu. Wiele osób ma to samo pytanie dotyczące nagrywania Roblox. Jeśli chcesz pokazać swoje umiejętności i uchwycić moment, czytaj dalej i wykonaj poniższe kroki.
Lista przewodników
Nagrywaj Roblox głosem: AnyRec Screen Recorder lub OBS Nagrywaj Roblox bez głosu: Wbudowany rejestrator [tylko Windows] Nagrywaj Roblox na telefonie komórkowym [iPhone i Android]Nagrywaj Roblox głosem: AnyRec Screen Recorder lub OBS
Wbudowany rejestrator ekranu Roblox nie może nagrywać dźwięku z mikrofonu. Zapewnia nagrywanie na pełnym ekranie i ograniczone sterowanie nagrywaniem. Potrzebujesz więc zewnętrznego rejestratora gier Roblox.
Rejestrator ekranu AnyRec [łatwy]
AnyRec Screen Recorder jest wysoce zalecany dla początkujących z komputerami o niskiej wydajności. Dzięki dostosowanemu obszarowi ekranu możesz grać w Roblox w trybie okienkowym, wybranym regionie lub na pełnym ekranie. Wbudowany rejestrator gier pozwala użytkownikom nagrywać ekran w Roblox bez opóźnień. Ponadto możesz nagrywać siebie i wideo z gry Roblox z głosem w tym samym czasie.

Nagrywaj wideo z gry Roblox w rozdzielczości 4K 60 FPS.
Nagrywaj w Robloxie z dźwiękiem gry i narracją.
Przycinaj, scalaj, konwertuj i kompresuj filmy.
Brak maksymalnego limitu czasu.
Udostępniaj nagrania gier bezpośrednio na YouTube i w innych serwisach.
Bezpieczne pobieranie
Bezpieczne pobieranie
- 1. Otwórz AnyRec Screen Recorder. Kliknij przycisk „Game Recorder”, aby nagrać okno gry. Możesz też kliknąć „Video Recorder”, aby nagrać Roblox z niestandardowym regionem.

- 2. Kliknij przycisk „Wybierz grę”, aby uchwycić pożądaną rozgrywkę Roblox. Aby nagrać Roblox swoim głosem i muzyką z gry, kliknij przyciski „Mikrofon” i „Dźwięk systemowy” z żądaną głośnością. Ponadto możesz kliknąć przycisk „Kamera internetowa”, aby nagraj grę Roblox swoją twarzą także.

- 3. Możesz kliknąć przycisk „Ustawienia”, aby zmienić format wyjściowy, rozdzielczość wideo i inne. Później kliknij przycisk „REC”, aby rozpocząć nagrywanie.
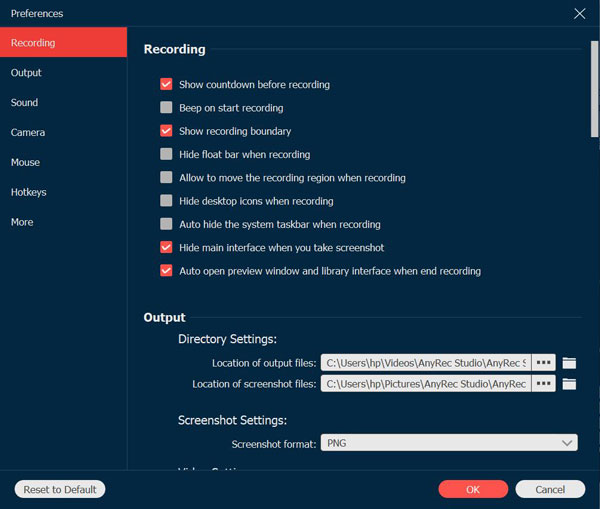
- 4. Kliknij przycisk „Stop”, aby zakończyć nagrywanie. W oknie podglądu możesz kliknąć przycisk „Advanced Trimmer”, aby skrócić nagranie Roblox zgodnie ze swoimi potrzebami. Ponadto możesz kompresować, łączyć i konwertować nagranie wideo gry Roblox. Przejdź do historii nagrywania i kliknij przycisk „Tools”, aby uzyskać wszystkie te narzędzia do edycji.

Bezpieczne pobieranie
Bezpieczne pobieranie
OBS [Skomplikowane]
OBS to gorący wybór do nagrywania i strumieniowania gier. Możesz nagrywać za darmo w Roblox za pomocą kamery internetowej i głosu. Obsługa nagrywania wielu plików audio i elastyczne konfiguracje są potężne. Jednak OBS ulega awarii i może powodować opóźnienia na komputerach o niskiej wydajności. Brakuje wbudowanego edytora wideo i skomplikowanego interfejsu. Jeśli to Ci odpowiada, możesz używać OBS jako bezpłatnego i otwartego rejestratora Roblox.
- 1. Otwórz OBS. Kliknij przycisk „+” w polu „Sceny”, a następnie nazwij je Roblox gameplay.
- 2. Kliknij przycisk „+” i wybierz „Game Capture” w zakładce „Sources”. Kliknij opcję „Capture specific window”. Następnie wybierz okno Roblox.
- 3. Sprawdź, czy „Desktop Audio” i „Mic/Aux” są ustawione poprawnie. Następnie kliknij przycisk „Settings”, aby dostosować format wideo (MP4, MOV, MKV itp.), szybkość transmisji i inne ustawienia wyjściowe.
- 4. Kliknij przycisk „Rozpocznij nagrywanie”, aby rozpocząć nagrywanie w aplikacji Roblox.
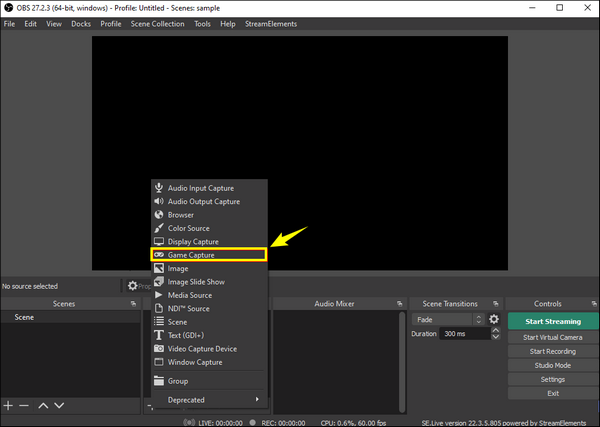
Nagrywaj Roblox bez głosu: Wbudowany rejestrator [tylko Windows]
Wbudowany rejestrator Roblox jest bezpłatny dla użytkowników systemu Windows. Możesz nagrywać wideo i dźwięk z gry (bez komentarza) do 30 minut w systemie Windows za darmo. Nie jest wymagane żadne dodatkowe pobieranie ani konfiguracja. Możesz jednak nagrywać wideo z gry w rozdzielczości do 720P (nie w oryginalnej jakości). Brak ustawień wyjściowych pozwala na dostosowanie szybkości transmisji wideo, rozdzielczości i innych dostosowań. Krótko mówiąc, jeśli chcesz nagrywać grę Roblox w systemie Windows przez nie więcej niż 30 minut, wbudowana funkcja nagrywania Roblox jest dla Ciebie odpowiednia.
- 1. Uruchom dowolną grę Roblox i kliknij przycisk „Menu” w lewym górnym rogu. Następnie możesz kliknąć przycisk „Record” na górnym pasku nawigacyjnym menu.

- 2. Ustaw folder docelowy. Możesz kliknąć przycisk „Zapisz na dysku” lub przycisk „Prześlij na YouTube” pod przyciskiem „Wideo” w zależności od potrzeb. Następnie po prostu kliknij przycisk „Nagraj wideo”, aby rozpocząć nagrywanie rozgrywki Roblox. (Możesz kliknąć przycisk „Zrób zrzut ekranu”, aby zrób zrzut ekranu w Robloxie.)

- 3. Gdy chcesz zakończyć grę, kliknij przycisk „Stop” w lewym górnym rogu, aby zapisać lub przesłać nagrania. Możesz również kliknąć przycisk „Moje filmy”, aby szybko znaleźć swój film z gry Roblox.
Nagrywaj Roblox na telefonie komórkowym [iPhone i Android]
Roblox jest dostępny na urządzeniach mobilnych. Możesz nagrywać rozgrywkę za pomocą domyślnego rejestratora ekranu iPhone'a i Androida. Rejestrator ekranu AZ i inne aplikacje rejestrujące innych firm również są obsługiwane.
Nagrywanie ekranu iOS
- 1. Otwórz aplikację Ustawienia. Stuknij przycisk „Centrum sterowania”.
- 2. Kliknij przycisk „+” obok opcji „Nagrywanie ekranu”.
- 3. Teraz przesuń palcem w dół od prawego górnego rogu ekranu iPhone'a.
- 4. Kliknij przycisk „Nagraj”. Rozpocznie się nagrywanie w Roblox po 3-sekundowym odliczaniu.
- 5. Gdy już przestaniesz Nagrywanie iPhone'a, przejdź do aplikacji Zdjęcia i znajdź swój film MOV.
Rejestrator ekranu Androida (niektóre opcje mogą się różnić w zależności od marki telefonu)
- 1. Przesuń w dół, aby uzyskać „Szybkie ustawienia”. Dodaj przycisk „Rejestrator ekranu” (lub Nagrywanie ekranu).
- 2. Skonfiguruj opcje nagrywania, w tym dźwięk wewnętrzny, mikrofon, rozdzielczość wideo itp.
- 3. Naciśnij przycisk „Start”. Po 3-sekundowym odliczaniu możesz nagrywać Roblox na Androidzie.
- 4. Kliknij przycisk „Stop”, aby zakończyć. Później przejdź do folderu „Galeria” lub „Pliki”, aby znaleźć nagranie wideo.
Wniosek
Nagrywanie rozgrywki w Roblox może być łatwe po wybraniu odpowiedniej metody. Możesz użyć domyślnego rejestratora Roblox do łatwego nagrywania wideo 720 (mniej niż 30 minut). Jeśli chcesz uzyskać wysoką rozdzielczość i płynne nagrywanie gry, wypróbuj AnyRec Screen Recorder. Ten program nie ma ograniczeń czasowych. Możesz nagrywać wszystkie gry na komputery stacjonarne i prezentować ekscytujące momenty innym w ciągu kilku godzin. Gotowy, aby uchwycić i udostępnić swoją przygodę w Roblox? Kliknij przycisk Bezpłatne pobieranie poniżej i rozpocznij bezpłatny okres próbny.
Bezpieczne pobieranie
Bezpieczne pobieranie
