Napraw nagrywanie ekranu niedostępne, gdy AirPlay jest aktywny
Czy pojawia się komunikat o błędzie informujący, że „Nagrywanie ekranu jest niedostępne, gdy aktywna jest funkcja AirPlay”? Jeśli tak, może to być frustrujące, ponieważ wbudowany rejestrator ekranu nie umożliwia przechwytywania ekranu podczas tworzenia kopii lustrzanej ekranu na komputerze/telewizorze. Jednak nie musisz się martwić, ponieważ nie jesteś sam, ponieważ ten artykuł jest Twoim przyjacielem. Jeśli masz dokładny przypadek, czytaj dalej, aby naprawić nagrywanie ekranu niedostępne w przypadku AirPlay na 5 skutecznych sposobów. Przygotuj się na powrót na właściwe tory podczas nagrywania!
Lista przewodników
4 proste sposoby naprawienia nagrania ekranu niedostępnego podczas Airplay Najlepszy sposób na nagrywanie ekranu iPhone'a podczas odtwarzania na komputerze Mac FAQs4 proste sposoby naprawienia nagrania ekranu niedostępnego podczas Airplay
Nagrywanie ekranu nie jest dostępne, gdy z powodu pewnych problemów pojawiają się komunikaty o błędach AirPlay. Może to być spowodowane ustawieniami, które nakładają na to pewne ograniczenia, ale cokolwiek to jest, naprawa tego jest niezbędna. Tak więc, nie marnując swojego cennego czasu, zapoznaj się z 4 szczegółowymi rozwiązaniami poniżej, aby naprawić nagrywanie ekranu niedostępne, gdy aktywna jest funkcja AirPlay.
Sposób 1. Wyłącz AirPlay, CarPlay, udostępnianie ekranu i Bluetooth
Niestety nagrywanie ekranu nie będzie działać, jeśli Twój iPhone 15/14/13/12/11 przesyła strumieniowo na inny nośnik lub urządzenie. Nie masz innego wyjścia, jak tylko rozważyć wyłączenie AirPlay, CarPlay, udostępniania ekranu i Bluetooth, aby wbudowany rejestrator mógł pracować. Wyłącz także Bluetooth, aby rozwiązać problemy z połączonymi urządzeniami, które uniemożliwiają nagrywanie ekranu.
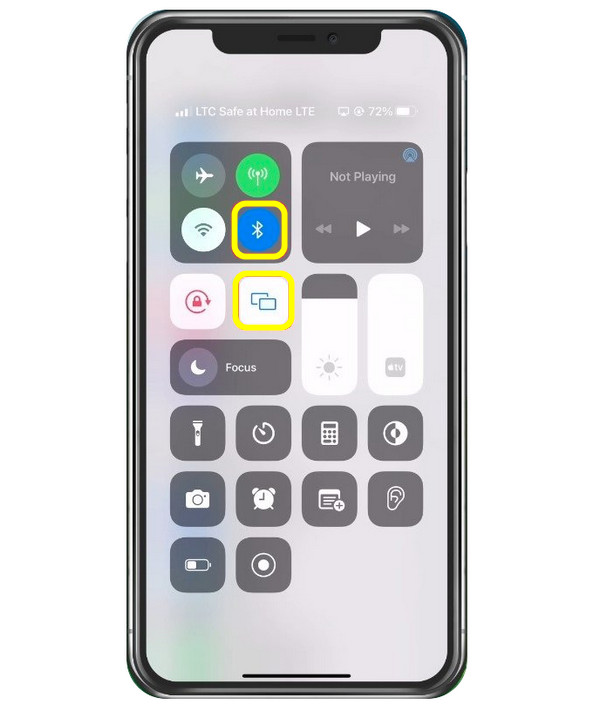
Spowoduje to odłączenie innych urządzeń, a po chwili będziesz mógł ponownie włączyć AirPlay i sprawdzić, czy pozwoli to uniknąć nagrywania ekranu błędu, które nie jest dostępne w przypadku AirPlay.
Sposób 2. Wyłącz ograniczenia dotyczące treści i prywatności
Poniższa metoda pomoże Ci naprawić nagrywanie ekranu, które jest niedostępne, gdy AirPlay wyłącza ograniczenia dotyczące zawartości i prywatności. Osiągnij to poprzez „Ustawienia” i dotknij „Czas ekranowy”. W ustawieniach „Czas przed ekranem” wybierz „Ograniczenia treści i prywatności”, a następnie potwierdź, czy „Nagrywanie ekranu” jest ustawione na „Zezwalaj”.
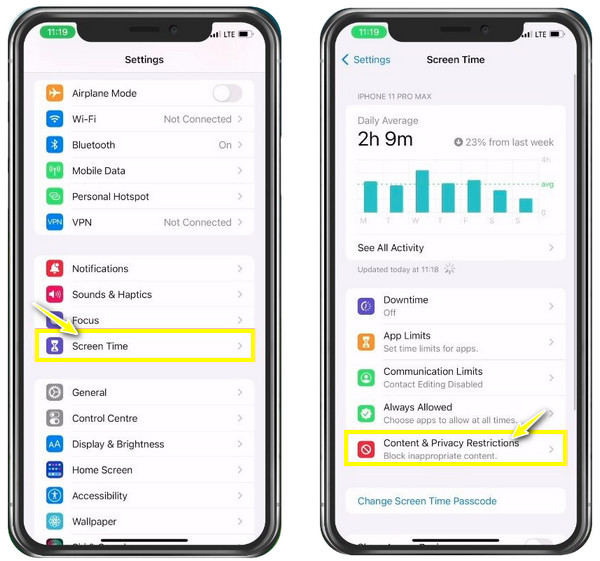
Sposób 3. Wyczyść pamięć iPhone'a
Jeśli te dwa rozwiązania nie pomogą w rozwiązaniu problemu podobnego do rejestratora AirPlay, przyczyną może być pamięć iPhone'a. Jest wysoce prawdopodobne, że pozostała przestrzeń dyskowa nie będzie już w stanie obsłużyć nagrywania, ponieważ nagrywanie ekranu wymaga wystarczającej ilości miejsca. Sprawdź, czy masz co najmniej 1 GB wolnego miejsca. Jeśli go nie masz, odinstaluj aplikacje lub zastosuj się do zaleceń, aby zwolnić miejsce na dysku.
Sprawdź pamięć iPhone'a w „Ustawienia”> „Ogólne”, a następnie przejdź do „Pamięć iPhone'a”.
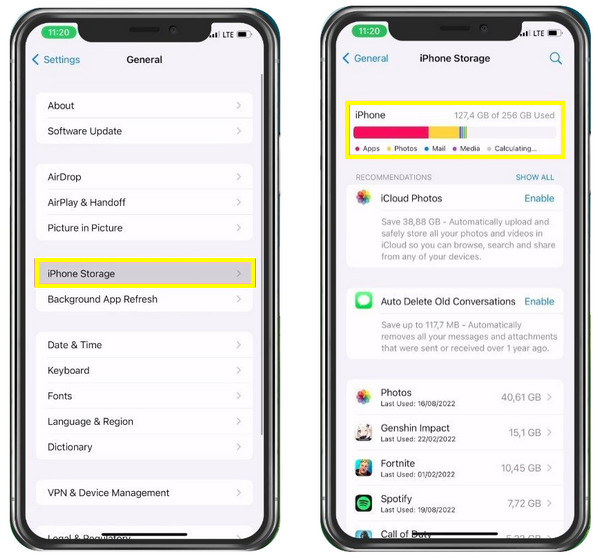
Sposób 4. Zaktualizuj, a następnie uruchom ponownie iPhone'a
Wreszcie pojawia się komunikat „Nagrywanie ekranu niedostępne przy AirPlay” z powodu drobnych usterek, które mogą wystąpić z powodu nieaktualnego oprogramowania. Nie chcesz się tak bardzo kłopotać, więc zaktualizuj swojego iPhone'a 15/14/13/12/11 do najnowszej wersji. Wkrótce po zakończeniu aktualizacji możesz ponownie uruchomić iDevice i sprawdzić, czy rejestrator współpracuje z AirPlay.
Przejdź do „Ustawienia” > „Ogólne” > „Aktualizacja oprogramowania”, a następnie sprawdź, czy jest dostępna aktualizacja.
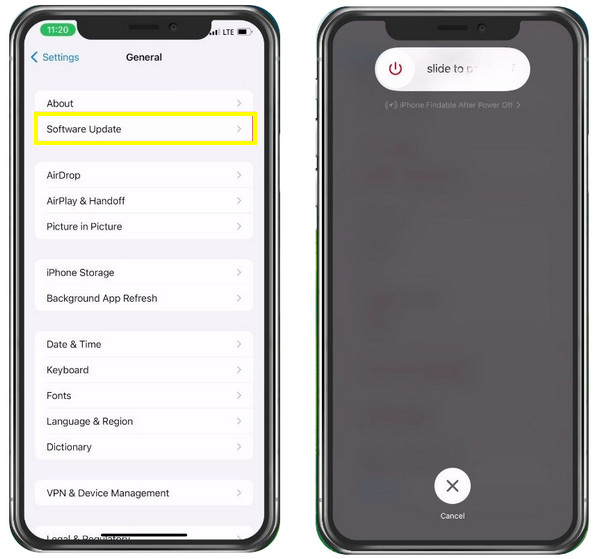
Najlepszy sposób na nagrywanie ekranu iPhone'a podczas odtwarzania na komputerze Mac
Te 4 sposoby pozwalają łatwo naprawić nagrywanie ekranu niedostępne w przypadku AirPlay, ale co zrobić, jeśli chcesz odzwierciedlić ekran iPhone'a podczas nagrywania? Używać AnyRec Screen Recorder aby bezpośrednio przechwycić ekran AirPlay na komputerze Mac! To lekkie, ale potężne oprogramowanie do nagrywania ekranu zapewnia pełną swobodę nagrywania ekranu iPhone'a bezpośrednio na komputerze Mac. Po wyeksportowaniu wideo nie ma limitu czasu nagrywania ani nie są osadzane żadne znaki wodne. Co więcej, nie nastąpi żadna strata w jakości obrazu i dźwięku, nawet podczas jednoczesnego nagrywania ekranu, mikrofonu i kamery internetowej. Rozpocznij więc nagrywanie ekranu iPhone'a podczas AirPlay.

Możliwość nagrywania wszelkich działań na ekranie, w tym ekranu AirPlay na komputerze Mac.
Zaprojektowany rejestrator telefonu do lustrzanego odbicia ekranu i przechwytywania iPhone'a na komputery.
Udostępniaj rysunki w czasie rzeczywistym podczas nagrywania ekranu za pomocą pływającego paska narzędzi.
Eksportuj nagrania w oryginalnej jakości w formatach MP4/MKV/MOV/GIF.
100% bezpieczne
100% bezpieczne
Krok 1.Po użyciu AirPlay z iPhone'a na Maca do strumieniowego przesyłania dowolnych multimediów uruchom AnyRec Screen Recorder. Następnie przejdź do Rejestratora wideo, aby rozpocząć. Wybierz opcję „Pełny” lub „Własny” dla obszaru nagrywania.

Krok 2.Następnie włącz opcje audio, takie jak „Dźwięk systemowy”. nagrywaj wewnętrzny dźwięk na komputerze Mac lub „Mikrofon” do prowadzenia narracji.

Krok 3.Po zakończeniu wszystkich ustawień kliknij „REC”, aby rozpocząć nagrywanie ekranu iPhone'a podczas AirPlay. Podczas nagrywania możesz dodawać adnotacje, regulować głośność dźwięku, robić migawki itp.

Krok 4.Później kliknij przycisk „Zatrzymaj”, aby przejść do okna „Podgląd”, w którym możesz przyciąć nagranie ekranu iPhone'a, zanim klikniesz „Gotowe”, aby zapisać nagrany plik.

100% bezpieczne
100% bezpieczne
FAQs
-
Dlaczego nagranie ekranu staje się czarne tylko na moim iPhonie?
Dzieje się tak z wielu powodów; może to być spowodowane ograniczeniami zakłócającymi nagrywanie przez rejestrator, ponieważ aplikacja, którą chcesz nagrywać, ma zabezpieczenia nagrywania. Lub Twoje urządzenie ma za mało miejsca na dysku i nie może już obsługiwać nagrywania ekranu.
-
Czy mój iPhone 15/14/13/12/11 nie może odtwarzać kopii lustrzanej przez AirPlay?
Może odzwierciedlać multimedia odtwarzane przez AirPlay, a gdy połączone urządzenia znajdą się blisko siebie, ekran iPhone'a powinien zostać odzwierciedlony na drugim urządzeniu Apple. Jeśli nie, możesz najpierw ponownie uruchomić iPhone'a lub użyć Lustro telefonu AnyRec aby odzwierciedlić ekran iPhone'a na komputerze i rozpocząć rejestrowanie wszystkich działań.
-
Czy funkcja AirPlay na iPhonie umożliwia bezpłatną kopię lustrzaną?
Tak. Nie myśl o tym, że AirPlay nie jest darmowy, gdy pojawi się komunikat „Nagrywanie ekranu niedostępne podczas Airplay”, ponieważ ta funkcja działa na każdym kompatybilnym urządzeniu Apple.
-
Czy mogę używać AirPlay do tworzenia kopii lustrzanych nawet bez Wi-Fi?
Tak. Umożliwia strumieniowe przesyłanie filmów z iPhone'a i wyświetlanie ich lustrzanej kopii, niezależnie od tego, czy masz połączenie Wi-Fi, czy nie, na urządzeniu zgodnym z Apple.
-
Jak mogę odtwarzać wideo AirPlay z mojego iPhone'a na Apple TV?
Połącz swojego iPhone'a z tą samą siecią, co Apple TV, a następnie przejdź do filmu, który chcesz przesłać strumieniowo. Następnie dotknij przycisku AirPlay, który pojawi się na ikonie telewizora. I wybierz z listy swój Apple TV.
Wniosek
Nie masz problemu z nagrywaniem ekranu, które nie jest dostępne w przypadku AirPlay, ponieważ w tym poście podano cztery wskazówki, jak wydostać się z tego problemu. Możesz nawet nagrywać ekran iPhone'a, kiedy kopiowanie ekranu iPhone'a na komputer Mac Poprzez AnyRec Screen Recorder! Oprócz konieczności tworzenia kopii lustrzanej ekranu za pomocą AirPlay, to narzędzie może nagrywać bezpośrednio na komputerze Mac bez żadnego wysiłku. Rzeczywiście może rozwiązać problem „Nagrywanie ekranu niedostępne, gdy AirPlay”. Wypróbuj już dziś i nie przegap jego przyjaznych funkcji.
100% bezpieczne
100% bezpieczne
