Jak wykonać kopię lustrzaną iPhone'a na komputerze Mac z większym ekranem [Poradnik]
Oglądanie ulubionego filmu na większym ekranie to piękne przeżycie. Jak oglądać z ekranu iPhone'a na większym ekranie, takim jak Mac? Kopia lustrzana iPhone'a na Maca to idealna opcja! Dobrą rzeczą jest to, że iPhone ma niesamowite funkcje, w tym funkcję kopii lustrzanej ekranu, która umożliwia przesyłanie strumieniowe bezpośrednio z małego ekranu na ekran MacBooka. Jak to brzmi? Poniżej przedstawiono 4 proste sposoby przesyłania lustrzanego iPhone'a na komputer Mac w celu wyświetlania zawartości między urządzeniami. Wejdź w to teraz!
Lista przewodników
Bezpośredni sposób na kopię lustrzaną iPhone'a na komputerze Mac za pośrednictwem AirPlay [Limit systemowy] Najlepszy sposób na kopię lustrzaną iPhone'a na Macu bez ograniczeń Jak przesłać obraz z iPhone’a 16 na komputer Mac za pomocą QuickTime [potrzebne USB] Jak używać reflektora do tworzenia kopii lustrzanych iPhone'a na komputerze Mac za pomocą Wi-Fi Często zadawane pytania dotyczące tworzenia kopii lustrzanej iPhone'a na komputerze Mac| Porównanie | AirPlay | Lustro telefonu AnyRec | Szybki czas | Reflektor |
| Najbardziej lubiany | Zaoferuj bezprzewodowe dublowanie ekranu. | Lustro ekranu przez Wi-Fi, USB lub kod QR. | Preinstalowane oprogramowanie, do którego można łatwo uzyskać dostęp. | Wyposażone w elegancki interfejs użytkownika i łatwą obsługę. |
| Cons | Ograniczone do urządzeń Apple | Ograniczona funkcjonalność w wersji darmowej | Obsługuje tylko pliki MOV. | Występują problemy ze stabilnością |
| Cena | Bezpłatny | Zaczyna się od $9,98 | Bezpłatny | Zaczyna się od $33.9 |
| Najlepsze funkcje | Zapewnia jakość obrazu 4K. | Kopiuj wysokiej jakości obrazy, nagrywaj filmy i rób zrzuty ekranu. | Nagrywaj i wykonuj podstawowe zmiany, takie jak obracanie, układanie, przycinanie itp. | Przesyłaj strumieniowo i nagrywaj urządzenia z systemem iOS i Android. |
Bezpośredni sposób na kopię lustrzaną iPhone'a na komputerze Mac za pośrednictwem AirPlay [Limit systemowy]
Funkcja AirPlay umożliwia udostępnianie treści, takich jak filmy, zdjęcia i prezentacje, a nawet sterowanie urządzeniem na większym ekranie. Dzięki temu możesz wyświetlać kopię lustrzaną iPhone'a na MacBooku, zapewniając wygodne oglądanie. Warto jednak zauważyć, że teraz wszystkie urządzenia z systemem iOS mają tę funkcję tworzenia kopii lustrzanych, dlatego przed wypróbowaniem tej funkcji konieczne jest sprawdzenie wymagań systemowych; pamiętaj, że Twój iPhone musi działać z systemem iOS 14 lub nowszym, a MacBook z systemem macOS Monterey lub nowszym.
Zobacz poniżej różne modele iPhone'ów, iPadów i MacBooków obsługujących funkcję AirPlay; jeśli widzisz, że Twoje urządzenie jest kompatybilne, wykonaj szczegółowe kroki, aby wykonać kopię lustrzaną iPhone'a na Macu.
| iOS 14 i nowsze | macOS Monterey i nowsze |
| iPhone 7 i najnowsze modele iPad Pro (2. generacji) lub najnowsze modele iPad (6. generacji) lub najnowsze modele iPad Air (3. generacji) lub najnowsze modele iPad mini (5. generacji) lub najnowsze modele | MacBook w 2018 r. lub nowszy MacBook Pro w wersji 2018 lub nowszej MacBook Air w wersji 2018 lub nowszej Mac Mini w 2020 r. lub nowszy iMac w wersji 2019 lub nowszej iMaca Pro Mac Pro w wersji 2019 lub nowszej Studio Maca |
Krok 1.Najpierw otwórz iPhone'a, a następnie przejdź do „Centrum sterowania”, przesuwając palcem w dół lub w górę, w zależności od modelu. Znajdź tam opcję „kopia lustrzana” i dotknij.
Krok 2.Następnie znajdź na liście komputer Mac, na którym chcesz wyświetlić kopię lustrzaną iPhone'a na ekranie. Na komputerze Mac otrzymasz żądanie utworzenia kopii lustrzanej; proszę zaakceptuj to.
Krok 3.Kopia lustrzana ekranu rozpocznie się, gdy komputer Mac zaakceptuje żądanie. Oto, jak łatwo jest przesłać kopię lustrzaną iPhone'a na Maca za pomocą AirPlay.
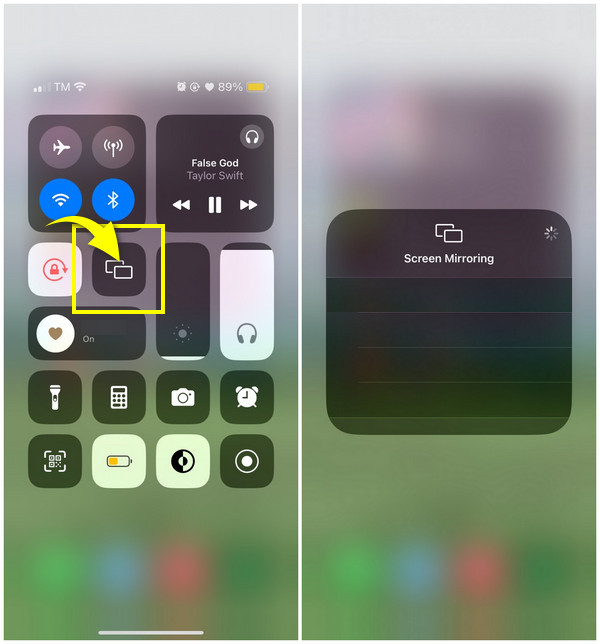
Najlepszy sposób na kopię lustrzaną iPhone'a na Macu bez ograniczeń
Ponieważ funkcja AirPlay ogranicza typy iPhone'ów i komputerów Mac w przypadku dublowania ekranu, Lustro telefonu AnyRec może wypełnić te ograniczenia. To narzędzie jest w stanie kopiować lustrzanie między urządzeniami iDevices, w tym najnowszym wydanym iPhone'em 16. Możesz go używać do bezprzewodowego lub przewodowego kopiowania ekranu iPhone'a na Maca; możliwe jest również użycie kodu QR! Co więcej, to narzędzie może pomóc Ci przesyłać wszystkie czynności na ekranie telefonu na pełny ekran lub połowę bez utraty szczegółów, umożliwiając oglądanie na większym ekranie i wygodne oglądanie w kinie z rodziną i przyjaciółmi.

Przesyłaj ekran iPhone'a na komputer Mac za pośrednictwem Wi-Fi, kabla USB lub kodu QR.
Zapewnij wbudowany rejestrator ekranu do przechwytywania rozgrywki, filmów, spotkań itp.
Obsługa nagrywania jednocześnie za pomocą mikrofonu i dźwięku komputera.
Kopiuj iPhone'a na Maca na całym ekranie lub tylko na jego połowie, w zależności od tego, czego chcesz.
Bezpieczne pobieranie
Krok 1.Zanim zaczniesz, upewnij się, że iPhone i Mac są połączone z tym samym Internetem. Następnie po otwarciu programu kliknij „iOS Mirror”. Następnie w nowym oknie kliknij „Klonowanie ekranu”, aby wykonać kopię lustrzaną iPhone'a na komputerze Mac.

Krok 2.Przejdź do swojego iPhone'a, a następnie uzyskaj dostęp do opcji „Screen Mirroring” w „Centrum sterowania”; dotknij go, a następnie poczekaj, aż rozpozna komputer Mac za pomocą programu. Jeśli tak, dotknij „AnyRec Phone Mirror” na ekranie, aby wykonać kopię lustrzaną iPhone'a na komputerze Mac.

Bezpieczne pobieranie
Jak przesłać obraz z iPhone’a 16 na komputer Mac za pomocą QuickTime [potrzebne USB]
Poniższy sposób na wykonanie kopii lustrzanej iPhone'a na Macu odbywa się za pomocą odtwarzacza QuickTime. Korzystając z odtwarzacza QuickTime, zobaczysz nie tylko ekran swojego iPhone'a; możesz także rozpocząć nagrywanie ekranu komputera Mac, w tym wersję demonstracyjną, recenzje rozgrywki, pokazy slajdów i nie tylko. Może konwertować pliki i wykonywać podstawowe zmiany! Wykonanie tych wszystkich czynności wymaga użycia kabla USB i systemu operacyjnego działającego w systemie macOS X Yosemite lub nowszym oraz iOS lub nowszym. I możesz spotkać Kopia lustrzana ekranu iPhone'a nie działa w QuickTime.
Jeśli wszystko jest gotowe, oto jak udostępnić ekran z iPhone'a na MacBooka za pomocą QuickTime:
Krok 1.Zdobądź kabel USB, a następnie użyj go do podłączenia iPhone'a do MacBooka. Uruchom „Odtwarzacz QuickTime”.
Krok 2.Później przejdź myszą do powyższego menu i wybierz „Plik”. Z listy rozwijanej kliknij „Nowe nagranie filmu”.
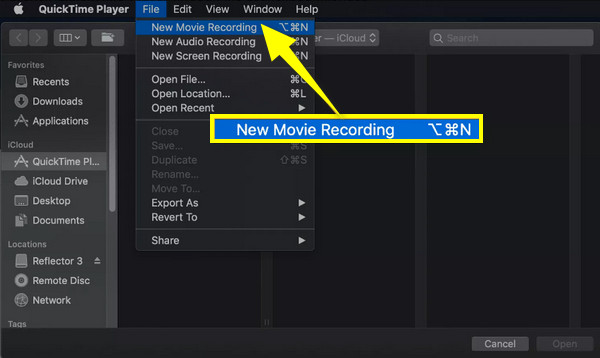
Krok 3.W sekcji „Nowe nagranie filmowe” kliknij „menu rozwijane”, aby sprawdzić, czy wykryło Twoje urządzenie iPhone; jeśli tak, kliknij na to. Ekran Twojego iPhone'a powinien teraz natychmiast pojawić się na ekranie Maca.
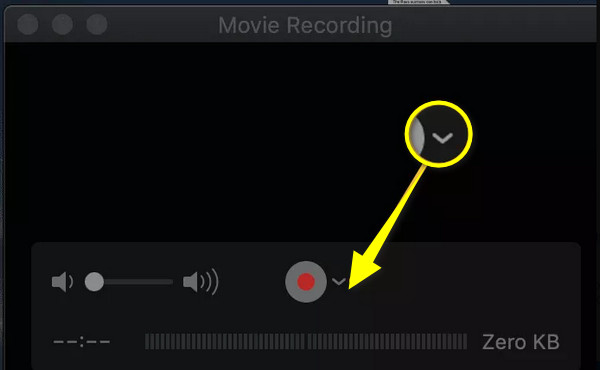
Jak używać reflektora do tworzenia kopii lustrzanych iPhone'a na komputerze Mac za pomocą Wi-Fi
Ostatnim sposobem, jaki tutaj masz, jest reflektor, a aplikacja lustrzana na Androida i iPhone'a. Ta wieloplatformowa i łatwa w użyciu aplikacja może wyświetlać kopię lustrzaną iPhone'a na MacBooku za pomocą Wi-Fi. Może odbierać kopię lustrzaną ekranu z AirPlay, Google Cast i Miracast, co czyni ją jedną z najlepszych aplikacji pomagających w tworzeniu kopii lustrzanej ekranu iPhone'a. Oto jak go używać do tworzenia kopii lustrzanych iPhone'a na komputerze Mac:
Krok 1.Zainstaluj „Reflector” na komputerze Mac, a następnie upewnij się, że oba urządzenia Apple są połączone z tym samym połączeniem Wi-Fi.
Krok 2.Na swoim iPhonie znajdź opcję „Klonowanie ekranu”, otwierając „Centrum sterowania”. Następnie znajdź swojego MacBooka na liście urządzeń i dotknij go. Gdy zobaczysz „kod” na komputerze Mac, wprowadź go w telefonie iPhone i dotknij „OK”, aby wykonać kopię lustrzaną iPhone'a na komputerze Mac.
Krok 3.Na komputerze Mac pojawi się okno „Reflektor”, w którym w ramce iPhone'a zostanie wyświetlony lustrzany ekran Twojego iPhone'a. Kliknij „Zatrzymaj dublowanie” na swoim iPhonie lub po zakończeniu zamknij aplikację na komputerze Mac.
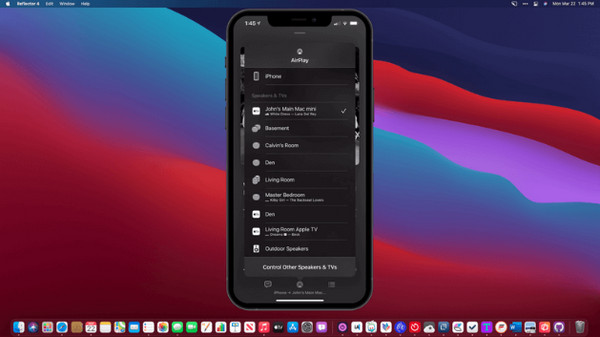
Często zadawane pytania dotyczące tworzenia kopii lustrzanej iPhone'a na komputerze Mac
-
Jak sprawić, by lustro z iPhone'a na Maca było stabilne?
Aby zapewnić stabilne kopiowanie ekranu z iPhone'a na Maca, upewnij się, że sieć Wi-Fi jest stabilna. Stabilne połączenie jest wirtualne w przypadku kopii lustrzanej ekranu, aby uniknąć opóźnień w oglądaniu. Aby połączenie było płynne, umieść iDevice blisko siebie.
-
Czy mogę wykonać kopię lustrzaną ekranu MacBooka na iMacu?
Tak. Aby to zrobić, przejdź do menu Apple, kliknij Preferencje systemowe i wybierz Udostępnianie. Kliknij opcję Udostępnianie ekranu, a następnie wprowadź nazwę i adres swojego komputera Mac. Wprowadź swoją nazwę użytkownika i hasło do komputera Mac, a następnie nawiążesz połączenie.
-
Czy muszę zapłacić przed użyciem aplikacji Reflector w celu przesłania kopii iPhone'a na komputer Mac?
Nie. Jeśli zdecydujesz się nie kupować Reflectora, możesz skorzystać z 7-dniowego bezpłatnego okresu próbnego, który oferuje, bez żadnych kosztów w postaci kopii lustrzanej iPhone'a na Macu.
-
Czy mogę wykonać kopię lustrzaną iPhone'a na iMacu za pośrednictwem AirPlay?
Tak. Wszystkie komputery iMac wydane w roku 2019 i nowsze obsługują funkcję AirPlay. Możesz także rozważyć QuickTime Player i inne omówione sposoby tworzenia kopii lustrzanej iPhone'a na Macu, aby uniknąć problemów ze zgodnością.
-
Czy podczas tworzenia kopii lustrzanej mogę sterować moim iPhonem z komputera Mac?
Chociaż funkcja kopii ekranu umożliwia wyświetlanie ekranu iPhone'a na komputerze Mac, nadal musisz używać ekranu dotykowego iPhone'a, aby sterować urządzeniem, ponieważ kopia lustrzana nie zapewnia sterowania z poziomu komputera Mac.
Wniosek
Czy możesz wyświetlać kopię lustrzaną z iPhone'a na MacBooka? Zdecydowanie tak! W tym poście zebrano bezprzewodowe i przewodowe sposoby, które mogą pomóc w kopiowaniu iPhone'a na Maca, w tym odtwarzacz QuickTime, Reflector i AirPlay. Pomiędzy nimi, Lustro telefonu AnyRec to najlepsze narzędzie do ustalania cen, funkcji i innych funkcjonalności. Od kopii ekranu dowolnego typu telefonu po płynne nagrywanie ekranu na komputerze. Wypróbuj teraz za darmo i ciesz się oglądaniem filmów z iPhone'a na większym ekranie!
Bezpieczne pobieranie
