Jak eksportować kontakty z iPhone'a 16 do telefonu komórkowego/komputera
Zgadzasz się, że posiadanie kopii zapasowej kontaktów na iPhonie jest wskazane, jeśli brakuje danych z powodu utraty lub awarii urządzenia. W ten sposób możesz eksportować kontakty z iPhone'a na dowolne inne urządzenia. Jest to również konieczne w przypadku zmiany urządzenia na nowe. Możesz z łatwością używać iCloud i iTunes do eksportowania kontaktów z iPhone'a do systemu Windows/Mac. W tym artykule opisano także szybki sposób przesyłania kontaktów na wszystkie urządzenia jednym kliknięciem. Możesz także udostępniać wyeksportowane pliki CSV i HTML swoim znajomym.
Lista przewodników
Eksportuj kontakty iPhone'a do pliku CSV/HTML za pomocą AnyRec PhoneMover Zapisz kontakty iPhone'a jako vCard w iCloud Przenieś kontakty z iPhone'a przez e-mail Pobierz kontakty z iPhone'a za pośrednictwem iTunes Często zadawane pytania dotyczące eksportu kontaktów iPhone'aEksportuj kontakty iPhone'a do pliku CSV/HTML za pomocą AnyRec PhoneMover
Niezależnie od tego, czy chcesz udostępnić kontakty innemu urządzeniu, np. Androidowi lub PC, czy też wyeksportować kontakty z iPhone'a w formacie CSV lub HTML, możesz zrobić jedno i drugie za pomocą AnyRec PhoneMover. W tym programie możesz tworzyć kopie zapasowe najważniejszych kontaktów, przywracać, zarządzać zduplikowanymi numerami, synchronizować dane z jednego iDevice do drugiego i nie tylko. Oprócz możliwości synchronizowania kontaktów z iPhone'a możesz także eksportować inne dane, takie jak zdjęcia, muzykę, wideo, dzwonki, książki audio, wiadomości i inne. Jeśli jesteś tego bardzo ciekawy, odwiedź go już dziś i poznaj więcej funkcji, z których możesz się cieszyć.

Może eksportować kontakty między urządzeniami iDevices a urządzeniami z Androidem i komputerami.
Podgląd wszystkich kontaktów i wiadomości przed przesłaniem danych do komputera.
Zarządzaj i usuwaj zduplikowane kontakty jednocześnie, bez żadnych problemów.
Synchronizuj kontakty iPhone'a i inne dane bez ograniczeń iTunes.
Bezpieczne pobieranie
Krok 1.Przygotuj kabel USB do podłączenia iPhone'a do komputera. Następnie uruchom „AnyRec PhoneMover” i poczekaj, aż wykryje Twoje urządzenie.

Krok 2.Później przejdź do „Kontaktów” z ekranu głównego, a następnie program rozpocznie skanowanie wszystkich kontaktów na Twoim iPhonie; pojawią się one skategoryzowane jako „Lokalne”, „Outlook” lub „iCloud”. Zaznacz pole wyboru każdego kontaktu, który chcesz wyeksportować z iPhone'a 16.

Krok 3.Następnie przejdź do przycisku „Eksportuj na komputer”, aby zapisać je w pamięci komputera lokalnego. Możesz też kliknąć „Eksportuj na urządzenie”, aby przenieść je do innego gadżetu; nie zapomnij połączyć drugiego urządzenia z komputerem.

Krok 4.Załóżmy, że eksportujesz go do komputera, wybierasz folder do przechowywania tych wiadomości i to wszystko! Oto jak wyeksportować całą listę kontaktów lub wybrane kontakty z iPhone'a na wszystkie urządzenia za pomocą tego doskonałego programu. Wtedy możesz synchronizuj kontakty z iPhone'a na Maca.
Bezpieczne pobieranie
Jak wyeksportować kontakty z iPhone'a jako vCard za pomocą iCloud
A co jeśli wolisz nie pobierać programu do eksportowania kontaktów na iPhone'a? Nie martw się, ponieważ możesz używać iCloud do eksportowania kontaktów z iPhone'a jako vCard. Format VCF karty vCard jest prawdopodobnie podobny do wyglądu wizytówki internetowej. Korzystając z rozwiązania iCloud, możesz łatwo synchronizować dane, takie jak kontakty, pomiędzy wszystkimi urządzeniami iDevices, takimi jak komputery Mac i iPady.
Krok 1.W aplikacji Ustawienia na iPhonie przejdź do „Nazwy” powyżej, a następnie „iCloud”. Znajdź „Kontakty” w „Aplikacje korzystające z iCloud” i upewnij się, że opcja jest włączona.
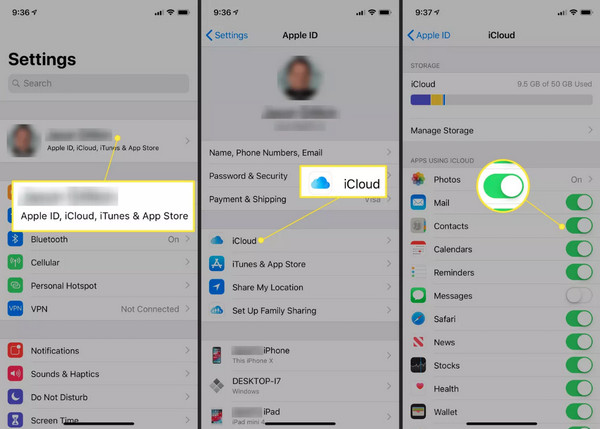
Krok 2.Otwórz komputer i przejdź do dowolnej przeglądarki, aby otworzyć oficjalną witrynę iCloud. Zaloguj się przy użyciu konta Apple ID, którego używasz na iPhonie, a następnie przejdź do „Kontakty”.
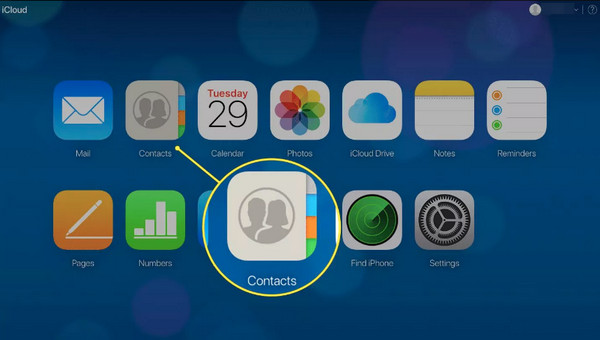
Krok 3.Na ekranie Kontakty kliknij przycisk „Ustawienia” w dolnej części i kliknij opcję „Wybierz wszystko”. Po wybraniu wszystkich kliknij przycisk „Eksportuj vCard”, aby pobrać kontakty iPhone'a do plików CSV.
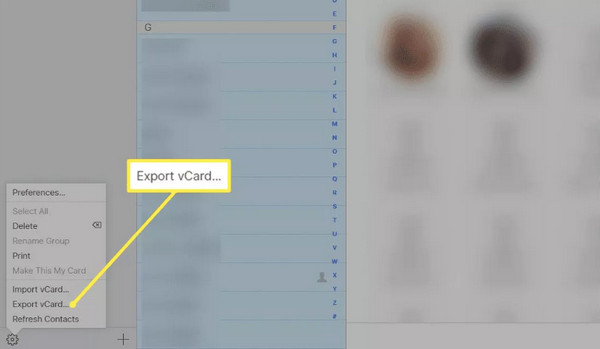
Użyj poczty e-mail, aby wyeksportować kontakty z iPhone'a na telefon komórkowy/komputer
Inną doskonałą metodą eksportowania kontaktów z iPhone'a na wszystkie urządzenia jest poczta e-mail. Możesz go używać do utrzymywania kontaktów po przełączeniu się z iPhone'a na inne urządzenie, co jest sugerowane. Może jednak eksportować tylko jeden kontakt na raz z iPhone'a.
Metodę tę można wykonać jedynie w prostych krokach, więc przygotuj swoje konto i wykonaj poniższe czynności, aby wyeksportować wszystkie kontakty z iPhone'a.
Krok 1.Uruchom aplikację „Kontakty” na swoim iPhonie, a następnie z listy wybierz żądany kontakt do wyeksportowania.
Krok 2.Po wyświetleniu ekranu konkretnego kontaktu przewiń w dół do „Udostępnij kontakt” i wybierz „Poczta” jako metodę udostępniania.
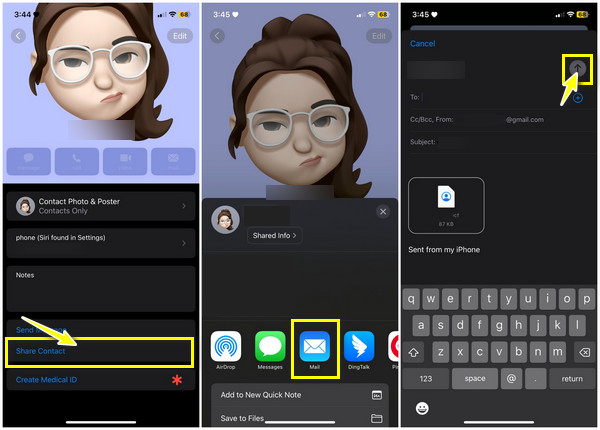
Wprowadź prawidłowe dane konta w polu i naciśnij przycisk „Wyślij”. Po otwarciu konta na komputerze lub innym urządzeniu możesz uzyskać dostęp do kontaktu w formacie „vCard”.
Jak wyeksportować kontakty z iPhone'a za pośrednictwem iTunes
Zakładając, że nadal używasz iOS 4 i starszych wersji, jak możesz wyeksportować kontakty z iPhone'a? iCloud nie będzie sugerowany, ponieważ aby zastosować jego rozwiązanie, musisz użyć nowszego modelu i wersji, dlatego iTunes może być idealną opcją. Należy jednak pamiętać, że iTunes nie był obsługiwany i podzielony pomiędzy osobne aplikacje. W każdym razie nadal możesz korzystać z iTunes, jeśli obsługuje go Twój komputer Mac i komputery z systemem Windows. Oto jak wyeksportować kontakty z iPhone'a za pośrednictwem iTunes:
Krok 1.Uruchom najnowszą wersję „iTunes” na swoim komputerze, a następnie zdobądź kabel USB, aby połączyć iDevice z komputerem.
Krok 2.Przejdź do przycisku „Urządzenie” powyżej, następnie w menu po lewej stronie wybierz „Informacje” i kliknij pole wyboru „Synchronizuj kontakty”. Następnie wybierz odpowiednią opcję poniżej.
Krok 3.Wybierz jedną z dwóch poniższych metod, aby pomyślnie wyeksportować kontakty z iPhone'a za pośrednictwem iTunes.
Eksportuj kontakty iPhone'a do Gmaila/Outlook:
1. Możesz teraz wybrać pomiędzy „Gmailem” lub „Outlookem” obok opcji „Synchronizuj kontakty z”; jeśli tego potrzebujesz, zaloguj się na swoje konto Google.
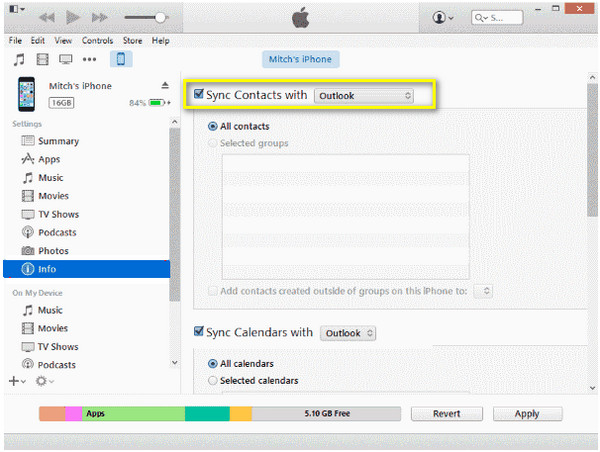
2. Następnie wybierz kontakty, które chcesz wyeksportować: „Wszystkie kontakty” lub „Wybrane grupy”. Na koniec kliknij „Zastosuj/Synchronizuj”, aby wyeksportować kontakty iPhone'a do Gmaila/Outlooka.
Eksportuj kontakty iPhone'a do Excela:
1. Alternatywnie, po zaznaczeniu opcji Synchronizuj kontakty, z listy rozwijanej wybierz opcję „Kontakty systemu Windows”. Następnie wybierz opcję „Wszystkie kontakty” lub „Wybrane grupy” i kliknij „Zastosuj/synchronizuj”.
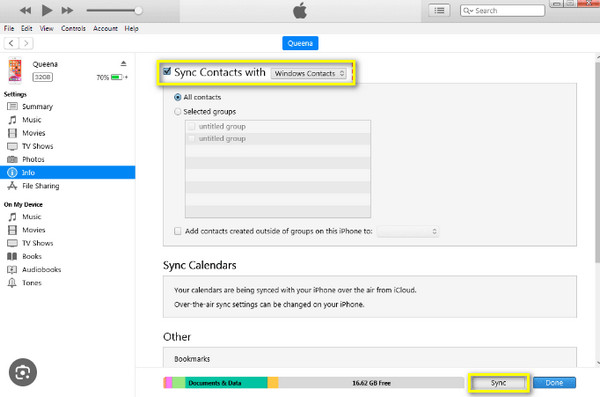
2. Później znajdź „Kontakty” w „profilu Windows” i kliknij „Eksportuj”. Następnie wybierz z opcji „CSV” i kliknij „Eksportuj”.
3. Ustaw nazwę pliku CSV i kliknij „Przeglądaj”, aby wybrać miejsce docelowe pliku, a następnie „Dalej”. Następnie wybierz kontakty, które chcesz wyeksportować jako plik CSV i kliknij „Zakończ”, aby zakończyć eksportowanie kontaktów z iPhone'a.
Często zadawane pytania dotyczące eksportowania kontaktów z iPhone'a
-
Jak zapisać kontakty z iPhone'a?
Zapisywanie kontaktów z iPhone'a można wykonać na różne sposoby; rozważ użycie iCloud, aby uzyskać najprostsze rozwiązanie. Możesz także polegać na iTunes i poczcie e-mail, jeśli chodzi o zapisywanie kontaktów z iPhone'a.
-
Jak mogę używać Gmaila do eksportowania kontaktów z iPhone'a?
Po otwarciu aplikacji Ustawienia zlokalizuj Pocztę, a następnie stuknij Konto. Wybierz opcję Dodaj konto, dotknij Google i wprowadź odpowiednie dane konta. Wybierz Zezwalaj, znajdź drogę do Kontaktów i włącz przełącznik. Na koniec dotknij Zapisz; Twoje kontakty są teraz widoczne w Gmailu.
-
Jak pobrać kontakty z iCloud?
Po otwarciu witryny iCloud.com w przeglądarce internetowej przejdź do Kontaktów, a następnie wybierz kontakt, który chcesz pobrać, lub możesz wybrać wszystkie. Później wybierz Eksportuj vCard z opcji na ikonie koła zębatego.
-
Czy mogę przenieść kontakty z iPhone'a na Maca za pomocą AirDrop?
Tak. Na szczęście dzięki funkcji AirDrop możesz bezprzewodowo przesyłać kontakty z iPhone'a na Maca i inne pobliskie urządzenia iDevice. Upewnij się tylko, że oba AirDrop są włączone, a urządzenia znajdują się blisko siebie.
-
Czy mogę używać karty SIM do eksportowania kontaktów z iPhone'a?
Nie. iPhone nie zapisuje kontaktów na karcie SIM; zamiast tego możesz użyć metody takiej jak iCloud, aby utworzyć kopię zapasową zawartości między urządzeniami.
Wniosek
Podsumowując, masz teraz szczegółowe informacje na temat eksportowania kontaktów z iPhone'a za pomocą iCloud, poczty e-mail, iTunes i innych. Teraz znacznie łatwiej jest wykonać kopię zapasową iPhone'a i zadbać o bezpieczeństwo kontaktów. Wśród rozwiązań idealną opcją eksportu kontaktów z iPhone'a jest AnyRec PhoneMover. To narzędzie umożliwia tworzenie kopii zapasowych, przesyłanie i przywracanie niezbędnych danych, takich jak kontakty, zdjęcia, filmy i inne. Można go również używać do zarządzania i usuń zduplikowane kontakty na iPhonie. Pobierz go już dziś i poznaj więcej narzędzi do udostępniania i zarządzania.
Bezpieczne pobieranie
