Jak zsynchronizować kontakty iPhone'a z komputerem Mac - 4 metody dla Ciebie
Kiedy wiesz jak zsynchronizować kontakty z iPhone'a na Maca, możesz wygodniej kontaktować się z innymi, ponieważ możesz kontaktować się z nimi zarówno na telefonie iPhone, jak i na komputerze Mac. Ponadto w przypadku dwóch urządzeń utrata kontaktów jest prawie niemożliwa. Możesz więc przejrzeć ten artykuł, aby znaleźć najlepszy sposób synchronizowania kontaktów z iPhone'a na Maca z iCloud lub bez.
Lista przewodników
Synchronizuj kontakty iPhone'a z komputerem Mac za pomocą Airdrop Najprostszy sposób na synchronizację kontaktów z iPhone'a na Maca Synchronizuj kontakty iPhone'a z komputerem Mac przez iCloud Synchronizuj kontakty z iPhone'a na Maca za pomocą iTunes Często zadawane pytania dotyczące synchronizowania kontaktów iPhone'a 15/14/13 z systemem MacOS 14/13/12Synchronizuj kontakty iPhone'a z komputerem Mac za pomocą Airdrop
Airdrop to zaawansowana usługa wbudowana w produkty Apple, która pomaga synchronizować kontakty z iPhone'a na Maca. Dzięki tej usłudze możesz bezprzewodowo wysyłać zdjęcia, filmy, kontakty i inne dane do pobliskiego urządzenia Apple.
Krok 1.Przesuń w dół Centrum sterowania na swoim iPhonie. Następnie włącz sieć WLAN i Bluetooth. Następnie dotknij i przytrzymaj przycisk „WLAN”, aby odblokować więcej opcji, z których możesz włączyć AirDrop.
Krok 2.Na tym etapie musisz także nacisnąć i przytrzymać przycisk „AirDrop”, aby upewnić się, że pozwala on wszystkim.
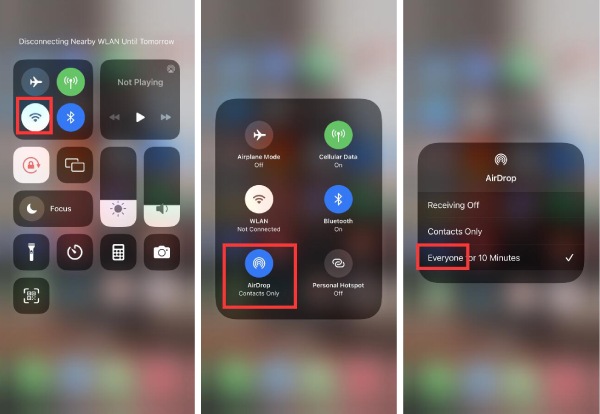
Krok 3.Teraz powinieneś włącz AirDrop na Macu. Kliknij przycisk „Idź”, a następnie kliknij przycisk „AirDrop”. Później upewnij się, że włączyłeś Bluetooth na komputerze Mac. Nie zapomnij wybrać opcji „pozwól, aby wszyscy mnie odkryli”.
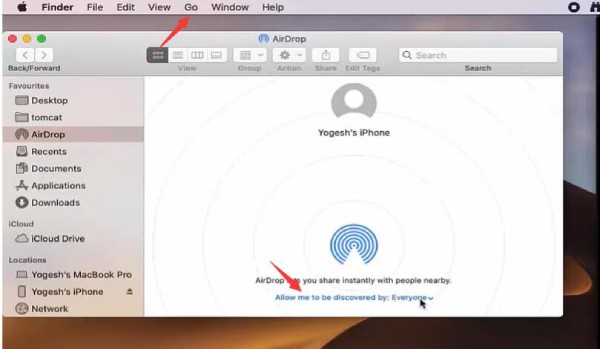
Krok 4.Teraz możesz rozpocząć proces przesyłania kontaktów z iPhone'a. Wybierz listę kontaktów, wybierz kontakty, które chcesz przenieść, dotknij ich, a następnie dotknij przycisku „Udostępnij kontakt”.
Krok 5.Teraz możesz zobaczyć wiele sposobów udostępniania. Naciśnij przycisk „AirDrop”, a następnie wybierz urządzenie Mac, aby pomyślnie przenieść kontakty z iPhone'a na Maca.
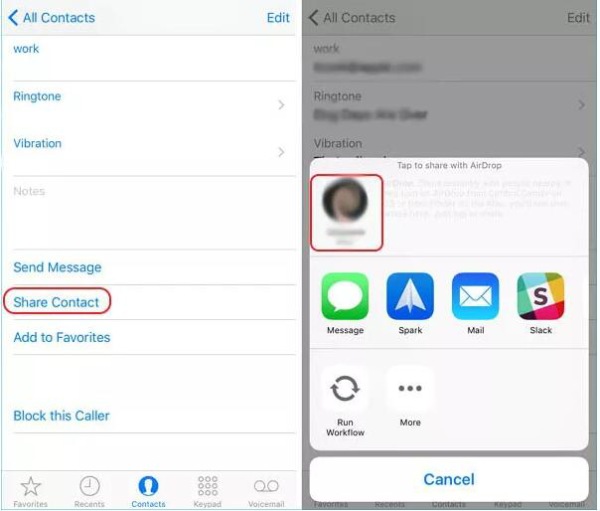
Najprostszy sposób na synchronizację kontaktów z iPhone'a na Maca
AirDrop może nadal nie pomóc w rozwiązaniu problemu przeniesienia kontaktów z iPhone'a na komputer Mac. Wymaga wielu operacji na iPhonie i komputerze Mac. Możesz więc użyć AnyRec PhoneMover. To oprogramowanie to najprostszy sposób na synchronizację kontaktów z iPhone'a na Macu. Może także synchronizować wiele innych plików, takich jak zdjęcia, filmy, wiadomości i inne. Jego Toolbox zapewnia nawet niesamowite funkcje, takie jak tworzenie dzwonka dla iPhone'a.

Szybko synchronizuj kontakty iPhone'a z komputerem Mac za pomocą USB.
Przeglądaj, aktualizuj i grupuj kontakty iPhone'a na Macu.
Porządkuj i eksportuj kontakty z iPhone'a na Maca, iPada lub iPhone'a.
Inteligentnie wykrywaj i usuwaj zduplikowane kontakty z iPhone'a.
100% bezpieczne
Krok 1.Darmowe pobieranie AnyRec PhoneMover i uruchom go. Możesz zobaczyć interfejs informujący o podłączeniu iPhone'a przez USB. Podłącz więc iPhone'a do komputera Mac. Następnie wprowadź hasło na swoim iPhonie, aby w razie potrzeby zaufać temu komputerowi.
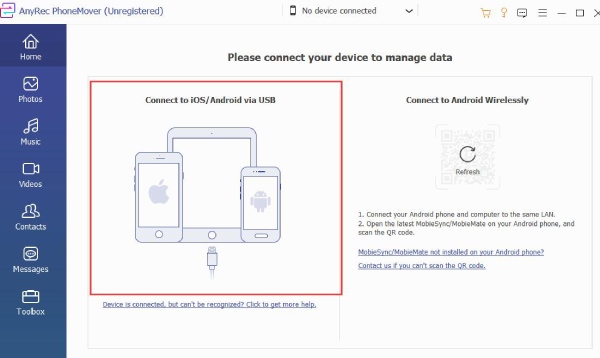
Krok 2.Gdy program wykryje Twój iPhone, możesz kliknąć przycisk „Kontakty” po lewej stronie, aby wyświetlić wszystkie kontakty w Twoim iPhonie.
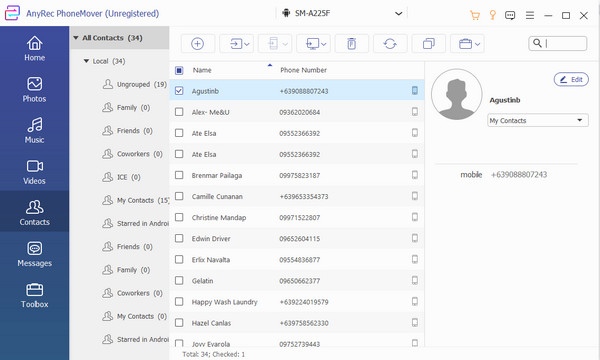
Krok 3.Teraz możesz wybrać kontakty z listy i kliknąć przycisk „Eksportuj do komputera”, aby całkowicie zsynchronizować kontakty z iPhone'a 15/14/13 z komputerem Mac.
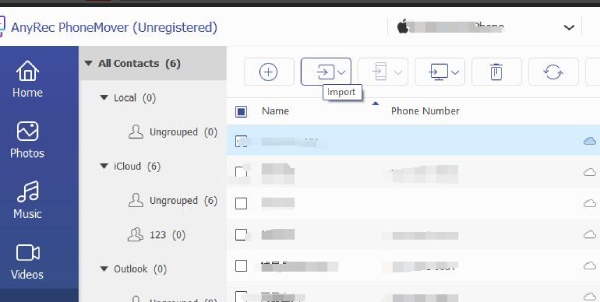
Synchronizuj kontakty iPhone'a z komputerem Mac przez iCloud
iCloud może również pomóc w przeniesieniu kontaktów z iPhone'a 15/14/13 na komputer Mac. Jest to wbudowana usługa, która umożliwia przechowywanie zdjęć, filmów, plików i przesyłaj je pomiędzy wszystkimi urządzeniami Apple tego samego identyfikatora. Dlatego synchronizowanie kontaktów z iPhone'a na Maca jest również łatwe. Ale może to wymagać więcej kroków.
Krok 1.Przejdź do „Ustawień” swojego iPhone'a i dotknij swojego Apple ID.
Krok 2.Teraz dotknij przycisku „iCloud”. Następnie włącz przycisk „Kontakty”.
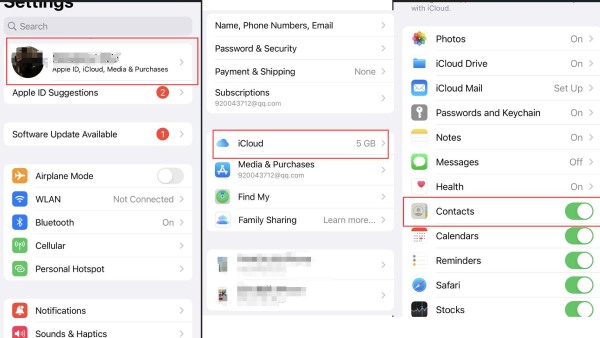
Krok 3.Przejdź do swojego Maca. Kliknij przycisk „Apple” w lewym górnym rogu. Następnie kliknij opcję „Ustawienia systemu”.
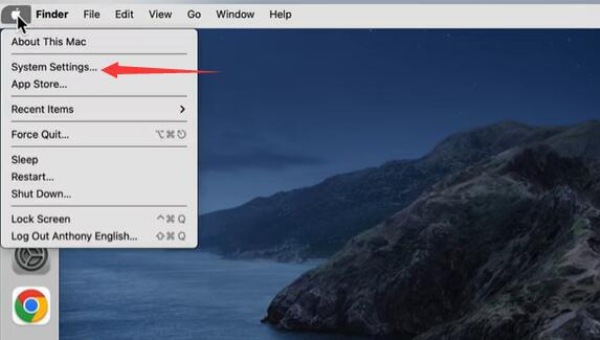
Krok 4.Kliknij swój Apple ID (ten sam Apple ID, którego używasz na swoim iPhonie). Następnie kliknij opcję „iCloud”.
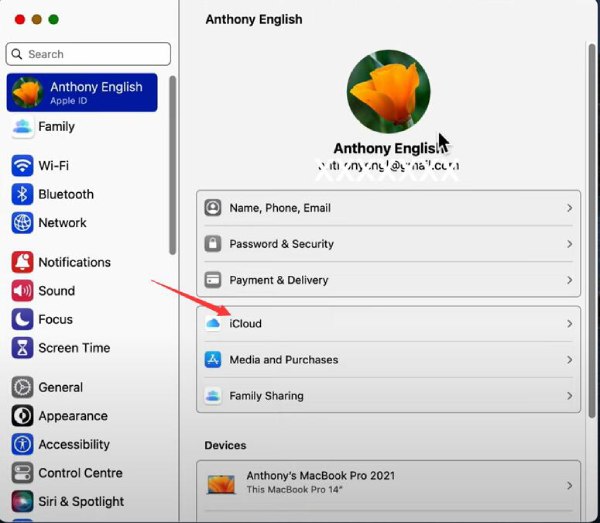
Krok 5.Włącz opcję „kontakty”.
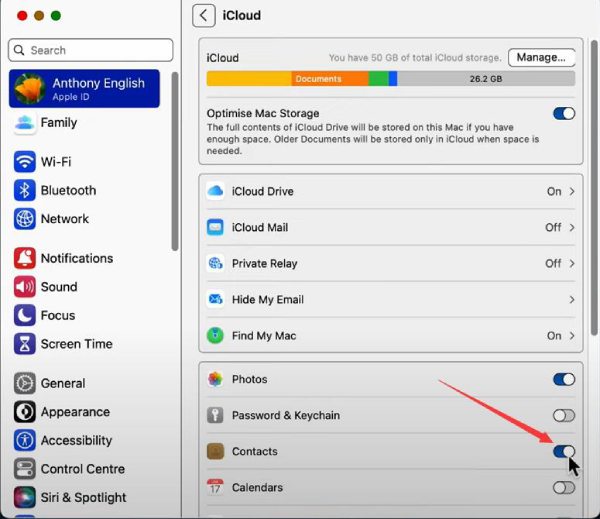
Krok 6.Teraz, gdy włączyłeś opcje „kontaktów” na obu urządzeniach, możesz pomyślnie zsynchronizować kontakty iPhone'a z komputerem Mac.
Synchronizuj kontakty z iPhone'a na Maca za pomocą iTunes
iTunes jest nadal wbudowanym oprogramowaniem na komputerze Mac. Jednak ten program nie jest zbyt znany użytkownikom Apple, ponieważ jego działanie jest skomplikowane. Jednak nadal jest to umiejętność, której warto się nauczyć. Możesz użyć tego oprogramowania do tworzenia kopii zapasowych wielu plików, w tym do synchronizowania kontaktów z iPhone'a 15/14/13 na komputerze Mac.
Krok 1.Otwórz komputer Mac i podłącz iPhone'a za pomocą kabla USB.
Krok 2.Uruchom iTunes na komputerze Mac, a następnie kliknij przycisk „urządzenie” w lewym górnym rogu.
Krok 3.Teraz kliknij opcję „Informacje” po lewej stronie.
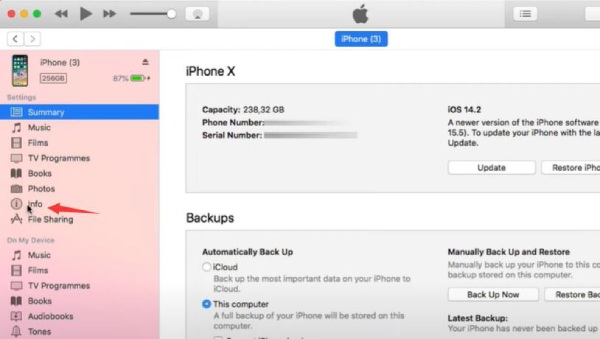
Krok 4.W tym interfejsie należy zaznaczyć pola wyboru „Synchronizuj kontakty” i „Wszystkie kontakty”.
Krok 5.Kliknij przycisk „Zastosuj” na dole. Teraz przeniosłeś kontakty z iPhone'a na komputer Mac.
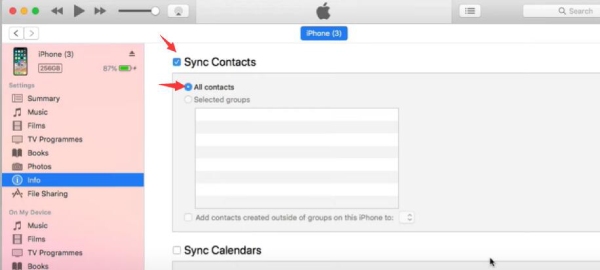
Często zadawane pytania dotyczące synchronizowania kontaktów iPhone'a z komputerem Mac
-
Dlaczego nie udało mi się zsynchronizować kontaktów iPhone'a z komputerem Mac przez AirDrop?
AirDrop nie działa nie ma sprawy. Powinieneś upewnić się, że oba urządzenia znajdują się blisko siebie. Warto także włączyć funkcję AirDrop i zmodyfikować ją na model „Wszyscy” na swoich dwóch urządzeniach. Tylko w ten sposób możesz skutecznie przenieść kontakty z iPhone'a 15/14/13 na komputer Mac.
-
Dlaczego nie użyłem iTunes do przeniesienia kontaktów z iPhone'a na Maca?
Ten problem może być związany z kablem USB lub komputerem Mac. Podłączając kabel USB, upewnij się, że telefon się ładuje lub połączenie rzeczywiście nie zostało nawiązane. Być może kabel USB jest uszkodzony lub port USB komputera Mac jest uszkodzony. Musisz więc wymienić inny kabel USB lub wysłać komputer Mac do naprawy.
-
Dlaczego moje kontakty zniknęły, gdy ponownie zmieniłem dowód osobisty?
Kiedy ponownie zmienisz identyfikator, Twoje kontakty znikną, chyba że prześlesz je do iCloud. Jednak jest odkupienie. Możesz przejść do „ustawień” swojego iPhone'a, zlokalizować „kontakty” i zaimportować kontakty z karty SIM.
-
Czy mogę zsynchronizować kontakty iPhone'a z kontem Google na komputerze Mac?
Tak. Możesz przejść do „Ustawień” i wybrać opcję „Hasło i konta”. Następnie dotknij opcji „Dodaj konta”, dotknij „Google”, wprowadź wymagane informacje, a następnie dotknij przycisku „Zapisz”. Na koniec włącz przycisk „Synchronizacja kontaktów” i naciśnij przycisk „Zapisz”, aby potwierdzić.
-
Dlaczego nie użyłem iCloud do przeniesienia kontaktów i wiadomości z iPhone'a na Maca?
Właściwie w iCloud jest mało miejsca na darmowe miejsce, więc być może Twoje miejsce jest pełne i nowo dodanego kontaktu nie można przesłać do iCloud. Możesz użyć innych narzędzi synchronizuj wiadomości z iPhone'a na Maca, tak jak AnyRec PhoneMover. Możesz także mieć dwa identyfikatory Apple ID; powinieneś upewnić się, że oba urządzenia mają ten sam identyfikator, w przeciwnym razie nie będziesz mógł synchronizować kontaktów z iPhone'a 15/14/13 z komputerem Mac.
Wniosek
Nauczyłeś się synchronizować kontakty z iPhone'a na Maca na 4 sposoby. AirDrop to zwykły program dla użytkowników Apple. iCloud może bezpiecznie przechowywać Twoje pliki, ale oferuje za mało miejsca. iTunes jest znacznie bardziej skomplikowany i nieznany wielu użytkownikom. AnyRec PhoneMover jest znacznie łatwiejsze i prostsze dla każdego użytkownika Apple. Nie musisz wiele robić. Oferuje prosty interfejs, dzięki któremu możesz przenosić kontakty z iPhone'a na komputer Mac za pomocą prostych kliknięć.
100% bezpieczne
