Przenieś plik Androida na Maca - 2 najlepsze darmowe sposoby, które musisz znać
Przesyłanie plików z Androida na Maca to jedna z najlepszych metod zwolnienia większej ilości miejsca na Androidzie. Ale to nie jest tak proste, jak przenoszenie plików z Androida na Windows. Nie martw się! W tym artykule wybrano dwa typowe sposoby przesyłania plików Androida na Maca, bezpłatnie i bezprzewodowo. Kontynuuj czytanie, aby wybrać najlepszy zgodnie ze swoimi preferencjami!
Lista przewodników
Część 1: Jak przenieść pliki Androida na Maca za pomocą aplikacji Android File Transfer Część 2: Szczegółowe kroki przesyłania plików z Androida na Maca za pomocą Dysku Google Część 3: Wskazówki: Jak przenieść pliki Androida na komputer? AnyRec PhoneMover to poprawka! Część 4: Często zadawane pytania dotyczące przesyłania plików z systemu Android na komputer MacCzęść 1: Jak przenieść pliki Androida na Maca za pomocą aplikacji Android File Transfer
Możesz pobrać aplikację Android File Transfer ze strony internetowej, która umożliwia przesyłanie lub wyświetlanie zdjęć, filmów i kontaktów w dowolnym momencie. Ta aplikacja jest stale ulepszana, aby zachować zgodność z nowszymi wersjami komputerów Mac. Co więcej, umożliwia także bezproblemowy dostęp do tabletów z systemem Android za pośrednictwem komputera Mac. Poniżej przedstawiono konkretne kroki operacji przesyłania plików systemu Android na komputer Mac:
Krok 1.Pierwszym krokiem jest otwarcie komputera Mac i wyszukanie w przeglądarce aplikacji Android File Transfer. Z oficjalnej strony Android File Transfer pobierz tę aplikację, klikając przycisk „Pobierz teraz”.
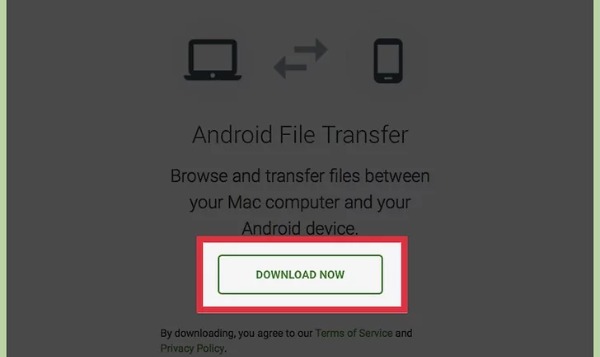
Krok 2.Otwórz listę „Pobrane” w przeglądarce. Kliknij „plik androidfiletransfer.dmg”, aby przeciągnąć „Android File Transfer” do „Aplikacje” na komputerze Mac.
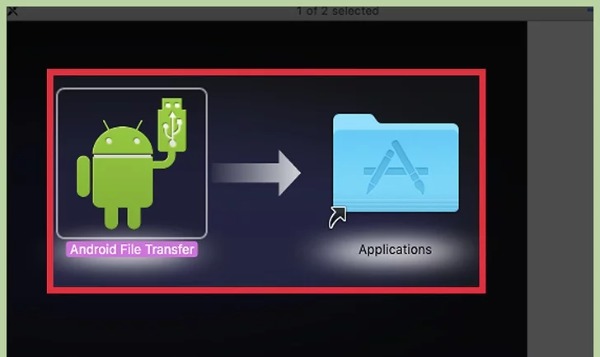
Krok 3.Następnie musisz połączyć Androida i Maca za pomocą ciasnego kabla USB. Odblokuj Androida i przesuń w dół z góry ekranu, aby otworzyć stronę powiadomień o wiadomościach. Stuknij opcję „Podłączony jako pamięć USB” i opcję „Urządzenie multimedialne (MTP)”, aby umożliwić połączenie dwóch urządzeń.
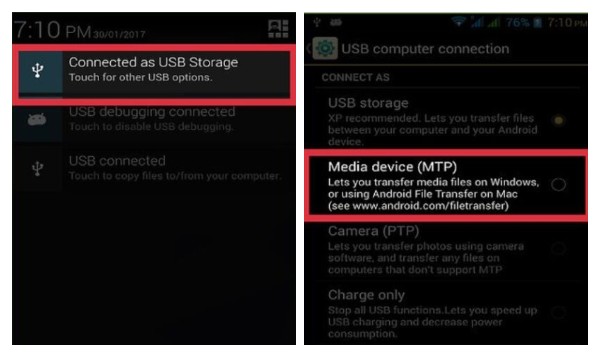
Krok 4.Otwórz Findera na komputerze Mac i kliknij przycisk „Idź” na pasku narzędzi. Z listy wybierz opcję „Aplikacje”. Następnie należy dwukrotnie kliknąć opcję „Transfer plików Androida” z menu „Aplikacje”.
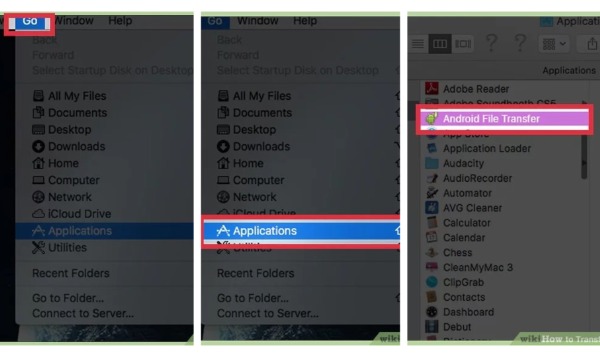
Krok 5.Na koniec możesz zobaczyć wszystkie pliki swojego Androida. Możesz wybrać plik, który chcesz przenieść z Androida na Maca. Utwórz nowy folder na komputerze Mac i przeciągnij te pliki do tego nowego folderu, aby przenieść pliki systemu Android na komputer Mac.
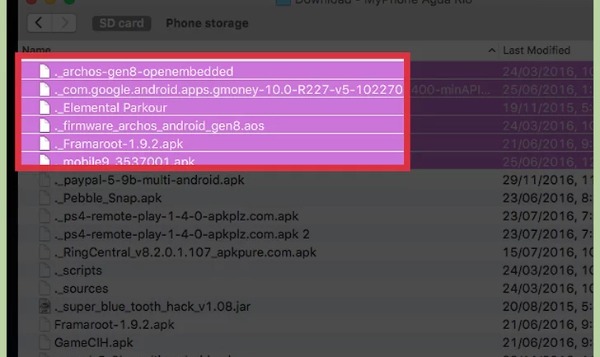
Część 2: Szczegółowe kroki przesyłania plików z Androida na Maca za pomocą Dysku Google
Oprócz przesyłania plików z systemu Android na komputer Mac za pośrednictwem aplikacji, możesz także polegać na niektórych usługach przechowywania w chmurze, takich jak Dysk Google i Dropbox. Nie potrzebujesz USB, aby połączyć Androida i Maca w celu przesyłania plików. Dowiedz się, jak udostępniać pliki Androida komputerowi Mac za pośrednictwem Dysku Google.
Krok 1.zaloguj się do Dysku Google na swoim Androidzie za pomocą konta Google. Następnie dotknij przycisku Plus, aby wybrać opcję „Prześlij”, aby zaimportować pliki, które chcesz przesłać.
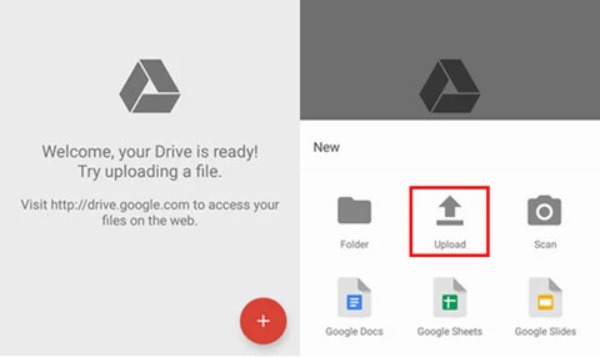
Krok 2.Po przesłaniu pliku możesz otworzyć Dysk Google w przeglądarce na komputerze Mac. Pamiętaj, że powinieneś zalogować się na to samo konto Google. Następnie możesz zobaczyć wszystkie pliki zaimportowane z Androida. Wybierz pliki, które chcesz przenieść. Kliknij prawym przyciskiem myszy w dowolnym miejscu, aby wybrać opcję „Pobierz” w celu przesłania plików Androida na komputer Mac.
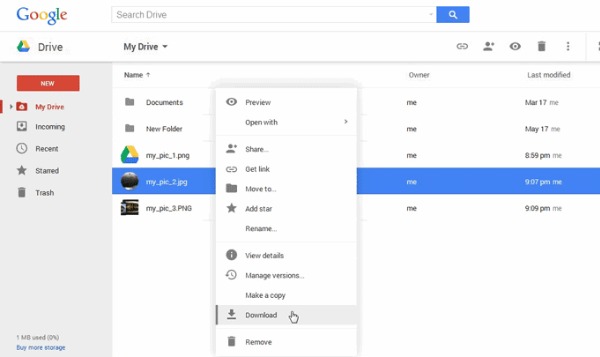
Część 3: Wskazówki: Jak przenieść pliki Androida na komputer? AnyRec PhoneMover to poprawka!
Jeśli chcesz przenieść wszystkie pliki Androida na komputer PC zamiast na Maca, AnyRec PhoneMover to najlepsza opcja, której nie możesz przegapić. Możesz użyć tego wszechstronnego narzędzia do przenoszenia wszystkiego z Androida na komputer w partii, w tym muzyki, kontaktów, wiadomości, filmów i zdjęć. To oprogramowanie może znajdować i usuwać duplikaty plików, aby zwolnić miejsce na urządzeniu z Androidem. Co więcej, możesz go użyć jako menedżera telefonu. Więcej niesamowitych funkcji można znaleźć samodzielnie po pobraniu!

Przenieś pliki z Androida na komputer jednym kliknięciem i obsługuj przejście wsadowe.
Starannie organizuj swoje pliki, na przykład edytując, dodając, usuwając i odtwarzając.
Twórz kopie zapasowe i przywracaj pliki na komputerze bez iTunes lub iCloud.
Obsługa najnowszych systemów iOS 17 i Android 16.
Bezpieczne pobieranie
Krok 1.Uruchom aplikację AnyRec PhoneMover bezpośrednio po pobraniu na komputer. Istnieją dwie metody łączenia systemu Android z komputerem. Do nawiązania połączenia możesz użyć stabilnego kabla USB. Możesz także zeskanować kod QR za pomocą aplikacji „MobileSync”, ale musisz upewnić się, że oba urządzenia są podłączone do tej samej sieci Wi-Fi.
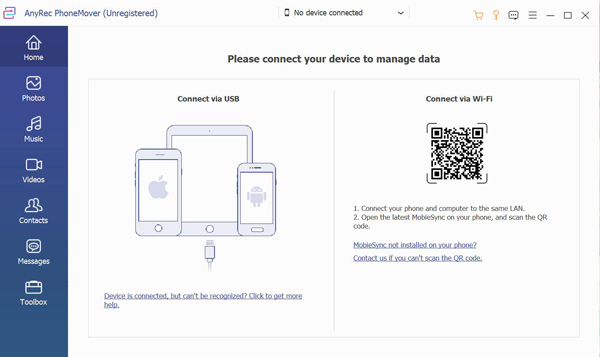
Krok 2.Teraz możesz wybrać pliki do przesłania z lewej strony. Na przykład, jeśli chcesz przenieść zdjęcia z Androida na komputer, możesz kliknąć przycisk „Zdjęcia”. Następnie możesz wyświetlić wszystkie obrazy ze swojego Androida. Wybierz zdjęcia, które chcesz przenieść lub zaznacz pole wyboru „Zaznacz wszystko”, aby zaznaczyć wszystkie zdjęcia.
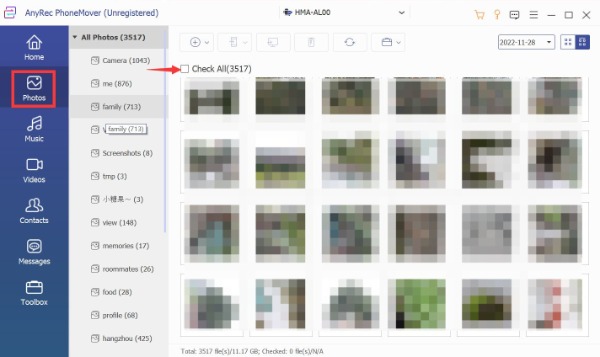
Krok 3.Ostatnim krokiem jest kliknięcie przycisku „Eksportuj do komputera”. Musisz wybrać folder, w którym chcesz zapisać te obrazy. Po kliknięciu folderu automatycznie rozpocznie się szybkie przesyłanie plików do komputera.
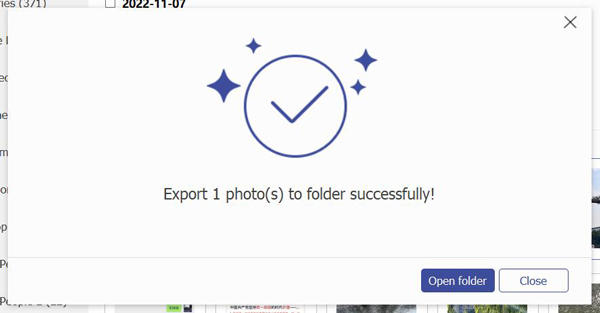
Część 4: Często zadawane pytania dotyczące przesyłania plików z systemu Android na komputer Mac
-
1. Jak długo trwa przesyłanie plików Androida na Maca?
To zależy od liczby i rozmiaru plików. Jeśli używane oprogramowanie jest również powolne, potrwa to dłużej. Możesz użyć AnyRec PhoneMover do szybkiego przesyłania wielu plików.
-
2. Co powinienem zrobić przed przeniesieniem plików Androida na komputer Mac?
Przed przesłaniem plików z systemu Android na komputer Mac należy wykonać kopię zapasową danych. Kopia zapasowa to najbezpieczniejszy sposób zapobiegania utracie danych podczas transmisji.
-
3. Jak przesyłać pliki z Androida na komputer Mac za pomocą poczty e-mail?
Podobnie jak Google, musisz przesyłać pliki do E-mail najpierw na swoim Androidzie. Następnie należy się zalogować E-mail z tym samym kontem na komputerze Mac, aby pobierać pliki.
Wniosek
Aplikacja Android File Transfer to ulubiona metoda przesyłania plików z systemu Android na komputer Mac. Jeśli jesteś użytkownikiem Dysku Google, możesz również użyć tej metody do swobodnego przesyłania plików. Kiedy musisz przenieść pliki Androida na swój komputer, AnyRec PhoneMover musi być pierwszym wyborem! Możesz go używać nie tylko do przesyłania plików, ale także do zarządzania plikami!
