Przesyłaj zdjęcia z Androida na komputer za pomocą przewodu / sieci bezprzewodowej [nieograniczone]
Jeśli w systemie Android zabraknie miejsca lub chcesz wykonać kopię zapasową ważnych zdjęć, jest to doskonały sposób na przeniesienie zdjęć z systemu Android na komputer. Możesz szybko przenosić zdjęcia z Androida na swój komputer niezależnie od systemu operacyjnego. Po prostu czytaj i śledź.
Lista przewodników
Część 1: Importuj zdjęcia z dużą szybkością transmisji w AnyRec Część 2: Synchronizuj zdjęcia z aplikacją Microsoft Phone Link Część 3: Wyślij zdjęcia przez połączenie USB do komputera Część 4: Często zadawane pytania dotyczące przesyłania zdjęć z Androida na komputerCzęść 1: Importuj zdjęcia z Androida na PC z dużą szybkością transmisji w AnyRec
Istnieje szybkość transmisji, gdy używasz kabla do przesyłania zdjęć z Androida na komputer. Ale AnyRec PhoneMover może rozwiązać ten problem, co pozwoli Ci wysyłać zdjęcia z dużą prędkością, bez względu na duży rozmiar lub mały rozmiar. Obsługiwane są dwie metody połączenia: połączenie USB i połączenie Wi-Fi. Co więcej, to oprogramowanie może wyświetlić wszystkie zdjęcia na twoim komputerze i pozwolić ci wybrać, które chcesz wysłać. W przeciwieństwie do innego sposobu, musisz wyszukiwać folder ze zdjęciami według folderu na telefonie z Androidem.

Szybko przesyłaj zdjęcia do komputera w oryginalnej jakości.
Organizuj i kategoryzuj swoje zdjęcia, aby móc je szybko wybierać.
Zarządzaj i edytuj inne pliki w telefonie na komputerze.
Wykonaj kopię zapasową plików i danych z telefonu, jeśli je utracisz.
100% bezpieczne
Oto kroki do użycia AnyRec PhoneMover aby przesłać zdjęcia z Androida na komputer:
Krok 1.Możesz użyć USB do podłączenia telefonu do komputera lub pobrać MobieSync i zeskanować kod QR, aby się połączyć.
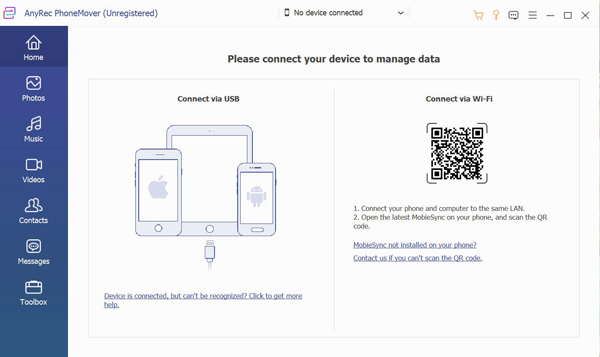
Krok 2.Po zakończeniu połączenia wyświetlą się informacje w telefonie. Teraz możesz kliknąć przycisk Zdjęcie po lewej stronie i zobaczyć wszystkie pliki obrazów na swoim Androidzie.
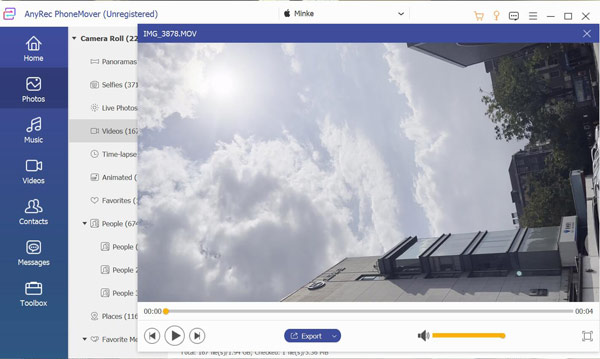
Krok 3.Teraz możesz wyświetlić podgląd swojego zdjęcia i wybrać, które chcesz przenieść. Kliknij przycisk „Kopia zapasowa” z ikoną komputera, aby przenieść swoje zdjęcie z Androida na komputer.
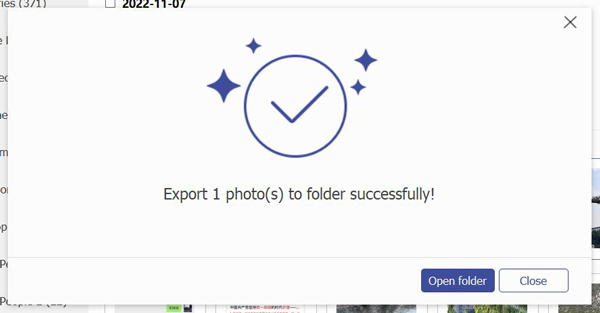
Część 2: Synchronizuj zdjęcia z Androida na PC za pomocą aplikacji Microsoft Phone Link
Firma Microsoft ma aplikację, która umożliwia użytkownikom Androida synchronizację plików między telefonem a komputerem. Możesz więc użyć tej aplikacji do przesyłania zdjęć z Androida na komputer. A oto instrukcje korzystania z aplikacji Phone Link:
Krok 1.Otwórz aplikację „Phone Link” na komputerze. Jeśli nie widzisz aplikacji, pobierz ją ze sklepu Microsoft Store.
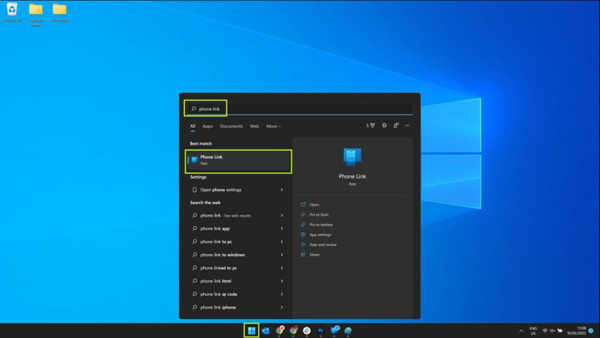
Krok 2.Otwórz aplikację Link to Windows na swoim telefonie z Androidem. Stuknij Łącze do aplikacji Windows, aby ją otworzyć.
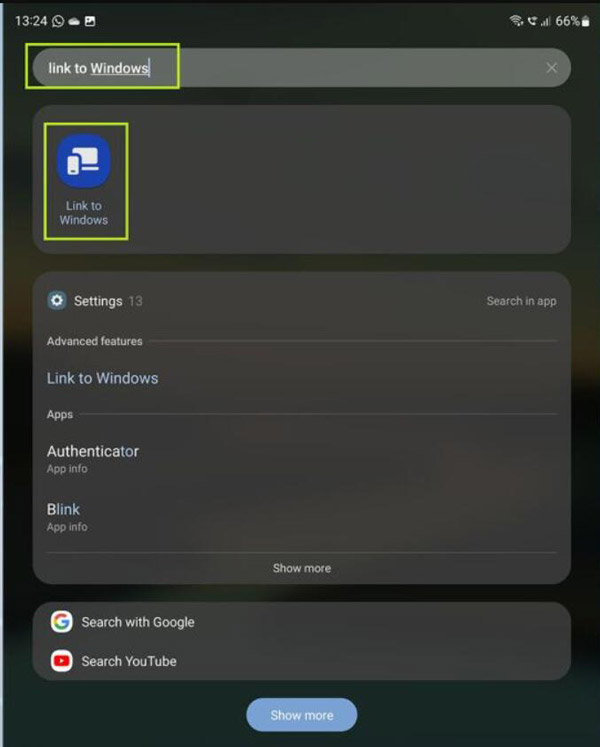
Krok 3.Zobaczysz teraz łącze do strony ustawień systemu Windows. Dotknij przełącznika, aby włączyć tę funkcję. Następnie powinieneś dodać swoje konto Microsoft do swojego telefonu. A jeśli już go masz, nie musisz go dodawać.
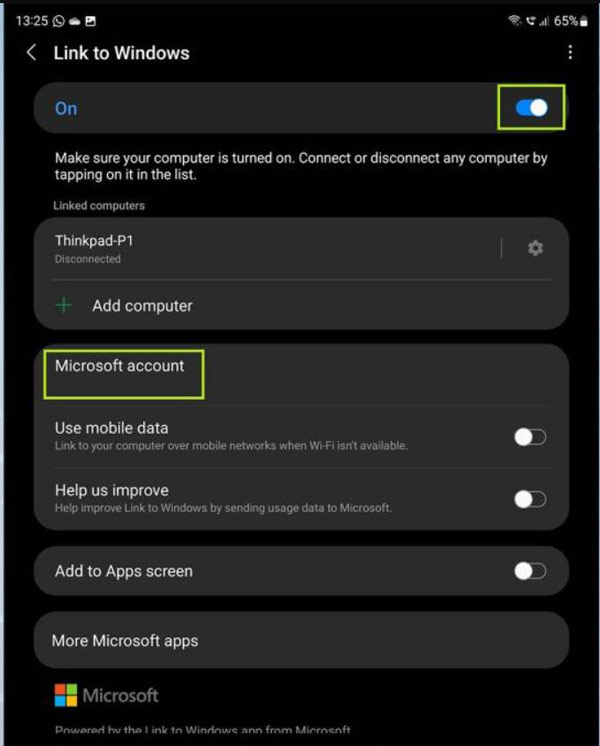
Krok 4.Otwórz aplikację „Phone Link” na swoim komputerze i kliknij przycisk Rozpocznij. Kliknij przycisk „Mam gotowe łącze do aplikacji Windows”, a następnie kliknij przycisk Paruj.
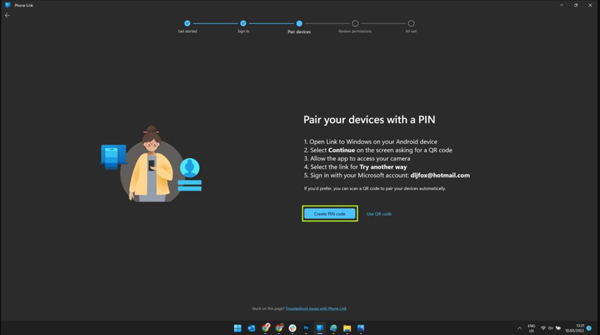
Krok 5.Kliknij przycisk „Utwórz kod PIN”, po czym na kolejnym ekranie pojawi się kod PIN. Następnym krokiem jest wpisanie kodu w telefonie i zakończenie procesu łączenia.
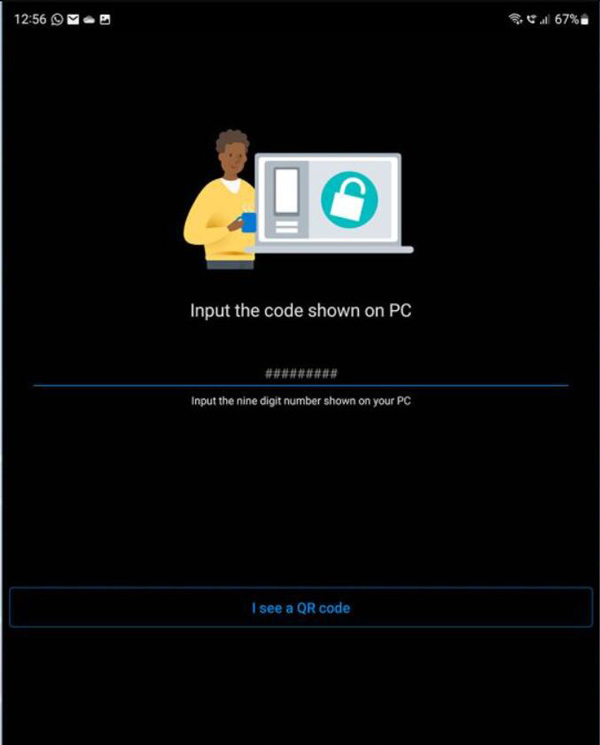
Krok 6.Teraz Twój telefon z Androidem i komputer są połączone. Możesz także sprawdzić swoje zdjęcia na komputerze, klikając przycisk „Zdjęcia” w aplikacji „Phone Link”. Jeśli zamierzasz zapisać obraz na swoim komputerze, kliknij go prawym przyciskiem myszy, a następnie kliknij przycisk „Zapisz jako”.
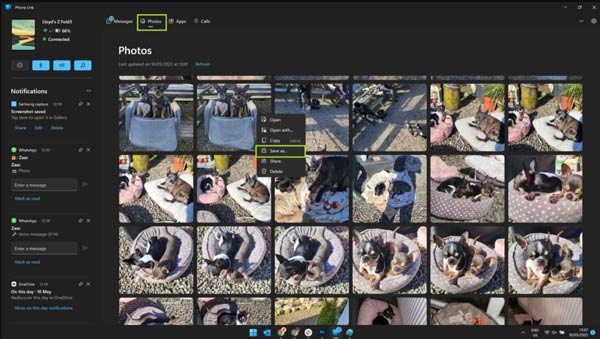
Część 3: Wyślij zdjęcia z Androida na komputer przez połączenie USB z komputerem
Przesyłanie plików za pomocą kabla to najszybsza i najskuteczniejsza metoda natychmiastowego dostępu. Zwykle do ładowania najlepiej używać kabla dołączonego do telefonu. A szybkość transmisji jest największym problemem, gdy używasz kabla USB do przesyłania zdjęć z Androida na komputer.
Krok 1.Po pierwsze, możesz użyć przewodu USB, aby podłączyć telefon do komputera w celu przesłania plików.
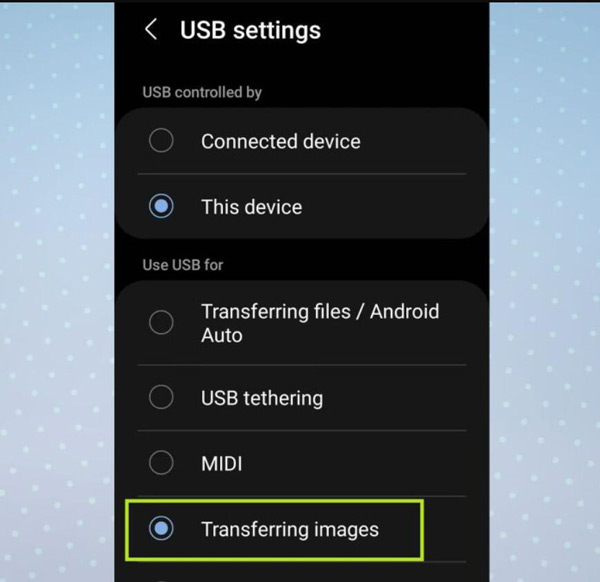
Krok 2.Na komputerze kliknij najpierw przycisk Start, a następnie kliknij przycisk Zdjęcia, aby otworzyć aplikację Zdjęcia.
Krok 3.Kliknij przycisk „Importuj”, a następnie kliknij przycisk „Z podłączonego urządzenia”, a następnie możesz wybrać elementy, które chcesz zaimportować i gdzie je zapisać.
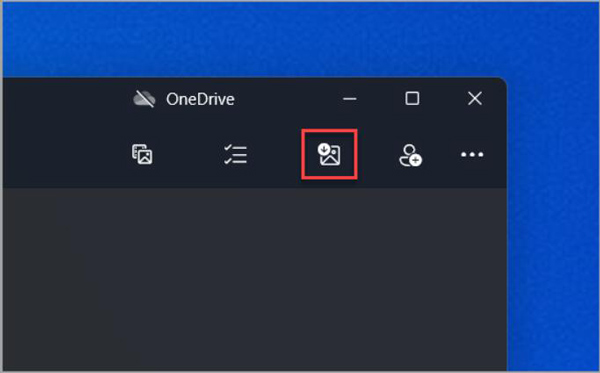
Dalsza lektura
Część 4: Często zadawane pytania dotyczące przesyłania zdjęć z Androida na komputer
-
Czy mogę skopiować zdjęcia z Dysku Google na komputer?
Tak, możesz. Ale jakość spadnie. Jednak wszystko, co musisz zrobić, to zapisać pliki multimedialne na Dysku Google, a następnie otworzyć je na komputerze, aby je pobrać.
-
Dlaczego firma Microsoft nie synchronizuje moich zdjęć?
Musisz upewnić się, że telefon i komputer są dobrze połączone. Zanim to zrobisz, upewnij się, że łączą się z tą samą siecią Wi-Fi.
-
Czy mogę używać Bluetooth do przesyłania zdjęć z Androida na komputer?
Tak, możesz. Ale Bluetooth do przesyłania plików jest bardzo niestabilny. Proces może być często przerywany. A to może spowodować utratę zdjęć. Więc lepiej byłoby nie używać Bluetooth.
Wniosek
Teraz musisz wiedzieć, jak przesyłać zdjęcia z Androida na komputer z dużą szybkością i jakością. Ale jeśli masz do czynienia z kilkoma zdjęciami, a rozmiar pliku jest duży, powinieneś użyć AnyRec PhoneMover. To oprogramowanie jest najlepszym wyborem do obsługi dużych plików, dlatego lepiej nadaje się do przesyłania kilku zdjęć.
100% bezpieczne
 Top 10 najlepszych emulatorów telefonów do grania w gry mobilne na większym ekranie
Top 10 najlepszych emulatorów telefonów do grania w gry mobilne na większym ekranie